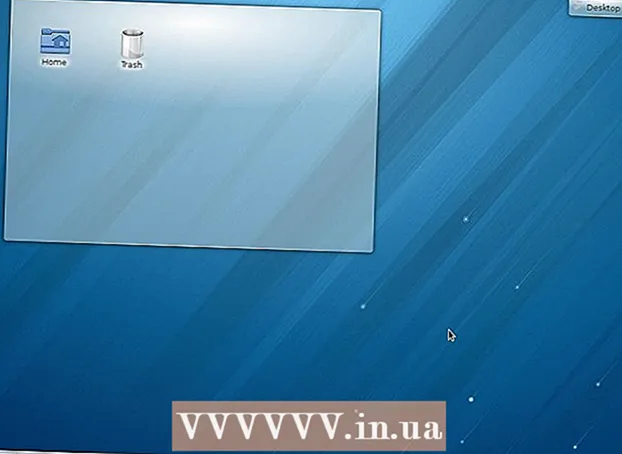Autor:
Tamara Smith
Data Creației:
27 Ianuarie 2021
Data Actualizării:
29 Iunie 2024
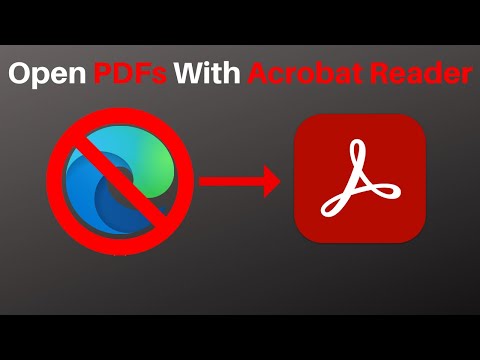
Conţinut
- A calca
- Metoda 1 din 5: Windows
- Rezolvarea problemelor
- Metoda 2 din 5: Mac
- Rezolvarea problemelor
- Metoda 3 din 5: Android
- Rezolvarea problemelor
- Metoda 4 din 5: iOS
- Metoda 5 din 5: Kindle
Fișierele PDF (Portable Document Format) sunt utilizate pe scară largă pentru a crea și schimba documente, deoarece un PDF salvează formatarea nealterată, indiferent de sistemul de operare sau software-ul utilizat. Deoarece este un tip de document diferit de cel al unui procesor de text, este nevoie de un software special pentru a-l deschide. Aproape orice dispozitiv poate deschide un PDF cu software-ul potrivit.
A calca
Metoda 1 din 5: Windows
 Descărcați Adobe Reader. Acesta este un program gratuit care vă permite să vizualizați și să citiți fișiere PDF. Puteți descărca Adobe Reader de pe get.adobe.com/reader/. Nu puteți crea sau edita fișiere PDF cu acesta.
Descărcați Adobe Reader. Acesta este un program gratuit care vă permite să vizualizați și să citiți fișiere PDF. Puteți descărca Adobe Reader de pe get.adobe.com/reader/. Nu puteți crea sau edita fișiere PDF cu acesta. - Există mai multe alte alternative gratuite dacă nu doriți să utilizați Adobe Reader.
- Windows 8 are propriul său cititor PDF.
 Refuzați anunțul pentru McAfee. Unul dintre dezavantajele instalării Adobe Reader este software-ul care vă este forțat fără a fi întrebat. Acordați atenție și debifați tot ce nu doriți să utilizați.
Refuzați anunțul pentru McAfee. Unul dintre dezavantajele instalării Adobe Reader este software-ul care vă este forțat fără a fi întrebat. Acordați atenție și debifați tot ce nu doriți să utilizați.  Faceți dublu clic pe un PDF după instalarea Adobe Reader. În majoritatea cazurilor, PDF-ul se va deschide acum în Reader.
Faceți dublu clic pe un PDF după instalarea Adobe Reader. În majoritatea cazurilor, PDF-ul se va deschide acum în Reader.  Dacă PDF-ul este securizat, introduceți parola corectă. Dacă nu aveți acea parolă, nu veți putea vizualiza fișierul.
Dacă PDF-ul este securizat, introduceți parola corectă. Dacă nu aveți acea parolă, nu veți putea vizualiza fișierul.
Rezolvarea problemelor
 Windows întreabă cu ce program să deschideți PDF-ul. Dacă ați instalat Adobe Reader, dar nu doriți să deschideți fișiere PDF, este posibil să fie necesar să indicați că fișierele PDF trebuie deschise cu Reader.
Windows întreabă cu ce program să deschideți PDF-ul. Dacă ați instalat Adobe Reader, dar nu doriți să deschideți fișiere PDF, este posibil să fie necesar să indicați că fișierele PDF trebuie deschise cu Reader. - Faceți clic dreapta pe PDF și selectați „Deschideți cu”.
- Selectați „Adobe Reader” din lista de programe.
- Dacă Adobe Reader nu se află în listă, va trebui să căutați programul pe computer. De obicei, veți găsi acest lucru în C: Program Files (x86) Adobe Reader.
 PDF-ul necesită o parolă. Dacă fișierul PDF necesită o parolă și nu aveți una, singura modalitate de a deschide fișierul este de a cere creatorului să vă trimită parola. Dacă ați uitat parola, nu există altă opțiune decât să o spargeți, dar aceasta poate dura ore sau chiar zile dacă este o parolă puternică.
PDF-ul necesită o parolă. Dacă fișierul PDF necesită o parolă și nu aveți una, singura modalitate de a deschide fișierul este de a cere creatorului să vă trimită parola. Dacă ați uitat parola, nu există altă opțiune decât să o spargeți, dar aceasta poate dura ore sau chiar zile dacă este o parolă puternică. - Un program bine cunoscut de recuperare a parolei este Advanced PDF Password Recovery de la Elcomsoft. Aveți nevoie de versiunea Pro, care probabil vă va costa aproximativ 99 USD.
 Un PDF nu se deschide deoarece nu corespunde standardului Adobe. Acesta este de obicei cazul unui PDF care nu a fost creat cu software-ul Adobe sau dacă încercați să deschideți un PDF foarte vechi cu o versiune mai nouă a Adobe Reader.
Un PDF nu se deschide deoarece nu corespunde standardului Adobe. Acesta este de obicei cazul unui PDF care nu a fost creat cu software-ul Adobe sau dacă încercați să deschideți un PDF foarte vechi cu o versiune mai nouă a Adobe Reader. - Soluția poate fi utilizarea unui alt cititor PDF. Există câteva opțiuni, cum ar fi Foxit Reader, unul dintre cele mai populare programe.
- Încărcați PDF-ul pe Google Drive. Este posibil să pierdeți o anumită formatare, dar există șansa să o puteți deschide.
Metoda 2 din 5: Mac
 Faceți dublu clic pe PDF. Previzualizarea face parte din OS X și este un instrument care vă permite să deschideți o mare varietate de fișiere, inclusiv fișiere PDF. Cu Preview puteți citi fișierele PDF, dar nu le puteți edita.
Faceți dublu clic pe PDF. Previzualizarea face parte din OS X și este un instrument care vă permite să deschideți o mare varietate de fișiere, inclusiv fișiere PDF. Cu Preview puteți citi fișierele PDF, dar nu le puteți edita.  Dacă este necesar, utilizați un alt program decât previzualizarea. Dacă doriți să utilizați un alt program decât Preview, puteți seta acest lucru să se întâmple automat atunci când deschideți un PDF.
Dacă este necesar, utilizați un alt program decât previzualizarea. Dacă doriți să utilizați un alt program decât Preview, puteți seta acest lucru să se întâmple automat atunci când deschideți un PDF. - Selectați un PDF în Finder, dar nu îl deschideți.
- Faceți clic pe meniu Fişier > „Obțineți informații”.
- Deschideți secțiunea „Deschideți cu”.
- Selectați aplicația pe care doriți să o utilizați din meniul derulant.
- Faceți clic pe Change All ...
 Dacă este necesar, introduceți o parolă. Fișierele PDF sunt uneori protejate prin parolă pentru a preveni accesul neautorizat la fișier. Dacă ați uitat parola și nu o puteți găsi în alt mod, singura opțiune este să spargeți parola.
Dacă este necesar, introduceți o parolă. Fișierele PDF sunt uneori protejate prin parolă pentru a preveni accesul neautorizat la fișier. Dacă ați uitat parola și nu o puteți găsi în alt mod, singura opțiune este să spargeți parola. - Dacă trebuie să spargeți parola, iStonsoft PDF Password Remover pentru Mac este o opțiune bine considerată. Dacă parola este puternică, poate dura câteva ore sau chiar zile pentru a sparge.
Rezolvarea problemelor
 Fișierele PDF nu se deschid în Safari. Acest lucru este cauzat de o eroare în pluginul Adobe după actualizarea Safari. Puteți remedia acest lucru eliminând manual pluginul și repornind Safari.
Fișierele PDF nu se deschid în Safari. Acest lucru este cauzat de o eroare în pluginul Adobe după actualizarea Safari. Puteți remedia acest lucru eliminând manual pluginul și repornind Safari. - Deschideți / Library / Internet Plugins / și ștergeți Adobepdf.plugin
- Deschideți / Utilizator / Nume utilizator / Bibliotecă / Pluginuri Internet / și ștergeți Adobe PDF.plugin
- Reporniți Safari și încercați să deschideți din nou fișierul PDF.
 "Adobe nu a putut deschide fișierul PDF deoarece...’. Această eroare apare de obicei atunci când salvați un PDF prin „Salvare ca” sau „Export PDF” Safari.
"Adobe nu a putut deschide fișierul PDF deoarece...’. Această eroare apare de obicei atunci când salvați un PDF prin „Salvare ca” sau „Export PDF” Safari. - Deschideți din nou fișierul PDF în Safari.
- Faceți clic pe butonul Disk (Salvare) din partea de sus a ferestrei sau din meniul care apare când mutați mouse-ul în partea de jos (centru) a paginii.
- Salvați PDF-ul pe computer.
- Deschideți fișierul PDF re-salvat.
 fișierele pdf nu se vor descărca în Firefox. Dacă doriți să descărcați un PDF cu Firefox și nu se întâmplă nimic, este posibil să existe o problemă cu pluginul Adobe Reader.
fișierele pdf nu se vor descărca în Firefox. Dacă doriți să descărcați un PDF cu Firefox și nu se întâmplă nimic, este posibil să existe o problemă cu pluginul Adobe Reader. - Faceți clic pe meniul Firefox și selectați „Instrumente”.
- Selectați „Add-ons” și apoi „Plugins”.
- Găsiți „pluginul Adobe Acrobat NPAPi” și dezactivați-l.
Metoda 3 din 5: Android
 Descărcați o aplicație care acceptă fișiere PDF. Deși Android nu are suport încorporat pentru citirea fișierelor PDF, există multe aplicații gratuite care vă pot deschide fișierele PDF cu ușurință. Este posibil să aveți chiar și unele pe dispozitiv:
Descărcați o aplicație care acceptă fișiere PDF. Deși Android nu are suport încorporat pentru citirea fișierelor PDF, există multe aplicații gratuite care vă pot deschide fișierele PDF cu ușurință. Este posibil să aveți chiar și unele pe dispozitiv: - Google Drive
- Quickoffice
- Adobe Reader
- Foxit Mobile PDF
 Găsiți PDF-ul pe care doriți să îl deschideți. De obicei, veți putea deschide un PDF pe care îl descărcați din bara de notificare făcând clic pe acesta după finalizarea descărcării. Dacă doriți să deschideți fișierul mai târziu, căutați în folderul Descărcări.
Găsiți PDF-ul pe care doriți să îl deschideți. De obicei, veți putea deschide un PDF pe care îl descărcați din bara de notificare făcând clic pe acesta după finalizarea descărcării. Dacă doriți să deschideți fișierul mai târziu, căutați în folderul Descărcări. - Deschideți „Fișierele mele” sau „Manager fișiere” pe dispozitiv. Dacă nu aveți un manager de fișiere, îl puteți descărca gratuit din magazinul Google Play.
- Deschideți folderul Descărcări. Dis este locația implicită în care sunt stocate fișierele descărcate.
- Atingeți fișierul PDF pentru al deschide. Dacă ați ales o aplicație implicită, aceasta se va deschide automat. Dacă tocmai ați instalat o aplicație pentru a deschide fișiere PDF sau ați instalat mai multe aplicații care vă permit să citiți fișiere PDF, vi se va solicita să alegeți aplicația pe care doriți să o utilizați.
Rezolvarea problemelor
 În timpul descărcării unui PDF apare un mesaj „Nu se poate deschide fișierul”. Există mai multe lucruri care pot cauza o problemă.
În timpul descărcării unui PDF apare un mesaj „Nu se poate deschide fișierul”. Există mai multe lucruri care pot cauza o problemă. - Încercați să utilizați Managerul de fișiere pentru a deschide fișierul descărcat. Puteți găsi fișierul în folderul Descărcări. Dacă nu puteți deschide fișierul utilizând un Manager fișiere, poate fi necesar să reporniți browserul.
- Resetați browserul prin intermediul aplicației Setări, selectând „Aplicații” sau prin „Aplicații”. Găsiți browserul în lista de aplicații, apoi atingeți „Ștergeți datele”.
 PDF-ul încearcă să deschidă aplicația greșită. Dacă o altă aplicație este pornită pentru a deschide fișierul PDF fără ca aplicația să accepte fișiere PDF, este posibil ca setările implicite să nu fie corecte.
PDF-ul încearcă să deschidă aplicația greșită. Dacă o altă aplicație este pornită pentru a deschide fișierul PDF fără ca aplicația să accepte fișiere PDF, este posibil ca setările implicite să nu fie corecte. - Deschide setările.
- Selectați „Aplicații” sau „Aplicații”.
- Selectați aplicația care încearcă să deschidă PDF-ul.
- În secțiunea „Lansare implicită”, atingeți „Ștergeți valorile implicite”.
- Încercați să deschideți din nou fișierul PDF. Acum ar trebui să primiți o notificare prin care să solicitați selectarea aplicației pe care doriți să o utilizați.
Metoda 4 din 5: iOS
 Atingeți fișierul PDF pe care doriți să îl deschideți. iOS are un cititor PDF încorporat pentru deschiderea atașamentelor PDF în e-mailuri sau fișiere PDF găsite online.
Atingeți fișierul PDF pe care doriți să îl deschideți. iOS are un cititor PDF încorporat pentru deschiderea atașamentelor PDF în e-mailuri sau fișiere PDF găsite online.  Atingeți PDF-ul deschis pentru a deschide meniul. Acest lucru vă permite să selectați o altă aplicație pentru a citi PDF-ul.
Atingeți PDF-ul deschis pentru a deschide meniul. Acest lucru vă permite să selectați o altă aplicație pentru a citi PDF-ul.  Atingeți „Deschideți în... ”sau atingeți butonul Partajare. Dacă vizualizați PDF-ul în aplicația dvs. Mail, utilizați butonul Partajare. Dacă doriți să citiți pdf-ul în Safari, utilizați „Deschideți în ...”. Aceasta va afișa o listă care acceptă fișiere PDF.
Atingeți „Deschideți în... ”sau atingeți butonul Partajare. Dacă vizualizați PDF-ul în aplicația dvs. Mail, utilizați butonul Partajare. Dacă doriți să citiți pdf-ul în Safari, utilizați „Deschideți în ...”. Aceasta va afișa o listă care acceptă fișiere PDF.  Selectați aplicația pe care doriți să o utilizați. Puteți adăuga fișierele PDF la iBooks sau le puteți deschide în Adobe Reader sau în orice altă aplicație PDF pe care o aveți pe dispozitivul dvs. iOS. PDF-ul se va deschide imediat în aplicația selectată.
Selectați aplicația pe care doriți să o utilizați. Puteți adăuga fișierele PDF la iBooks sau le puteți deschide în Adobe Reader sau în orice altă aplicație PDF pe care o aveți pe dispozitivul dvs. iOS. PDF-ul se va deschide imediat în aplicația selectată.
Metoda 5 din 5: Kindle
 Mutați PDF-ul pe Kindle. Există mai multe moduri în care puteți face acest lucru.
Mutați PDF-ul pe Kindle. Există mai multe moduri în care puteți face acest lucru. - Puteți conecta Kindle la computer și adăuga fișierul la Kindle. Faceți clic aici pentru instrucțiuni mai detaliate.
- Puteți trimite fără fir PDF-ul la Kindle prin e-mail.
 Deschideți fișierul de pe Kindle. Odată ce PDF-ul a fost trimis, îl puteți selecta din biblioteca dvs. Kindle.
Deschideți fișierul de pe Kindle. Odată ce PDF-ul a fost trimis, îl puteți selecta din biblioteca dvs. Kindle. - Nu există multe opțiuni pe Kindle pentru a face ceva cu PDF-ul dvs., deoarece nu puteți adăuga funcționalitate la Kindle cu alte aplicații.