Autor:
Frank Hunt
Data Creației:
20 Martie 2021
Data Actualizării:
1 Iulie 2024

Conţinut
- A calca
- Metoda 1 din 2: Aflați funcțiile de bază
- Metoda 2 din 2: Folosirea unui calculator științific
Dacă este prima dată când folosești un calculator, toate butoanele și opțiunile pot fi puțin înfricoșătoare. Dar, indiferent dacă utilizați un calculator obișnuit sau un calculator științific, elementele de bază sunt cam aceleași. Odată ce știți ce fac butoanele și cum să le utilizați pentru diferite calcule, veți putea folosi calculatorul mult mai ușor atunci când aveți nevoie de el - în școală sau în afara ei!
A calca
Metoda 1 din 2: Aflați funcțiile de bază
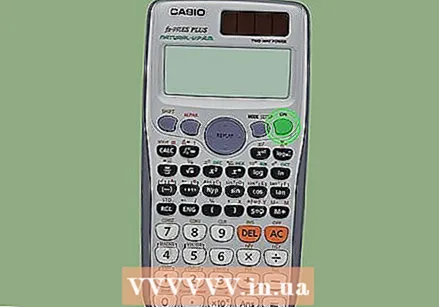 Găsiți butonul de alimentare, dacă există unul. În timp ce majoritatea calculatoarelor mai noi sunt alimentate cu energie solară - adică luminile le aprind automat - unele au, de asemenea, un buton „ON” sau „ON / OFF”. Dacă vedeți unul dintre aceste butoane de alimentare, apăsați-l pentru a porni sau opri calculatorul.
Găsiți butonul de alimentare, dacă există unul. În timp ce majoritatea calculatoarelor mai noi sunt alimentate cu energie solară - adică luminile le aprind automat - unele au, de asemenea, un buton „ON” sau „ON / OFF”. Dacă vedeți unul dintre aceste butoane de alimentare, apăsați-l pentru a porni sau opri calculatorul. - Dacă calculatorul dvs. are un buton „PORNIT”, apăsați-l când calculatorul este pornit pentru al opri.
- Unele calculatoare se opresc automat după câteva minute de inactivitate.
 Adăugați numere cu tasta „+”. Apăsați tasta „+” între oricare două numere pentru a le adăuga. De exemplu, pentru a adăuga 5 cu 10, apăsați „5”, „+”, apoi „10”.
Adăugați numere cu tasta „+”. Apăsați tasta „+” între oricare două numere pentru a le adăuga. De exemplu, pentru a adăuga 5 cu 10, apăsați „5”, „+”, apoi „10”. - Adăugați numere suplimentare unei secvențe. De exemplu, apăsați „+” și „5”, pentru suma „5 + 10”. Când aveți nevoie de răspunsul final, apăsați tasta „=” pentru a obține suma „20”.
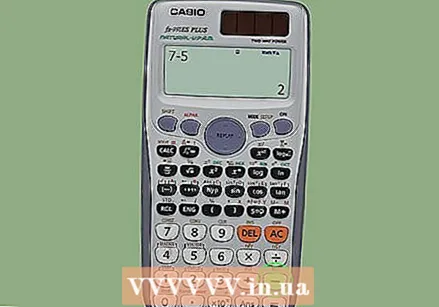 Scădeți numerele cu tasta „-”. Apăsați tasta „-” între oricare două numere pentru a scădea al doilea din primul număr. De exemplu, apăsați „7”, „-” și apoi „5” pentru a scădea 5 din 7. Apoi apăsați „=” pentru a obține răspunsul „2”.
Scădeți numerele cu tasta „-”. Apăsați tasta „-” între oricare două numere pentru a scădea al doilea din primul număr. De exemplu, apăsați „7”, „-” și apoi „5” pentru a scădea 5 din 7. Apoi apăsați „=” pentru a obține răspunsul „2”. - Scădeți numere suplimentare dintr-o secvență. De exemplu, apăsați „-” și „2” pentru a scădea din suma „2 - 7” și apoi apăsați „=” pentru a obține răspunsul „0”.
- Încearcă să scazi numere după ce le-ai adăugat.
 Împărțiți numerele sau schimbați fracțiile în zecimale cu tastele „÷” sau „/”. De exemplu, pentru a împărți 2 la 1, apăsați „2”, „÷” și „1”, apoi apăsați „=”. Pentru a schimba fracția 4/5 cu o zecimală, apăsați „4”, „/” și „5”, apoi „=”.
Împărțiți numerele sau schimbați fracțiile în zecimale cu tastele „÷” sau „/”. De exemplu, pentru a împărți 2 la 1, apăsați „2”, „÷” și „1”, apoi apăsați „=”. Pentru a schimba fracția 4/5 cu o zecimală, apăsați „4”, „/” și „5”, apoi „=”. - Dacă utilizați un calculator fizic, este probabil ca testul parțial să fie „÷”. Pentru calculatoarele computerizate, este probabil ca testul parțial să fie un „/”.
- Împărțiți o serie apăsând pe „÷” sau „/” urmată de un număr. De exemplu, dacă calculatorul dvs. spune „2 ÷ 1”, apăsați „÷”, „2” și apoi „=” pentru a obține răspunsul final „1”.
 Înmulțiți numerele folosind tasta „x” sau „ *”. De exemplu, pentru a înmulți 6 cu 5, apăsați „6”, „x”, apoi „5” și apoi „=”. Răspunsul final va fi „30”.
Înmulțiți numerele folosind tasta „x” sau „ *”. De exemplu, pentru a înmulți 6 cu 5, apăsați „6”, „x”, apoi „5” și apoi „=”. Răspunsul final va fi „30”. - Calculatoarele fizice folosesc adesea „x” ca cheie de multiplicare, în timp ce calculatoarele de calculator folosesc de obicei „ *”.
- Înmulțiți într-o serie apăsând pe „x” sau „ *” urmat de un număr. De exemplu, dacă calculatorul dvs. citește „6 x 5”, apăsați „x”, „2” și apoi „=” pentru a obține răspunsul final „60”.
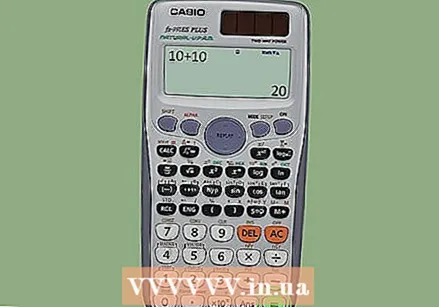 Apăsați „=” pentru a obține răspunsul la o ecuație. După ce introduceți numerele și operațiile ecuației dvs., cum ar fi adunarea sau scăderea, apăsați „=” pentru a obține răspunsul final. De exemplu, apăsați „10”, „+”, apoi „10”, apoi „=”, pentru a obține „20” ca răspuns final.
Apăsați „=” pentru a obține răspunsul la o ecuație. După ce introduceți numerele și operațiile ecuației dvs., cum ar fi adunarea sau scăderea, apăsați „=” pentru a obține răspunsul final. De exemplu, apăsați „10”, „+”, apoi „10”, apoi „=”, pentru a obține „20” ca răspuns final. - Amintiți-vă că puteți schimba suma fără a șterge totul după ce apăsați „=”, dar numai cu tastele ← / →, deci verificați întotdeauna numerele mai întâi!
 Ștergeți memoria calculatorului cu tasta „Ștergeți” sau „AC”. Ori de câte ori doriți să ștergeți memoria calculatorului și să eliminați ceva de pe afișaj, apăsați „AC” sau „Ștergeți”. De exemplu, începeți apăsând „2 x 2” urmat de „=”. Acum ar trebui să vedeți „4” pe ecran, care este, de asemenea, stocat în memorie. Apăsați „Ștergeți” și numărul va fi resetat la „0”.
Ștergeți memoria calculatorului cu tasta „Ștergeți” sau „AC”. Ori de câte ori doriți să ștergeți memoria calculatorului și să eliminați ceva de pe afișaj, apăsați „AC” sau „Ștergeți”. De exemplu, începeți apăsând „2 x 2” urmat de „=”. Acum ar trebui să vedeți „4” pe ecran, care este, de asemenea, stocat în memorie. Apăsați „Ștergeți” și numărul va fi resetat la „0”. - „AC” înseamnă „All Clear”.
- Dacă apăsați „+”, „-”, „x” sau „/” după „4” și apoi încercați să începeți o nouă ecuație fără să apăsați mai întâi „Ștergeți”, aceasta devine parte a ecuației curente. Apăsați întotdeauna „Ștergeți” dacă trebuie să o luați de la capăt în mijlocul unui calcul.
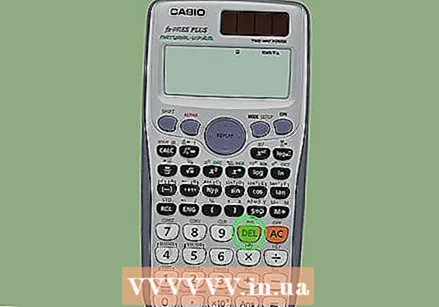 Apăsați „Backspace”, „Delete” sau „CE” pentru a șterge ultimul număr. Dacă doriți să ștergeți ultimul număr de pe ecran fără a șterge întreaga ecuație, apăsați „Backspace” sau „Delete”. De exemplu, să presupunem că ați apăsat „4 x 2”, dar ați vrut să apăsați „4 x 3”. Apoi apăsați „Ștergeți” pentru a șterge „2” și apoi apăsați „3” și ar trebui să vedeți „4 x 3” pe afișaj.
Apăsați „Backspace”, „Delete” sau „CE” pentru a șterge ultimul număr. Dacă doriți să ștergeți ultimul număr de pe ecran fără a șterge întreaga ecuație, apăsați „Backspace” sau „Delete”. De exemplu, să presupunem că ați apăsat „4 x 2”, dar ați vrut să apăsați „4 x 3”. Apoi apăsați „Ștergeți” pentru a șterge „2” și apoi apăsați „3” și ar trebui să vedeți „4 x 3” pe afișaj. - Butonul „CE” înseamnă „Ștergeți intrarea”.
- Dacă apăsați „Ștergeți” în loc de „Backspace” sau „Ștergeți”, ecuația dvs. va fi resetată la „0”.
 Apăsați pe „."Tasta pentru a crea numere zecimale. Începeți cu numărul dinaintea zecimalei, apăsați butonul „.”, Apăsați numărul după zecimală, apoi apăsați butonul „=”. De exemplu, pentru a face „50.6”, apăsați „5”, „0”, „.” Și „6”, apoi „=”.
Apăsați pe „."Tasta pentru a crea numere zecimale. Începeți cu numărul dinaintea zecimalei, apăsați butonul „.”, Apăsați numărul după zecimală, apoi apăsați butonul „=”. De exemplu, pentru a face „50.6”, apăsați „5”, „0”, „.” Și „6”, apoi „=”. - Dacă adăugați, scădeți, înmulțiți sau împărțiți după ce ați făcut zecimalul, nu trebuie să apăsați „=”.
- Utilizați butoanele „+”, „-”, „x” și „÷” pentru a adăuga, scădea, înmulți și împărți zecimale, respectiv.
 Convertiți numerele în procente cu tasta „%”. Apăsați tasta „%” pentru a împărți numărul de pe ecran la 100, transformându-l în procent. De exemplu, dacă doriți să știți ce înseamnă 7 la sută din 20, mai întâi apăsați „7” urmat de „%” pentru a face 0,07. Acum apăsați „x” și apoi „20” pentru a multiplica procentul (0,07) cu 20 pentru a da răspunsul „1,4”.
Convertiți numerele în procente cu tasta „%”. Apăsați tasta „%” pentru a împărți numărul de pe ecran la 100, transformându-l în procent. De exemplu, dacă doriți să știți ce înseamnă 7 la sută din 20, mai întâi apăsați „7” urmat de „%” pentru a face 0,07. Acum apăsați „x” și apoi „20” pentru a multiplica procentul (0,07) cu 20 pentru a da răspunsul „1,4”. - Pentru a transforma un procent înapoi într-un număr, înmulțiți-l cu 100. În ultimul exemplu, apăsați „7” și „%” pentru a obține 0,07. Acum apăsați „x” și apoi „100” pentru a-l înmulți cu 100 pentru a obține numărul original „7”.
 Faceți fracții cu paranteze și chei de divizare. În engleză, parantezele sunt adesea denumite „paranteze”. Începeți întotdeauna cu un „(” urmat de numerator, care este numărul de deasupra marcajului de absolvire. Acum apăsați „÷” sau „/” și terminați cu un „)”. De exemplu, creați „5/6” după cum urmează: introduceți „(”, „5”, „/”, „6” și apoi „)”.
Faceți fracții cu paranteze și chei de divizare. În engleză, parantezele sunt adesea denumite „paranteze”. Începeți întotdeauna cu un „(” urmat de numerator, care este numărul de deasupra marcajului de absolvire. Acum apăsați „÷” sau „/” și terminați cu un „)”. De exemplu, creați „5/6” după cum urmează: introduceți „(”, „5”, „/”, „6” și apoi „)”. - Utilizați butoanele „+”, „-”, „x” și „÷” pentru a adăuga, scădea, înmulți și împărți fracțiile respectiv. Nu uitați să puneți paranteze în jurul fiecărei fracții, altfel calculul va fi greșit!
 Adăugați și ștergeți datele din memoria temporară a calculatorului utilizând tastele „M”. Tastele „M +” și „M-” adaugă și elimină numărul de pe ecran din memoria temporară a calculatorului. De exemplu, apăsați „5” și apoi „M +” pentru a adăuga 5 în memorie. Acum apăsați din nou pe „5” și apoi pe „M-” pentru a elimina numărul din memorie.
Adăugați și ștergeți datele din memoria temporară a calculatorului utilizând tastele „M”. Tastele „M +” și „M-” adaugă și elimină numărul de pe ecran din memoria temporară a calculatorului. De exemplu, apăsați „5” și apoi „M +” pentru a adăuga 5 în memorie. Acum apăsați din nou pe „5” și apoi pe „M-” pentru a elimina numărul din memorie. - Stocarea temporară nu este afectată de tastele „Șterge” sau „Backspace”.
- Pentru a reseta memoria temporară a calculatorului, apăsați „MC”.
- Folosiți memoria temporară pentru a face calcule simple, separate de cele mai complexe.
Metoda 2 din 2: Folosirea unui calculator științific
 Creați reversul unui număr introducând „1 / x” sau „x ^ -1”. Numită și cheia inversă, aceasta vă oferă inversul oricărui număr, care este egal cu 1 împărțit la număr. De exemplu, reciprocul lui 2 (care este 2/1 sub formă de fracție) este 1/2. Aceasta înseamnă că puteți apăsa „2” și apoi „1 / x”, pentru a obține 1/2 (0,5 în formă zecimală) ca răspuns.
Creați reversul unui număr introducând „1 / x” sau „x ^ -1”. Numită și cheia inversă, aceasta vă oferă inversul oricărui număr, care este egal cu 1 împărțit la număr. De exemplu, reciprocul lui 2 (care este 2/1 sub formă de fracție) este 1/2. Aceasta înseamnă că puteți apăsa „2” și apoi „1 / x”, pentru a obține 1/2 (0,5 în formă zecimală) ca răspuns. - Înmulțirea unui număr cu reciprocitatea acestuia este întotdeauna egală cu 1.
 Găsiți pătratul unui număr apăsând „X ^ 2” sau „yx”. apăsând Pătratul unui număr se obține înmulțind numărul cu el însuși. De exemplu, pătratul de 2 este „2 x 2”, care este 4. Dacă apăsați „2” în calculator și „X ^ 2” sau „yx”, răspunsul este „4”.
Găsiți pătratul unui număr apăsând „X ^ 2” sau „yx”. apăsând Pătratul unui număr se obține înmulțind numărul cu el însuși. De exemplu, pătratul de 2 este „2 x 2”, care este 4. Dacă apăsați „2” în calculator și „X ^ 2” sau „yx”, răspunsul este „4”. - A doua funcție a testului pătrat este de obicei „√”, care este rădăcina pătrată. Rădăcina pătrată este funcția care convertește pătratul (cum ar fi 4) în rădăcina sa pătrată (în acest caz 2). De exemplu, rădăcina pătrată a lui 4 este 2, deci apăsând „4” și apoi „√” veți obține „2” ca rezultat final.
 Calculați exponentul unui număr apăsând „^”, „x ^ y” sau „yX”. Exponentul (sau puterea) unui număr se referă la numărul de ori înmulțit cu el însuși. Cheia exponentului ia primul număr (x) și îl înmulțește de la sine de un număr specificat de ori, determinat de „y”. De exemplu, „2 ^ 6” este 2 la puterea lui 6, care este egală cu „2 x 2 x 2 x 2 x 2 x 2”. Acest lucru poate fi calculat cu următoarea succesiune de operații: apăsați „2”, apăsați „x ^ y”, apăsați „6” și apăsați „=”. Răspunsul final este „64”.
Calculați exponentul unui număr apăsând „^”, „x ^ y” sau „yX”. Exponentul (sau puterea) unui număr se referă la numărul de ori înmulțit cu el însuși. Cheia exponentului ia primul număr (x) și îl înmulțește de la sine de un număr specificat de ori, determinat de „y”. De exemplu, „2 ^ 6” este 2 la puterea lui 6, care este egală cu „2 x 2 x 2 x 2 x 2 x 2”. Acest lucru poate fi calculat cu următoarea succesiune de operații: apăsați „2”, apăsați „x ^ y”, apăsați „6” și apăsați „=”. Răspunsul final este „64”. - Orice număr (x) la puterea lui 2 se numește x pătrat, în timp ce orice număr (x) la puterea lui 3 este un cub.
- Tasta „^” se găsește de obicei pe calculatoarele grafice, în timp ce tastele „x ^ y” și „yX” se găsesc pe calculatoarele științifice.
 Calculați notația științifică cu tasta „EE” sau „EXP”. Notarea științifică este o metodă de exprimare a numerelor mari sau a celor cu multe zecimale (cum ar fi 0,0000000057) într-un mod mai simplu. În acest caz, notația științifică este de 5,7 x 10. Pentru a converti un număr în notație științifică, introduceți numărul (5.7) și apoi apăsați „EXP”. Acum apăsați numărul exponentului (9), tasta „-”, apoi apăsați „=”.
Calculați notația științifică cu tasta „EE” sau „EXP”. Notarea științifică este o metodă de exprimare a numerelor mari sau a celor cu multe zecimale (cum ar fi 0,0000000057) într-un mod mai simplu. În acest caz, notația științifică este de 5,7 x 10. Pentru a converti un număr în notație științifică, introduceți numărul (5.7) și apoi apăsați „EXP”. Acum apăsați numărul exponentului (9), tasta „-”, apoi apăsați „=”. - Nu apăsați tasta de multiplicare (x) după ce apăsați „EE” sau „EXP”.
- Folosiți tasta „+/-” pentru a schimba semnul exponentului.
 Utilizați calculatorul de trigonometrie cu tastele „sin”, „cos” și „tan”. Pentru a găsi sinusul, cosinusul sau tangenta unui unghi, începeți introducând valoarea unghiului în grade. Acum apăsați „sin”, „cos” sau „tan” pentru a obține sinusul, cosinusul, respectiv tangenta.
Utilizați calculatorul de trigonometrie cu tastele „sin”, „cos” și „tan”. Pentru a găsi sinusul, cosinusul sau tangenta unui unghi, începeți introducând valoarea unghiului în grade. Acum apăsați „sin”, „cos” sau „tan” pentru a obține sinusul, cosinusul, respectiv tangenta. - Pentru a converti sinusul într-un unghi, apăsați valoarea sinusului și apoi apăsați „sin” sau „arcsin”.
- Pentru a converti cosinusul sau tangenta unui unghi la valoarea unghiului, introduceți cosinusul sau tangenta și apoi apăsați „cos” sau „arccos”.
- Dacă calculatorul dvs. nu are taste „arcsin”, „sin”, „arccos” sau „cos”, apăsați tasta „funcție” sau „Shift” și apoi apăsați tasta standard „sin” sau „cos” pentru a le converti valori la unghiuri.



