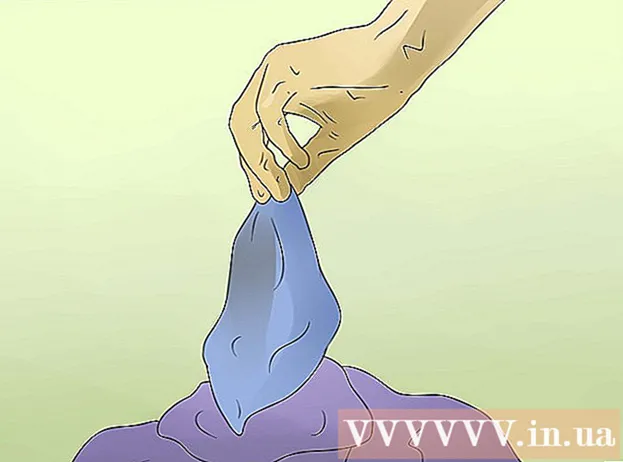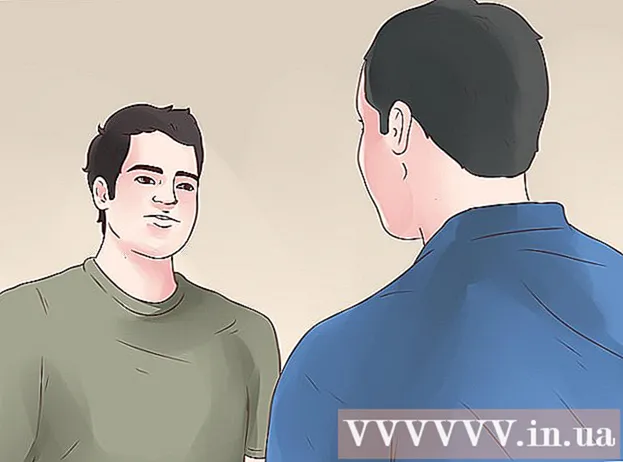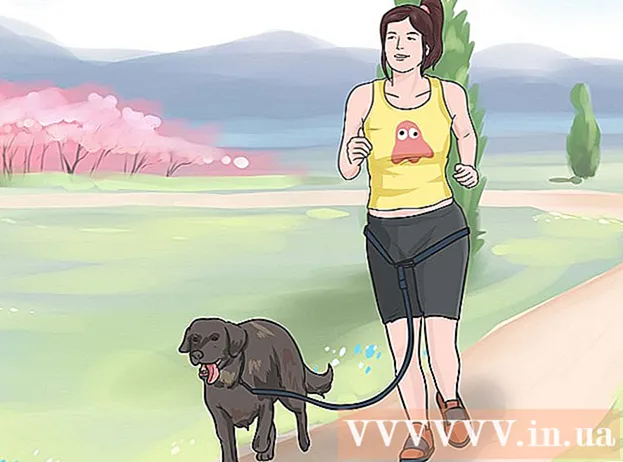Autor:
Frank Hunt
Data Creației:
17 Martie 2021
Data Actualizării:
27 Iunie 2024

Conţinut
- A calca
- Metoda 1 din 3: În Windows
- Metoda 2 din 3: pe un Mac
- Metoda 3 din 3: Utilizarea barei de joc în Windows
- sfaturi
- Avertizări
Acest wikiHow vă învață cum să înregistrați imaginile de pe ecranul computerului, de la desktop la jocuri și programe, ca videoclip. Puteți face acest lucru pe Windows folosind OBS Studio sau pe un Mac folosind QuickTime. Dacă aveți versiunea Windows 10 pentru Creators Update, puteți utiliza și bara de jocuri pentru a vă înregistra activitatea în jocuri și aplicații.
A calca
Metoda 1 din 3: În Windows
 Descărcați Open Broadcast Software (OBS) Studio. Accesați https://obsproject.com/download și faceți clic Descărcați programul de instalare în partea dreaptă a paginii. Deoarece nu există un instrument de înregistrare a ecranului încorporat în Windows, va trebui să descărcați un program, cum ar fi OBS-ul gratuit, dacă doriți să faceți înregistrări pe ecran atât pentru desktop cât și pentru programele care rulează.
Descărcați Open Broadcast Software (OBS) Studio. Accesați https://obsproject.com/download și faceți clic Descărcați programul de instalare în partea dreaptă a paginii. Deoarece nu există un instrument de înregistrare a ecranului încorporat în Windows, va trebui să descărcați un program, cum ar fi OBS-ul gratuit, dacă doriți să faceți înregistrări pe ecran atât pentru desktop cât și pentru programele care rulează. - Dacă doriți doar să înregistrați jocul sau o anumită aplicație, puteți utiliza în schimb aplicația Bara de jocuri din ediția Windows 10 Creator.
 Instalați OBS Studio. Faceți dublu clic pe fișierul de instalare OBS Studio (situat în locația implicită de descărcare a browserului dvs.), faceți clic pe da când vi se solicită, apoi faceți clic pe Următorul, Click pe acord, Click pe Următorul, debifați caseta de plugin dacă nu doriți să utilizați OBS în browser și faceți clic pe a instala.
Instalați OBS Studio. Faceți dublu clic pe fișierul de instalare OBS Studio (situat în locația implicită de descărcare a browserului dvs.), faceți clic pe da când vi se solicită, apoi faceți clic pe Următorul, Click pe acord, Click pe Următorul, debifați caseta de plugin dacă nu doriți să utilizați OBS în browser și faceți clic pe a instala.  Click pe Complet când vi se solicită. Este în partea dreaptă jos a ferestrei. Aceasta va finaliza instalarea și va deschide OBS-Studio.
Click pe Complet când vi se solicită. Este în partea dreaptă jos a ferestrei. Aceasta va finaliza instalarea și va deschide OBS-Studio. - De asemenea, puteți deschide OBS Studio făcând clic pe start
 Click pe O.K. Acceptați termenii și condițiile OBS Studio și se va deschide o fereastră OBS Studio.
Click pe O.K. Acceptați termenii și condițiile OBS Studio și se va deschide o fereastră OBS Studio.  Click pe da în fereastra „Auto-Configuration Wizard”. Va apărea o fereastră. Completați expertul de configurare după cum urmează:
Click pe da în fereastra „Auto-Configuration Wizard”. Va apărea o fereastră. Completați expertul de configurare după cum urmează: - Bifați caseta „Optimizați doar pentru înregistrare”.
- Click pe Următorul.
- Click pe Următorul.
- Click pe Aplicați setările.
- Dacă preferați să faceți propriile setări, faceți clic pe Nu..
 Specificați desktopul computerului ca sursă. Faceți clic pe + sub titlul „Surse”, faceți clic pe Afișare captură sau Captură de joc, Click pe O.K în partea de jos a ferestrei „Captură nouă”, apoi faceți clic pe O.K în partea de jos a ferestrei următoare.
Specificați desktopul computerului ca sursă. Faceți clic pe + sub titlul „Surse”, faceți clic pe Afișare captură sau Captură de joc, Click pe O.K în partea de jos a ferestrei „Captură nouă”, apoi faceți clic pe O.K în partea de jos a ferestrei următoare.  Click pe Începeți înregistrarea. Acest lucru poate fi găsit în partea dreaptă jos a ferestrei OBS Studio. Cu aceasta, OBS Studio va începe să înregistreze conținutul pe ecran.
Click pe Începeți înregistrarea. Acest lucru poate fi găsit în partea dreaptă jos a ferestrei OBS Studio. Cu aceasta, OBS Studio va începe să înregistreze conținutul pe ecran. - Puteți opri înregistrarea făcând clic pe Opriți înregistrarea colțul din dreapta jos al OBS Studio.
 Evitați mesajul de eroare „Nu a putut începe înregistrarea” în OBS Studio, dacă este necesar. În unele cazuri, veți vedea mesajul de eroare „Pornirea ieșirii a eșuat. Vă rugăm să verificați jurnalul pentru detalii "într-o fereastră pop-up. Puteți rezolva acest lucru după cum urmează:
Evitați mesajul de eroare „Nu a putut începe înregistrarea” în OBS Studio, dacă este necesar. În unele cazuri, veți vedea mesajul de eroare „Pornirea ieșirii a eșuat. Vă rugăm să verificați jurnalul pentru detalii "într-o fereastră pop-up. Puteți rezolva acest lucru după cum urmează: - Click pe O.K în fereastra de notificare.
- Click pe Setări în partea dreaptă jos a ferestrei OBS Studio.
- Click pe Ieșire în partea stângă sus a ferestrei Setări.
- Faceți clic pe meniul derulant „Codificator”.
- Click pe Software (x264) în meniul derulant.
- Click pe aplica și apoi mai departe O.K
- De asemenea, puteți deschide OBS Studio făcând clic pe start
Metoda 2 din 3: pe un Mac
 Deschideți Spotlight
Deschideți Spotlight  Tip timp rapid în Spotlight. Aceasta va căuta QuickTime.
Tip timp rapid în Spotlight. Aceasta va căuta QuickTime.  Click pe Timp rapid. Acesta este probabil cel mai important rezultat al căutării în Spotlight. Aceasta va deschide QuickTime.
Click pe Timp rapid. Acesta este probabil cel mai important rezultat al căutării în Spotlight. Aceasta va deschide QuickTime.  Click pe Fişier. Acest element de meniu poate fi găsit în colțul din stânga sus al ecranului. Va apărea un meniu derulant.
Click pe Fişier. Acest element de meniu poate fi găsit în colțul din stânga sus al ecranului. Va apărea un meniu derulant.  Click pe Înregistrare ecran nou. Veți găsi acest lucru în partea de sus a meniului fișierului. După aceea, va apărea o bară de înregistrare a ecranului.
Click pe Înregistrare ecran nou. Veți găsi acest lucru în partea de sus a meniului fișierului. După aceea, va apărea o bară de înregistrare a ecranului.  Faceți clic pe butonul de înregistrare. Este butonul rotund roșu / argintiu din partea de jos a barei de înregistrare a ecranului. Va apărea o fereastră de selecție.
Faceți clic pe butonul de înregistrare. Este butonul rotund roșu / argintiu din partea de jos a barei de înregistrare a ecranului. Va apărea o fereastră de selecție. - De asemenea, puteți face clic pe ∨ în dreapta butonului de înregistrare, pentru un meniu derulant cu opțiuni pentru microfon și posibilitatea de a activa sau dezactiva alertele atunci când faceți clic pe mouse în timpul înregistrării.
 Faceți clic oriunde pe ecran. Acest lucru va face ca QuickTime să înceapă înregistrarea întregului conținut al ecranului.
Faceți clic oriunde pe ecran. Acest lucru va face ca QuickTime să înceapă înregistrarea întregului conținut al ecranului. - Alternativ, puteți trage o casetă de selecție în jurul unei porțiuni a ecranului și apoi apăsați din nou butonul „Înregistrați” pentru a înregistra doar porțiunea încadrată.
- Dacă doriți să opriți înregistrarea, faceți clic pe fişier în bara de meniu a computerului Mac, apoi faceți clic pe opriți înregistrarea în meniul derulant.
Metoda 3 din 3: Utilizarea barei de joc în Windows
 Deschideți meniul Start
Deschideți meniul Start  Deschide setările
Deschide setările  Click pe Vraja. Aceasta este sigla Xbox de pe pagina Setări.
Click pe Vraja. Aceasta este sigla Xbox de pe pagina Setări. - Nu toate computerele Windows au această opțiune. Dacă nu ați descărcat încă Actualizarea creatorului și / sau nici o placă video adecvată, nu veți putea face înregistrări pe ecran cu Game Bar.
 Click pe Bara de joc. Această filă poate fi găsită în partea din stânga sus a paginii.
Click pe Bara de joc. Această filă poate fi găsită în partea din stânga sus a paginii.  Activați înregistrarea jocului. Faceți clic pe dincomutați sub titlul „Înregistrați videoclipuri, capturi de ecran și emisiuni cu bara de joc” în partea de sus a paginii. Comutatorul se va activa. Acum puteți face o înregistrare pe ecran în jocuri.
Activați înregistrarea jocului. Faceți clic pe dincomutați sub titlul „Înregistrați videoclipuri, capturi de ecran și emisiuni cu bara de joc” în partea de sus a paginii. Comutatorul se va activa. Acum puteți face o înregistrare pe ecran în jocuri. - Puteți adăuga propria tastă rapidă pentru înregistrarea videoclipurilor jocului în câmpul de text sub titlul „Opriți / începeți înregistrarea”.
 Deschideți un joc pe care doriți să îl înregistrați. De asemenea, puteți să deschideți o aplicație sau să arătați că doriți să înregistrați, deși nu puteți înregistra desktopul cu bara de joc și nu puteți schimba aplicațiile în timp ce înregistrați.
Deschideți un joc pe care doriți să îl înregistrați. De asemenea, puteți să deschideți o aplicație sau să arătați că doriți să înregistrați, deși nu puteți înregistra desktopul cu bara de joc și nu puteți schimba aplicațiile în timp ce înregistrați.  Apăsați în același timp ⊞ Câștigă și G.. Această combinație de taste pornește bara de joc.
Apăsați în același timp ⊞ Câștigă și G.. Această combinație de taste pornește bara de joc.  Bifați „Da, acesta este un joc”. Puteți găsi acest lucru în partea de jos a ecranului în notificarea Gamebalk. Aceasta va deschide bara de joc în partea de jos a ecranului.
Bifați „Da, acesta este un joc”. Puteți găsi acest lucru în partea de jos a ecranului în notificarea Gamebalk. Aceasta va deschide bara de joc în partea de jos a ecranului.  Începeți să vă înregistrați jocul. Faceți clic pe cercul roșu de pe bara de joc sau apăsați ⊞ Câștigă+Alt+R.. Windows va începe să vă înregistreze jocul.
Începeți să vă înregistrați jocul. Faceți clic pe cercul roșu de pe bara de joc sau apăsați ⊞ Câștigă+Alt+R.. Windows va începe să vă înregistreze jocul. - Faceți clic pe simbolul pătrat de pe bara de joc pentru a opri înregistrarea sau utilizați din nou tasta rapidă ⊞ Câștigă+Alt+R..
sfaturi
- Există mai multe aplicații gratuite de înregistrare a ecranului disponibile pentru Windows dacă nu doriți să utilizați OBS Studio. Câteva demne de menționat: Icecream Screen Recorder și AceThinker.
- OBS Studio este disponibil atât pentru computerele Windows, cât și pentru computerele Mac.
Avertizări
- Unele aplicații mai ieftine de înregistrare a ecranului încetinesc computerul în timpul rulării, mai ales dacă joci. Dacă doriți să surprindeți imagini avansate și profesionale ale unui joc sau spectacol, va trebui probabil să achiziționați software de înregistrare comercial.