Autor:
Judy Howell
Data Creației:
27 Iulie 2021
Data Actualizării:
1 Iulie 2024
![How to Stream Videos and Music Over Local Network [using VLC]](https://i.ytimg.com/vi/xW_vQW1fK4g/hqdefault.jpg)
Conţinut
- A calca
- Partea 1 din 3: Pregătirea fluxului
- Partea 2 din 3: Streaming în Windows
- Partea 3 din 3: Streaming pe un Mac
- sfaturi
- Avertizări
Acest wikiHow vă învață cum să utilizați VLC Media Player pentru a transmite în flux un videoclip redat pe un computer din aceeași rețea de internet pe alt computer. Pentru a face acest lucru, aveți nevoie de VLC Media Player gratuit instalat pe ambele computere, iar ambele computere trebuie să se afle în aceeași rețea fără fir.
A calca
Partea 1 din 3: Pregătirea fluxului
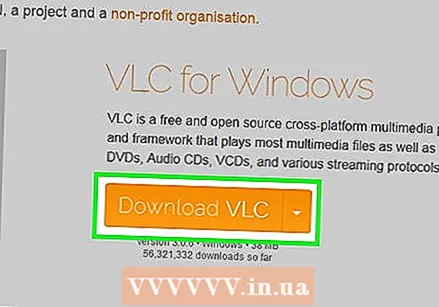 Instalați VLC Media Player pe ambele computere. Dacă nu ați făcut încă acest lucru, instalați mai întâi VLC Media Player pe ambele computere pe care doriți să le utilizați pentru streaming și pe computerul pe care doriți să primiți fluxul.
Instalați VLC Media Player pe ambele computere. Dacă nu ați făcut încă acest lucru, instalați mai întâi VLC Media Player pe ambele computere pe care doriți să le utilizați pentru streaming și pe computerul pe care doriți să primiți fluxul. - VLC este disponibil gratuit pe computerele Windows și Mac, precum și pe majoritatea distribuțiilor Linux.
 Determinați adresa IP de pe ambele computere. Pentru a transmite în flux un videoclip de pe computer pe alt computer din rețeaua dvs., aveți nevoie de adresa IP a ambelor computere.
Determinați adresa IP de pe ambele computere. Pentru a transmite în flux un videoclip de pe computer pe alt computer din rețeaua dvs., aveți nevoie de adresa IP a ambelor computere.  Asigurați-vă că ambele computere se află în aceeași rețea. Atât un computer, cât și celălalt computer trebuie să fie conectate la aceeași rețea (cum ar fi routerul dvs. de acasă) pentru a transmite în flux video la celălalt computer.
Asigurați-vă că ambele computere se află în aceeași rețea. Atât un computer, cât și celălalt computer trebuie să fie conectate la aceeași rețea (cum ar fi routerul dvs. de acasă) pentru a transmite în flux video la celălalt computer. - Dacă routerul dvs. are mai multe canale (de exemplu, un canal de 2,4 GHz și un canal de 5,0 GHz), asigurați-vă că ambele computere utilizează același canal.
 Înțelegeți că streamingul poate să nu funcționeze în rețeaua dvs. Dacă aveți o viteză de încărcare lentă sau dacă există mai multe dispozitive care utilizează rețeaua (cum ar fi telefoane, console, alte computere etc.), este posibil ca difuzarea prin rețea să nu funcționeze. Acest lucru poate fi rezolvat solicitând o conexiune mai bună la internet de la furnizorul dvs. de servicii.
Înțelegeți că streamingul poate să nu funcționeze în rețeaua dvs. Dacă aveți o viteză de încărcare lentă sau dacă există mai multe dispozitive care utilizează rețeaua (cum ar fi telefoane, console, alte computere etc.), este posibil ca difuzarea prin rețea să nu funcționeze. Acest lucru poate fi rezolvat solicitând o conexiune mai bună la internet de la furnizorul dvs. de servicii. - Dacă routerul și / sau modemul dvs. au mai mult de câțiva ani, încercarea de a transmite în flux poate provoca blocarea unuia sau a ambelor dispozitive.
Partea 2 din 3: Streaming în Windows
 Deschide VLC Media Player. Aceasta este pictograma unui con de culoare portocalie și alb.
Deschide VLC Media Player. Aceasta este pictograma unui con de culoare portocalie și alb. 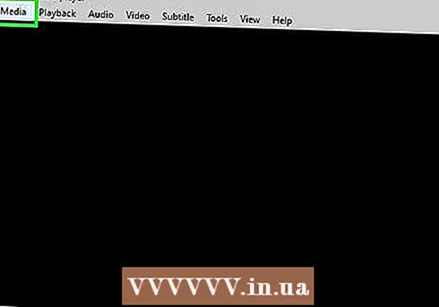 Click pe Mass-media. Această filă se află în colțul din stânga sus al meniului principal al VLC Media Player. Se va deschide un submeniu.
Click pe Mass-media. Această filă se află în colțul din stânga sus al meniului principal al VLC Media Player. Se va deschide un submeniu.  Click pe Curent ... în partea de jos a submeniului din Mass-media. Se deschide fereastra Stream.
Click pe Curent ... în partea de jos a submeniului din Mass-media. Se deschide fereastra Stream. 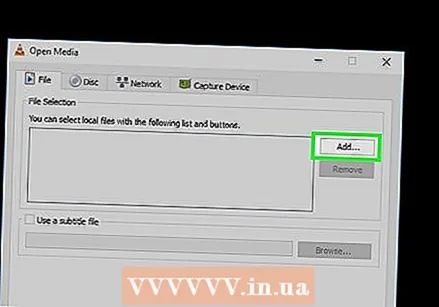 Click pe Adăuga… în dreapta „Selecției fișierelor”. Se va deschide un explorator de fișiere.
Click pe Adăuga… în dreapta „Selecției fișierelor”. Se va deschide un explorator de fișiere. 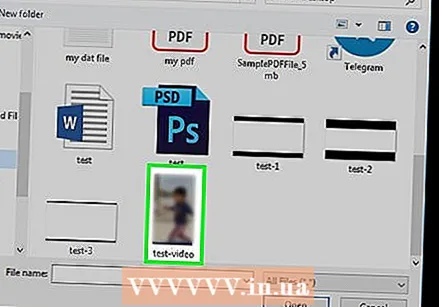 Selectați un videoclip. Faceți clic pe un videoclip pe care doriți să îl transmiteți în flux. Este posibil să fie necesar mai întâi să selectați un folder în bara laterală din stânga sau să deschideți un folder în fereastra principală File Explorer, pentru a găsi fișierul pe care îl căutați.
Selectați un videoclip. Faceți clic pe un videoclip pe care doriți să îl transmiteți în flux. Este posibil să fie necesar mai întâi să selectați un folder în bara laterală din stânga sau să deschideți un folder în fereastra principală File Explorer, pentru a găsi fișierul pe care îl căutați. 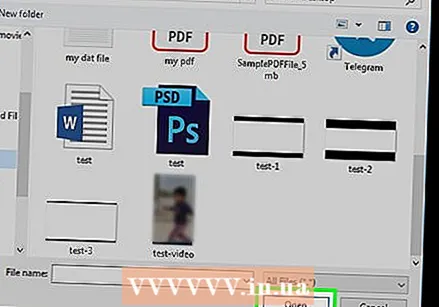 Click pe Deschis în colțul din dreapta jos al ferestrei. Acum videoclipul este adăugat în flux.
Click pe Deschis în colțul din dreapta jos al ferestrei. Acum videoclipul este adăugat în flux. 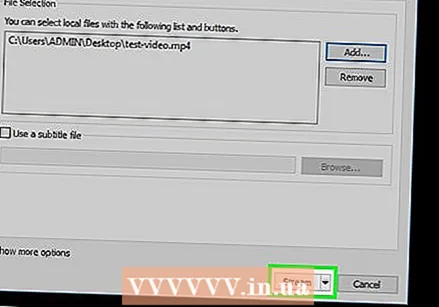 Click pe Curent în partea de jos a ferestrei.
Click pe Curent în partea de jos a ferestrei. Click pe Următorul. Acesta este colțul din dreapta jos al ferestrei. Se deschide fereastra Output Stream.
Click pe Următorul. Acesta este colțul din dreapta jos al ferestrei. Se deschide fereastra Output Stream. 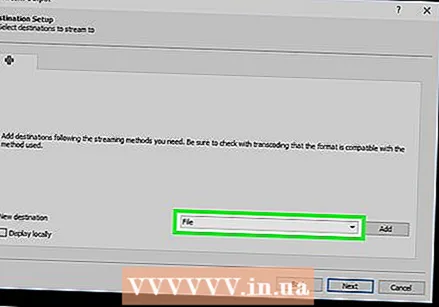 Faceți clic pe submeniul „Setare destinație”. Acest submeniu se referă de obicei la „Fișier” în mod implicit. Va apărea un meniu derulant.
Faceți clic pe submeniul „Setare destinație”. Acest submeniu se referă de obicei la „Fișier” în mod implicit. Va apărea un meniu derulant. 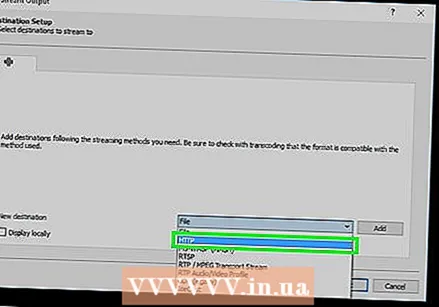 Click pe HTTP în submeniu.
Click pe HTTP în submeniu.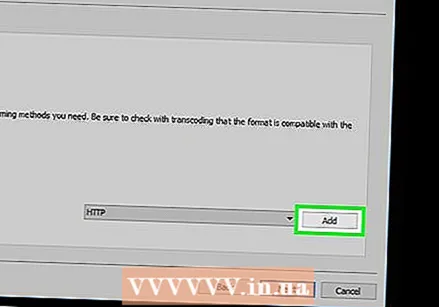 Click pe Adăuga în dreapta cadrului HTTP. Se deschide pagina de configurare HTTP.
Click pe Adăuga în dreapta cadrului HTTP. Se deschide pagina de configurare HTTP. 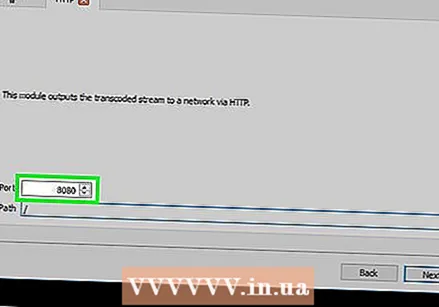 Notați portul indicat acolo. Trebuie să știți prin ce port va trece fluxul mai târziu.
Notați portul indicat acolo. Trebuie să știți prin ce port va trece fluxul mai târziu. 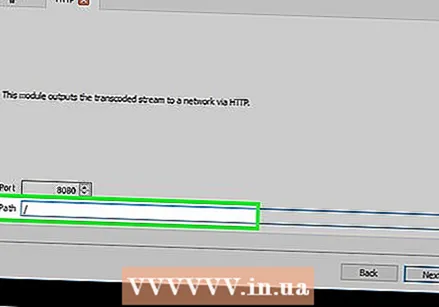 Introduceți adresa IP a celuilalt computer. Faceți acest lucru în câmpul de text „Calea”. Veți vedea o bară (/) în câmpul „Cale” - lăsați bară în timp ce introduceți adresa IP.
Introduceți adresa IP a celuilalt computer. Faceți acest lucru în câmpul de text „Calea”. Veți vedea o bară (/) în câmpul „Cale” - lăsați bară în timp ce introduceți adresa IP.  Click pe Următorul.
Click pe Următorul.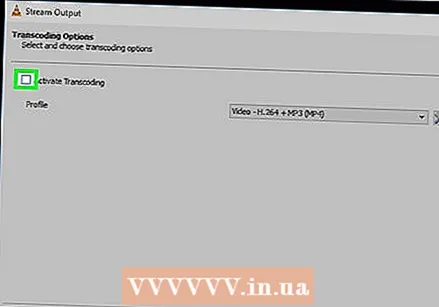 Debifați caseta „Activați transcodarea” din partea de sus a ferestrei.
Debifați caseta „Activați transcodarea” din partea de sus a ferestrei. Faceți clic pe submeniul „Profil” din dreapta ferestrei. Va apărea un meniu derulant.
Faceți clic pe submeniul „Profil” din dreapta ferestrei. Va apărea un meniu derulant. 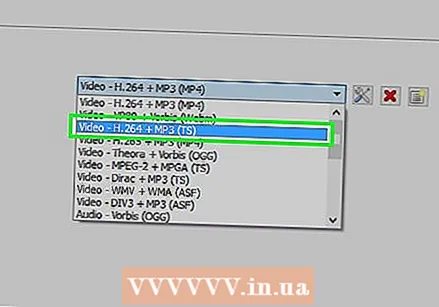 Selectați formatul „TS”. Click pe Video - H.264 + MP3 (TS) în meniul derulant.
Selectați formatul „TS”. Click pe Video - H.264 + MP3 (TS) în meniul derulant.  Click pe Următorul.
Click pe Următorul.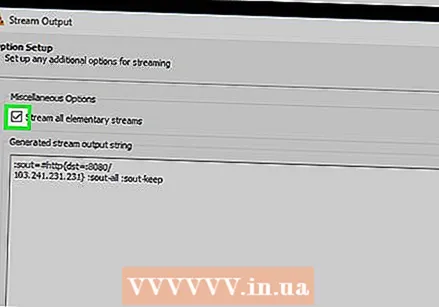 Bifați caseta „Transmiteți toate fluxurile de bază” din partea de sus a ferestrei.
Bifați caseta „Transmiteți toate fluxurile de bază” din partea de sus a ferestrei. Click pe Curent în partea de jos a ferestrei. Aceasta finalizează configurarea streamingului și puteți începe transmiterea video pe celălalt computer.
Click pe Curent în partea de jos a ferestrei. Aceasta finalizează configurarea streamingului și puteți începe transmiterea video pe celălalt computer. 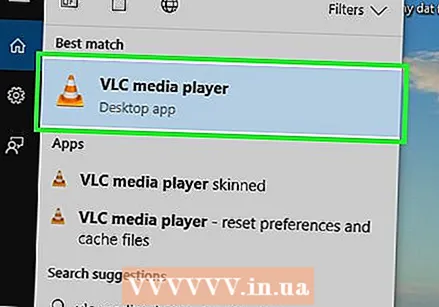 Deschideți VLC pe celălalt computer.
Deschideți VLC pe celălalt computer.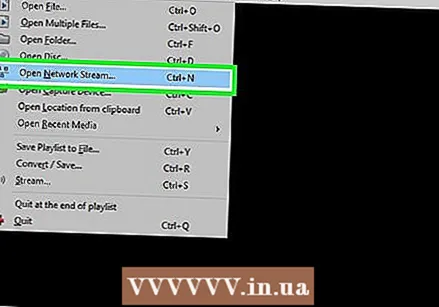 Deschideți fereastra fluxului de rețea. Click pe Mass-media și apoi mai departe Deschideți fluxul de rețea ....
Deschideți fereastra fluxului de rețea. Click pe Mass-media și apoi mai departe Deschideți fluxul de rețea .... 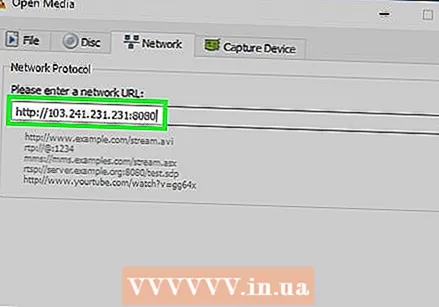 Introduceți adresa fluxului. Tip http: // ipaddress: port unde „ipaddress” este adresa IP a computerului în flux și „port” este numărul portului indicat pe pagina „HTTP”.
Introduceți adresa fluxului. Tip http: // ipaddress: port unde „ipaddress” este adresa IP a computerului în flux și „port” este numărul portului indicat pe pagina „HTTP”. - Să presupunem că aveți un flux de pe un computer cu o adresă IP de 123.456.7.8 și un număr de port de 8080, apoi tastați http://123.456.7.8:8080.
 Click pe Joaca. După o întârziere de până la 30 de secunde, videoclipul de pe celălalt computer ar trebui să înceapă redarea în media player.
Click pe Joaca. După o întârziere de până la 30 de secunde, videoclipul de pe celălalt computer ar trebui să înceapă redarea în media player.
Partea 3 din 3: Streaming pe un Mac
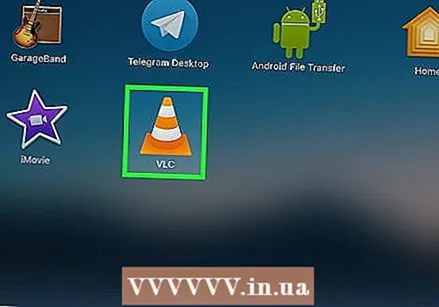 Deschide VLC Media Player. Aceasta este pictograma unui con de culoare portocalie și alb.
Deschide VLC Media Player. Aceasta este pictograma unui con de culoare portocalie și alb. 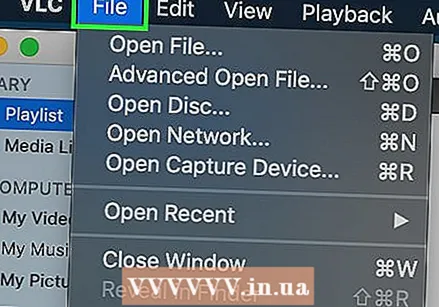 Click pe Fişier. Această filă se află în colțul din stânga sus al meniului principal al VLC Media Player. Se va deschide un submeniu.
Click pe Fişier. Această filă se află în colțul din stânga sus al meniului principal al VLC Media Player. Se va deschide un submeniu.  Click pe Expertul pentru flux / export .... Puteți găsi această opțiune în partea de jos a meniului derulant.
Click pe Expertul pentru flux / export .... Puteți găsi această opțiune în partea de jos a meniului derulant. 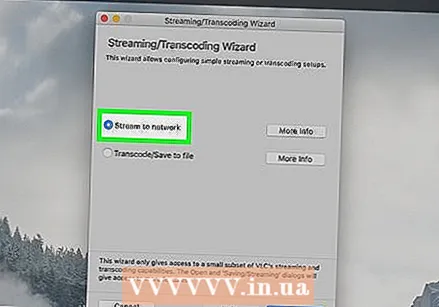 Bifați caseta „Transmiteți în rețea” din partea de sus a ferestrei.
Bifați caseta „Transmiteți în rețea” din partea de sus a ferestrei.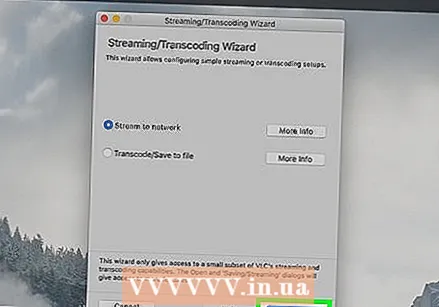 Click pe Următorul. Acest buton albastru poate fi găsit în colțul din dreapta jos al ferestrei.
Click pe Următorul. Acest buton albastru poate fi găsit în colțul din dreapta jos al ferestrei.  Click pe Se selectează ... sau Selectați în dreapta casetei de text „Selectați un flux”. Se va deschide o fereastră Finder.
Click pe Se selectează ... sau Selectați în dreapta casetei de text „Selectați un flux”. Se va deschide o fereastră Finder. - „Selectați un flux” ar trebui bifat, dar dacă nu, faceți-o pentru dvs. aici Se selectează ... alege.
 Selectați un videoclip. Faceți clic pe un videoclip pe care doriți să îl transmiteți în flux. Poate fi necesar mai întâi să faceți clic pe un folder din caseta Finder din stânga sau să deschideți un folder în fereastra principală Finder pentru a găsi videoclipul.
Selectați un videoclip. Faceți clic pe un videoclip pe care doriți să îl transmiteți în flux. Poate fi necesar mai întâi să faceți clic pe un folder din caseta Finder din stânga sau să deschideți un folder în fereastra principală Finder pentru a găsi videoclipul.  Click pe A deschide în colțul din dreapta jos al ferestrei.
Click pe A deschide în colțul din dreapta jos al ferestrei. Click pe Următorul.
Click pe Următorul.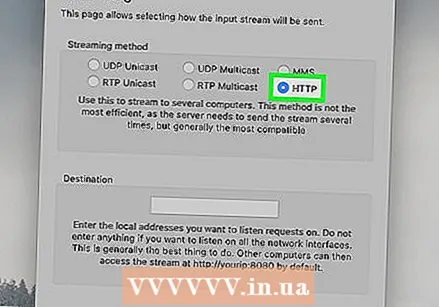 Bifați caseta „HTTP” din mijlocul paginii. Câmpurile de text „Port” și „Sursă” (sau „Cale”) apar pe pagină.
Bifați caseta „HTTP” din mijlocul paginii. Câmpurile de text „Port” și „Sursă” (sau „Cale”) apar pe pagină. 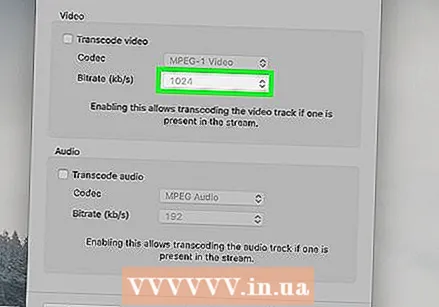 Notați portul indicat acolo. Trebuie să știți prin ce port va trece fluxul mai târziu.
Notați portul indicat acolo. Trebuie să știți prin ce port va trece fluxul mai târziu. 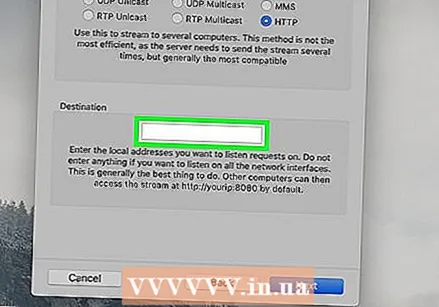 Introduceți adresa IP a celuilalt computer. Faceți acest lucru în câmpul text „Sursă” sau „Cale”.
Introduceți adresa IP a celuilalt computer. Faceți acest lucru în câmpul text „Sursă” sau „Cale”. - Dacă există o bară (/) în câmpul de text, lăsați-o acolo și introduceți adresa IP după aceasta.
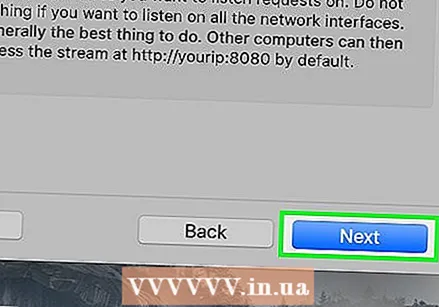 Click pe Următorul.
Click pe Următorul.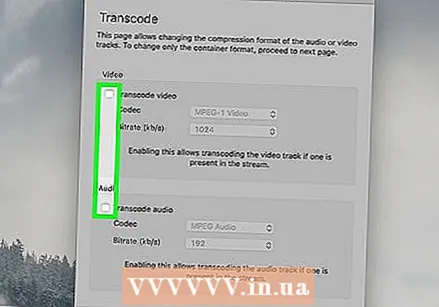 Asigurați-vă că ambele casete „Transcodificare” sunt debifate. Ambele ar trebui să fie în centrul paginii.
Asigurați-vă că ambele casete „Transcodificare” sunt debifate. Ambele ar trebui să fie în centrul paginii. 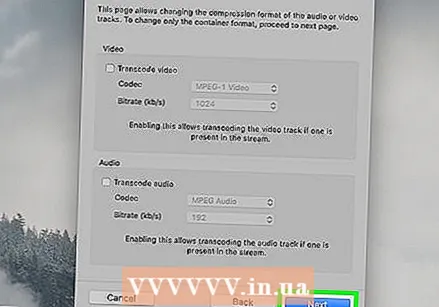 Click pe Următorul.
Click pe Următorul.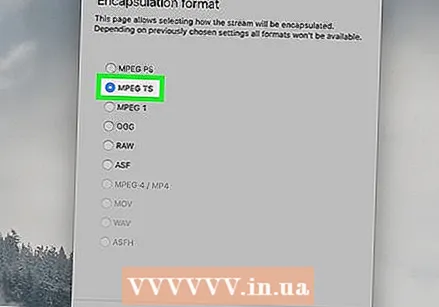 Bifați caseta „MPEG TS”. Acesta se află în mijlocul paginii. Aceasta poate fi singura opțiune pe care o aveți pentru flux.
Bifați caseta „MPEG TS”. Acesta se află în mijlocul paginii. Aceasta poate fi singura opțiune pe care o aveți pentru flux. 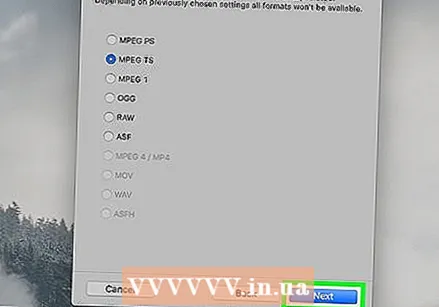 Faceți clic de două ori Următorul. Faceți acest lucru pe pagina curentă și pe pagina „Opțiuni suplimentare de streaming”.
Faceți clic de două ori Următorul. Faceți acest lucru pe pagina curentă și pe pagina „Opțiuni suplimentare de streaming”. 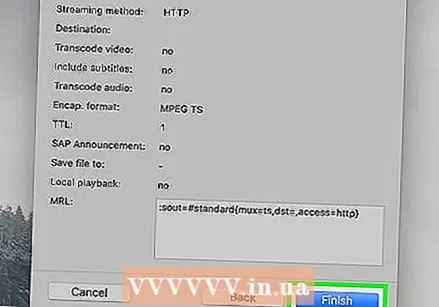 Click pe Complet. Acesta este un buton albastru în partea de jos a ferestrei. Aceasta finalizează configurarea fluxului și începe streamingul pe celălalt computer.
Click pe Complet. Acesta este un buton albastru în partea de jos a ferestrei. Aceasta finalizează configurarea fluxului și începe streamingul pe celălalt computer. 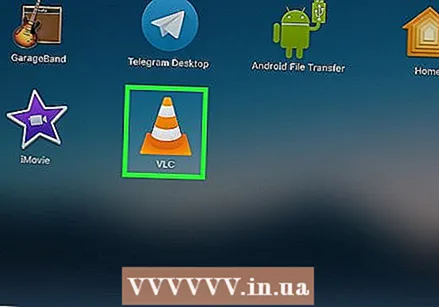 Deschideți VLC pe celălalt computer.
Deschideți VLC pe celălalt computer.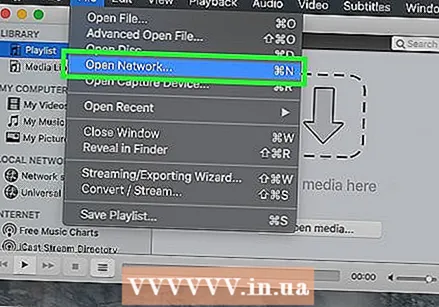 Deschideți fereastra fluxului de rețea. Click pe Fişier și faceți clic pe Deschideți rețeaua ...
Deschideți fereastra fluxului de rețea. Click pe Fişier și faceți clic pe Deschideți rețeaua ...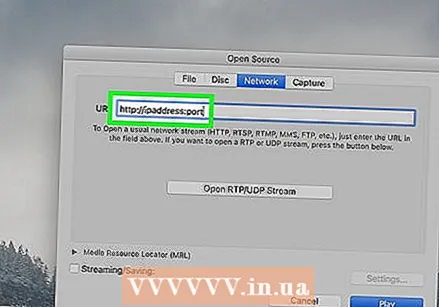 Introduceți adresa fluxului. Tip http: // ipaddress: port unde „ipaddress” este adresa IP a computerului în flux și „port” este numărul portului indicat pe pagina „HTTP”.
Introduceți adresa fluxului. Tip http: // ipaddress: port unde „ipaddress” este adresa IP a computerului în flux și „port” este numărul portului indicat pe pagina „HTTP”. - Să presupunem că aveți un flux de pe un computer cu o adresă IP de 123.456.7.8 și un număr de port 8080, apoi tastați aici http://123.456.7.8:8080.
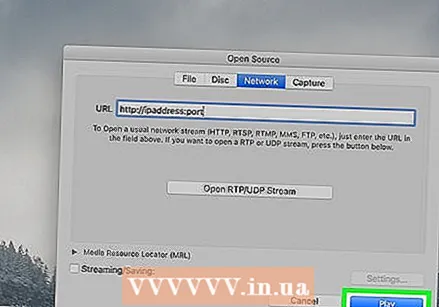 Click pe Joaca. După o întârziere de până la 30 de secunde, videoclipul de pe celălalt computer ar trebui să înceapă redarea în playerul media.
Click pe Joaca. După o întârziere de până la 30 de secunde, videoclipul de pe celălalt computer ar trebui să înceapă redarea în playerul media.
sfaturi
- Dacă doriți să transmiteți în flux mai multe videoclipuri la rând, trebuie mai întâi să creați o listă de redare. Cel mai simplu mod de a face acest lucru este să selectați videoclipurile pe care doriți să le redați, faceți clic dreapta pe un videoclip selectat, faceți clic pe Adauga la lista de redare din meniul derulant, apoi salvați lista de redare făcând clic pe Mass-media (sau Fişier pe Mac) și făcând clic Salvați lista de redare în fișier.
Avertizări
- Este posibil să fie necesar să configurați redirecționarea porturilor pe router pentru a vizualiza fluxul.
- Este posibil ca computerul receptor să primească videoclipul într-o calitate puțin mai scăzută.



