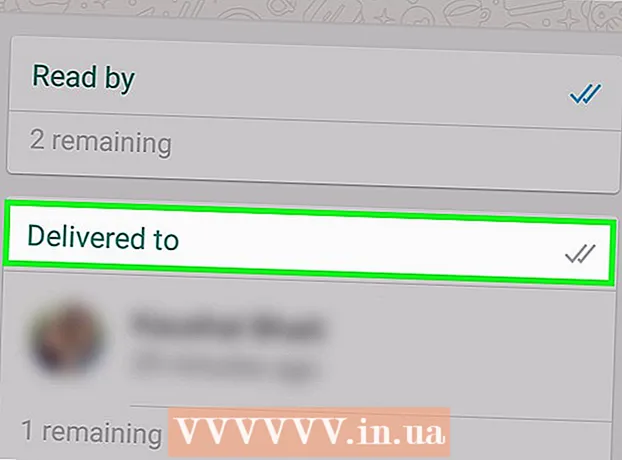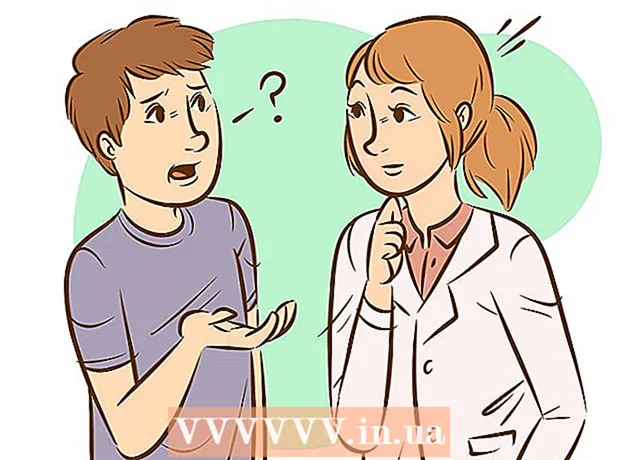Autor:
Morris Wright
Data Creației:
21 Aprilie 2021
Data Actualizării:
24 Iunie 2024

Conţinut
- A calca
- Metoda 1 din 3: Creați o a doua partiție pe computer
- Metoda 2 din 3: Deschideți fișierele .exe cu un hard disk virtual
- Metoda 3 din 3: Utilizarea unui program de emulare
- sfaturi
- Avertizări
Un fișier .exe este un fișier de computer care se termină cu extensia „.exe”. Este un „fișier executabil”. Pe un computer cu Windows ca sistem de operare, puteți deschide un fișier .exe pur și simplu făcând dublu clic pe el. Un computer Apple nu poate deschide un fișier .exe în acest fel, deoarece Windows și Mac OS funcționează din diferite limbaje de programare. Cu toate acestea, există o serie de moduri în care vă puteți personaliza Mac-ul, astfel încât să puteți deschide fișiere .exe cu acesta.
A calca
Metoda 1 din 3: Creați o a doua partiție pe computer
 Verificați dacă Mac-ul dvs. rulează pe OS X versiunea 10.5 sau mai târziu.
Verificați dacă Mac-ul dvs. rulează pe OS X versiunea 10.5 sau mai târziu.- Faceți clic pe sigla Apple din colțul din stânga sus.
- Faceți clic pe „Despre acest Mac”. În fereastra care apare acum veți găsi numărul versiunii sistemului dvs. de operare.
- Dacă utilizați o versiune mai veche de OS X, va trebui să achiziționați o versiune mai nouă de pe site-ul Apple înainte de a continua cu această metodă.
 Găsiți programul „Boot Camp“ de pe computer. Faceți clic pe pictograma lupă din dreapta sus pentru a deschide Spotlight, apoi tastați „boot camp”.
Găsiți programul „Boot Camp“ de pe computer. Faceți clic pe pictograma lupă din dreapta sus pentru a deschide Spotlight, apoi tastați „boot camp”. - Primul rezultat ar trebui să fie „Boot Camp Assistant“. Selectați acest rezultat pentru a deschide programul.
- Asistentul Boot Camp este conceput pentru a vă ajuta să instalați Windows pe un Mac.
 Crearea unei partiții pe hard disk-ul cu Boot Camp. Faceți clic pe „Continuați” odată ce programul este deschis. Boot Camp Assistant va ajuta să vă partiția Mac.
Crearea unei partiții pe hard disk-ul cu Boot Camp. Faceți clic pe „Continuați” odată ce programul este deschis. Boot Camp Assistant va ajuta să vă partiția Mac. - Faceți clic pe „Descărcați cel mai recent software de asistență Windows de la Apple” dacă nu ați descărcat deja software-ul.
- Creați o partiție pentru Windows. Puteți împărți hard diskul în două părți egale sau puteți selecta 32 GB. Dacă scopul dvs. este doar de a deschide fișiere .exe, cel mai bine este să selectați 32 GB.
- Alegeți FAT32 și nu NTFS.
- Faceți clic pe „Partiție”.
- Selectați „PARTITION 3 BOOT CAMP” din ecranul partiției Windows. Orice altă alegere va avea ca rezultat ștergerea hard disk-ului Mac.
 Porniți de pe Windows sau de pe Mac OS X. Pentru a selecta partiția corectă în timpul pornirii, țineți apăsată tasta opțională după pornirea computerului.
Porniți de pe Windows sau de pe Mac OS X. Pentru a selecta partiția corectă în timpul pornirii, țineți apăsată tasta opțională după pornirea computerului.  Instalați sistemul de operare Windows. Pentru a instala Windows cu Boot Camp, trebuie să aveți o versiune oficială a Windows.
Instalați sistemul de operare Windows. Pentru a instala Windows cu Boot Camp, trebuie să aveți o versiune oficială a Windows. - Puteți achiziționa Windows de la Microsoft.com sau puteți utiliza o licență care poate fi instalată pe mai multe computere.
 Instalați programe pentru Windows. Acum puteți instala toate programele potrivite pentru Windows, inclusiv fișierele .exe. Faceți dublu clic pe fișiere pentru a le deschide.
Instalați programe pentru Windows. Acum puteți instala toate programele potrivite pentru Windows, inclusiv fișierele .exe. Faceți dublu clic pe fișiere pentru a le deschide.
Metoda 2 din 3: Deschideți fișierele .exe cu un hard disk virtual
 Descărcați software-ul de virtualizare pentru Mac. Accesați download.cnet.com pentru a citi recenzii la programe populare precum VMWare Fusion sau Parallels Desktop.
Descărcați software-ul de virtualizare pentru Mac. Accesați download.cnet.com pentru a citi recenzii la programe populare precum VMWare Fusion sau Parallels Desktop. - Un program de virtualizare vă păcălește de fapt Mac-ul, îl face pe Mac să creadă că atât OS X cât și Windows sunt instalate.
- Încercați o versiune demo gratuită a unuia dintre aceste programe dacă nu sunteți sigur de preferința dvs.
 Trageți VMWare Fusion sau Parallels Desktop din folderul Descărcări în folderul Aplicații.
Trageți VMWare Fusion sau Parallels Desktop din folderul Descărcări în folderul Aplicații. Faceți clic pe program pentru a începe instalarea.
Faceți clic pe program pentru a începe instalarea. Indicați că doriți să rulați Windows pe discul virtual care va fi creat.
Indicați că doriți să rulați Windows pe discul virtual care va fi creat. Instalați o versiune oficială de Windows.
Instalați o versiune oficială de Windows. Instalați programele Windows dorite de pe Internet sau de pe discul de instalare. Acum puteți deschide și fișiere .exe.
Instalați programele Windows dorite de pe Internet sau de pe discul de instalare. Acum puteți deschide și fișiere .exe.
Metoda 3 din 3: Utilizarea unui program de emulare
 Du-te la winebottler.kronenberg.org. Faceți clic pe programul WineBottler pentru a începe descărcarea.
Du-te la winebottler.kronenberg.org. Faceți clic pe programul WineBottler pentru a începe descărcarea. - Puteți alege între două versiuni: „dezvoltare” sau „stabil” (stabil). Prima opțiune conține cele mai recente actualizări și este de obicei cea mai bună alegere.
 Deschidel .dmg din folderul Descărcări.
Deschidel .dmg din folderul Descărcări. Trageți programele Wine și WineBottler în dosarul Aplicații.
Trageți programele Wine și WineBottler în dosarul Aplicații.- Wine este programul de emulare (open source).
- WineBottler funcționează cu Wine, dar se comportă ca un program normal OS X.
- WineBottler nu deschide direct fișierele .exe, dar programul împachetează fișierele astfel încât o versiune similară să poată fi văzută pe sistemul de operare Mac. Prin urmare, nu este necesară instalarea Windows.
 Deschideți programul WineBottler.
Deschideți programul WineBottler. În coloana din stânga, accesați folderul „Prefixe existente”. De aici puteți accesa zeci de programe Windows.
În coloana din stânga, accesați folderul „Prefixe existente”. De aici puteți accesa zeci de programe Windows.  Selectați un program din listă și faceți clic pe „Instalare” pentru a deschide programul pe Mac. Primul lucru de făcut este să instalați Windows din această listă.
Selectați un program din listă și faceți clic pe „Instalare” pentru a deschide programul pe Mac. Primul lucru de făcut este să instalați Windows din această listă. - Faceți dublu clic pe pictograma Windows după instalare. Ferestre trebuie să deschidă acum pe sistemul de operare Mac.
- Notă: viteza cu care rulează programele variază în funcție de computer. Se poate simți mult mai lent decât programele compatibile cu Mac.
 Descărcați un program Windows cu un .exe, dacă nu vedeți programul dorit în lista WineBottler.
Descărcați un program Windows cu un .exe, dacă nu vedeți programul dorit în lista WineBottler. Reveniți la WineBottler. Accesați „Prefixe personalizate” din coloana din stânga.
Reveniți la WineBottler. Accesați „Prefixe personalizate” din coloana din stânga. - Utilizați browserul „Selectare fișier” pentru a selecta fișierul .exe pe care tocmai l-ați descărcat.
- Deschideți fișierul .exe cu WineBottler. Fișierul se va deschide acum și va fi instalat.
sfaturi
- Dacă nu doriți să parcurgeți pașii de mai sus, puteți căuta pe internet alternative pentru programul dorit, care sunt potrivite pentru Mac.
Avertizări
- Dacă rulați Windows pe un Mac, este la fel de probabil să obțineți un virus ca la un PC. Așadar, instalați software anti-malware pe porțiunea Windows a computerului.