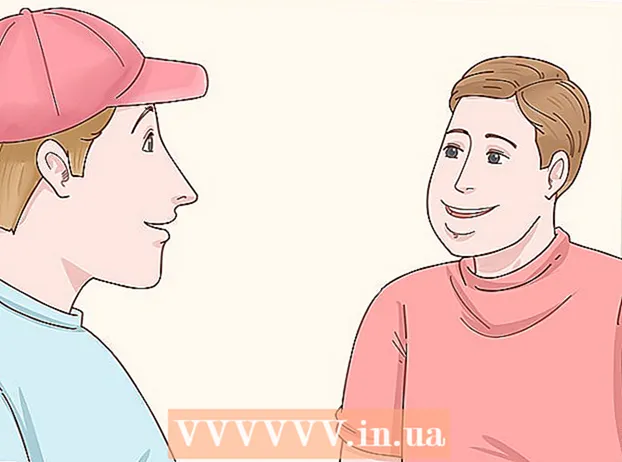Autor:
Frank Hunt
Data Creației:
15 Martie 2021
Data Actualizării:
1 Iulie 2024

Conţinut
- A calca
- Metoda 1 din 3: utilizarea aplicației Gmail
- Metoda 2 din 3: utilizarea unui cont Gmail în Mail
- Metoda 3 din 3: Remediați problemele de conexiune
- sfaturi
- Avertizări
Anterior, Gmail de pe iPhone a fost configurat pentru POP, nu pentru IMAP. Schimbarea contului dvs. Gmail în IMAP a fost foarte dificilă în acel moment. Din fericire, Google a schimbat acest lucru, astfel încât utilizarea Gmail pe iPhone este acum mult mai naturală și mai intuitivă. Utilizați una dintre următoarele metode pentru a configura și configura e-mailul pe iPhone.
A calca
Metoda 1 din 3: utilizarea aplicației Gmail
 Descărcați și instalați aplicația gratuită Gmail. Căutați Gmail în App Store. Instalați aplicația direct pe iPhone sau descărcați aplicația de pe computer și sincronizați iPhone-ul cu computerul pentru a instala aplicația.
Descărcați și instalați aplicația gratuită Gmail. Căutați Gmail în App Store. Instalați aplicația direct pe iPhone sau descărcați aplicația de pe computer și sincronizați iPhone-ul cu computerul pentru a instala aplicația.  Deschideți aplicația pe iPhone și conectați-vă cu acreditările unui cont Gmail existent. Acum aveți acces direct la contul dvs. Gmail, inclusiv toate e-mailurile trimise, primite și salvate. Cu aplicația vă puteți accesa e-mailul pe toate dispozitivele dvs., puteți chiar să începeți să compuneți un e-mail pe telefonul dvs. și apoi să îl finalizați mai târziu pe computer. Cu toate acestea, nu vă puteți accesa persoanele de contact din aplicație, dar puteți introduce numele unui contact și trimiteți-i un e-mail.
Deschideți aplicația pe iPhone și conectați-vă cu acreditările unui cont Gmail existent. Acum aveți acces direct la contul dvs. Gmail, inclusiv toate e-mailurile trimise, primite și salvate. Cu aplicația vă puteți accesa e-mailul pe toate dispozitivele dvs., puteți chiar să începeți să compuneți un e-mail pe telefonul dvs. și apoi să îl finalizați mai târziu pe computer. Cu toate acestea, nu vă puteți accesa persoanele de contact din aplicație, dar puteți introduce numele unui contact și trimiteți-i un e-mail.  Conectați-vă la alte cutii poștale din aplicație. În căsuța de e-mail, atingeți cele trei linii orizontale din colțul din stânga sus. Acum veți vedea o listă cu diferitele dvs. foldere. Atingeți „Gestionați conturile” din partea de jos pentru a vedea toate conturile la care sunteți conectat în prezent. Atingeți „Adăugați alt cont”. Introduceți adresa de e-mail și parola contului pe care doriți să îl adăugați. Atingeți „Conectare” pentru a vă autentifica.
Conectați-vă la alte cutii poștale din aplicație. În căsuța de e-mail, atingeți cele trei linii orizontale din colțul din stânga sus. Acum veți vedea o listă cu diferitele dvs. foldere. Atingeți „Gestionați conturile” din partea de jos pentru a vedea toate conturile la care sunteți conectat în prezent. Atingeți „Adăugați alt cont”. Introduceți adresa de e-mail și parola contului pe care doriți să îl adăugați. Atingeți „Conectare” pentru a vă autentifica.  Configurați notificarea Gmail. Pentru a configura că vedeți automat mesaje de pe Gmail pe iPhone, accesați „Setări” → „Notificări”. Atinge Gmail în lista de aplicații și glisează butonul de lângă „Permite notificări” la dreapta. Apoi puteți seta modul în care doriți să primiți mesaje: cu sunete, ecusoane și pe ecranul de blocare.
Configurați notificarea Gmail. Pentru a configura că vedeți automat mesaje de pe Gmail pe iPhone, accesați „Setări” → „Notificări”. Atinge Gmail în lista de aplicații și glisează butonul de lângă „Permite notificări” la dreapta. Apoi puteți seta modul în care doriți să primiți mesaje: cu sunete, ecusoane și pe ecranul de blocare.  De acum înainte, utilizați aplicația Gmail pentru toate nevoile dvs. de e-mail. Acum va trebui să utilizați aplicația în locul programului implicit de e-mail Mail. De exemplu, dacă doriți să trimiteți o fotografie, în mod normal ați merge la fotografia din „Fotografii” și apoi apăsați butonul de partajare pentru a alege Mail. Dar dacă doriți să trimiteți fotografii din aplicația Gmail, trebuie să deschideți aplicația, să compuneți un e-mail nou și să atașați fotografia din acest e-mail.
De acum înainte, utilizați aplicația Gmail pentru toate nevoile dvs. de e-mail. Acum va trebui să utilizați aplicația în locul programului implicit de e-mail Mail. De exemplu, dacă doriți să trimiteți o fotografie, în mod normal ați merge la fotografia din „Fotografii” și apoi apăsați butonul de partajare pentru a alege Mail. Dar dacă doriți să trimiteți fotografii din aplicația Gmail, trebuie să deschideți aplicația, să compuneți un e-mail nou și să atașați fotografia din acest e-mail.
Metoda 2 din 3: utilizarea unui cont Gmail în Mail
 Deschide setările. Pe iPhone, deschideți Setări și atingeți „E-mail, Contacte, Calendar”. Sub „Conturi”, atingeți „Cont nou”, apoi atingeți sigla Google.
Deschide setările. Pe iPhone, deschideți Setări și atingeți „E-mail, Contacte, Calendar”. Sub „Conturi”, atingeți „Cont nou”, apoi atingeți sigla Google.  Completați informațiile solicitate. Sunt obligatorii numele dvs., adresa de e-mail și parola. Descrierea va afișa automat „Cont Gmail” dacă nu o modificați singur. Când ați terminat, atingeți „Următorul”. Acum informațiile introduse sunt verificate și treceți la ecranul următor.
Completați informațiile solicitate. Sunt obligatorii numele dvs., adresa de e-mail și parola. Descrierea va afișa automat „Cont Gmail” dacă nu o modificați singur. Când ați terminat, atingeți „Următorul”. Acum informațiile introduse sunt verificate și treceți la ecranul următor.  Alegeți ce funcții Gmail doriți pe telefon. Puteți alege să vă sincronizați e-mailul, contactele, calendarele și notele din contul dvs. de pe telefon.
Alegeți ce funcții Gmail doriți pe telefon. Puteți alege să vă sincronizați e-mailul, contactele, calendarele și notele din contul dvs. de pe telefon. - Dacă alegeți contacte și calendare, vi se va întreba ce doriți să faceți cu contactele și calendarele aflate în prezent pe iPhone. O puteți șterge sau păstra.
 Atingeți „Terminat” în partea dreaptă sus a ferestrei. Acum contul dvs. va fi adăugat, după care veți reveni la Setări. Apăsați butonul Acasă pentru a ieși din Setări.
Atingeți „Terminat” în partea dreaptă sus a ferestrei. Acum contul dvs. va fi adăugat, după care veți reveni la Setări. Apăsați butonul Acasă pentru a ieși din Setări.  Atingeți pictograma Mail pentru a accesa căsuța de e-mail Gmail. E-mailul dvs. va apărea acum în Mail în căsuța de e-mail. Vizualizați folderele sau alte conturi atingând săgeata din stânga sus. Acum ar trebui să puteți citi, scrie și trimite e-mailuri din aplicația Mail.
Atingeți pictograma Mail pentru a accesa căsuța de e-mail Gmail. E-mailul dvs. va apărea acum în Mail în căsuța de e-mail. Vizualizați folderele sau alte conturi atingând săgeata din stânga sus. Acum ar trebui să puteți citi, scrie și trimite e-mailuri din aplicația Mail.  Ajustați setările contului dvs. Accesați Setări → E-mail, Contacte, Calendar. Atinge Gmail sub Conturi și atinge contul pe care tocmai l-ai creat. Acum atingeți „Avansat”. Aici puteți ajusta comportamentul cutiei poștale la dorințele dvs. personale.
Ajustați setările contului dvs. Accesați Setări → E-mail, Contacte, Calendar. Atinge Gmail sub Conturi și atinge contul pe care tocmai l-ai creat. Acum atingeți „Avansat”. Aici puteți ajusta comportamentul cutiei poștale la dorințele dvs. personale. - Atingeți „Schițe” pentru a alege unde sunt salvate schițele. Le puteți păstra pe iPhone sau pe server.
- Atingeți „Șters” pentru a alege unde se păstrează e-mailurile șterse și „Arhivați” pentru a alege unde se păstrează e-mailurile arhivate. De asemenea, alegeți aici dacă doriți să le păstrați pe iPhone sau pe server.
- Decideți dacă mesajele șterse trebuie șterse sau plasate în arhivă.
 Reglați setările „Push”. Reveniți la „E-mail, Contacte, Calendare” și atingeți „Date noi”. Aici puteți seta cât de des e-mailul verifică e-mailuri noi. Activați „Push” pentru a face acest lucru automat. Dacă „Push” este dezactivat, puteți alege cât de des iPhone-ul dvs. caută e-mailuri noi. Alegeți mai rar sau manual pentru a economisi bateria.
Reglați setările „Push”. Reveniți la „E-mail, Contacte, Calendare” și atingeți „Date noi”. Aici puteți seta cât de des e-mailul verifică e-mailuri noi. Activați „Push” pentru a face acest lucru automat. Dacă „Push” este dezactivat, puteți alege cât de des iPhone-ul dvs. caută e-mailuri noi. Alegeți mai rar sau manual pentru a economisi bateria.
Metoda 3 din 3: Remediați problemele de conexiune
 Permiteți iPhone-ului dvs. să vă acceseze contul Gmail dacă este activată „verificarea în doi pași”. Google are un sistem de securitate care vă cere să introduceți o a doua parolă generată aleatoriu pe un dispozitiv necunoscut pentru a vă accesa contul. Acest lucru creează un strat suplimentar de securitate, dar poate provoca probleme atunci când utilizați setările Mail pe iPhone. Aveți nevoie de o parolă care trebuie introdusă doar o dată:
Permiteți iPhone-ului dvs. să vă acceseze contul Gmail dacă este activată „verificarea în doi pași”. Google are un sistem de securitate care vă cere să introduceți o a doua parolă generată aleatoriu pe un dispozitiv necunoscut pentru a vă accesa contul. Acest lucru creează un strat suplimentar de securitate, dar poate provoca probleme atunci când utilizați setările Mail pe iPhone. Aveți nevoie de o parolă care trebuie introdusă doar o dată: - Deschideți pagina de securitate Google. Cel mai rapid mod de a ajunge acolo este să introduceți această adresă: „www.google.com/settings/security”. Conectați-vă cu detaliile contului dvs.
- Faceți clic pe „Selectați aplicația” din partea de jos a ecranului.
- Selectați „Mail” din meniul derulant din stânga. Selectați „iPhone” din meniul derulant din dreapta sau introduceți un alt nume.
- Faceți clic pe Generare. Se va deschide o nouă fereastră cu parola aplicației.
- Deschideți Setări pe iPhone și atingeți Mail, Contacte, Calendar. Selectați contul dvs. Gmail.
- Înlocuiți parola cu parola care tocmai a fost creată. Lăsați spații. Acum vă puteți reconecta la contul dvs. Nu scrieți parola, nu vă faceți griji, nu trebuie să vă amintiți și nu veți mai avea nevoie de ea niciodată.
 Verificați setările IMAP Gmail. Dacă Gmail nu este configurat corect pentru protocolul IMAP, este posibil să aveți probleme de conexiune atunci când încercați să încărcați mesaje pe iPhone. Pentru a verifica acest lucru, conectați-vă la un browser de pe computer.
Verificați setările IMAP Gmail. Dacă Gmail nu este configurat corect pentru protocolul IMAP, este posibil să aveți probleme de conexiune atunci când încercați să încărcați mesaje pe iPhone. Pentru a verifica acest lucru, conectați-vă la un browser de pe computer. - Faceți clic pe pictograma roată și faceți clic pe Setări.
- Faceți clic pe fila „Redirecționare și POP / IMAP”.
- În secțiunea „Acces IMAP”, căutați secțiunea „Stare:”. Alături ar trebui să scrie „IMAP este activat”. Dacă nu, faceți clic pe „Activați IMAP”.
- Faceți clic pe „Salvați modificările” dacă ați făcut modificări.
sfaturi
- Dacă ați conectat anumite foldere la folderele „Schițe”, „Trimise” și „Șterse”, aceste foldere nu vor mai fi vizibile în lista „Toate folderele”. În schimb, alegeți la ce v-ați conectat.
Avertizări
- Verificați dacă setările funcționează corect. Vedeți dacă mesajele pe care le ștergeți pe iPhone sunt încă vizibile atunci când vizualizați Gmail pe un browser.