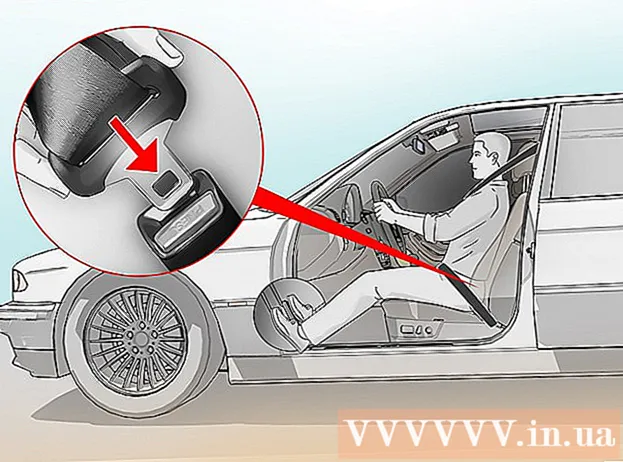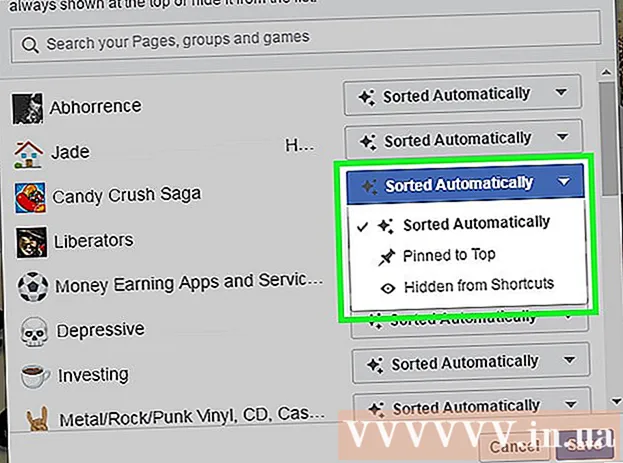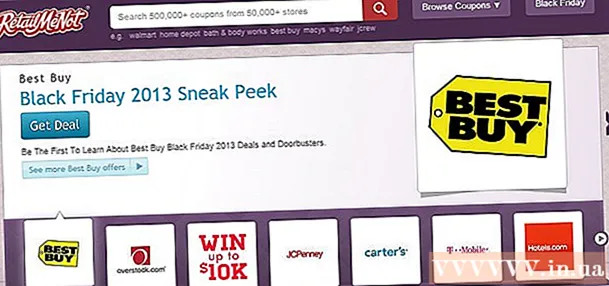Autor:
Christy White
Data Creației:
11 Mai 2021
Data Actualizării:
1 Iulie 2024

Conţinut
- A calca
- Metoda 1 din 12: Windows 10
- Metoda 2 din 12: Windows Vista, 7 sau 8
- Metoda 3 din 12: Windows 98 sau XP
- Metoda 4 din 12: Toate versiunile de Windows
- Metoda 5 din 12: Mac OS X 10.5 (Leopard) și mai nou
- Metoda 6 din 12: Mac OS X 10.4 (Tiger) și mai vechi
- Metoda 7 din 12: Linux
- Metoda 8 din 12: iOS
- Metoda 9 din 12: sistemul de operare Android
- Metoda 10 din 12: Windows Phone 7 sau mai nou
- Metoda 11 din 12: sistemul de operare Chrome
- Metoda 12 din 12: Console de jocuri
- sfaturi
- Avertizări
O adresă MAC (Media Access Control) este un număr care identifică adaptorul (rețelele) de rețea instalat (ă) pe computer. O adresă MAC este un rând de 6 grupuri de caractere separate printr-o liniuță. Uneori aveți nevoie de această adresă pentru a vă conecta cu succes la o rețea. Pentru a găsi adresa MAC, puteți utiliza una dintre următoarele metode.
A calca
Metoda 1 din 12: Windows 10
 Conectați-vă la o rețea. Această metodă funcționează numai dacă sunteți conectat în prezent. Pentru a face acest lucru, utilizați interfața pentru care aveți nevoie de adresa MAC (wifi dacă aveți nevoie de adresa MAC a plăcii dvs. de rețea fără fir, Ethernet dacă aveți nevoie de adresa MAC a plăcii dvs. Ethernet).
Conectați-vă la o rețea. Această metodă funcționează numai dacă sunteți conectat în prezent. Pentru a face acest lucru, utilizați interfața pentru care aveți nevoie de adresa MAC (wifi dacă aveți nevoie de adresa MAC a plăcii dvs. de rețea fără fir, Ethernet dacă aveți nevoie de adresa MAC a plăcii dvs. Ethernet).  Faceți clic pe pictograma de rețea
Faceți clic pe pictograma de rețea  Clic Proprietăți a conexiunii tale. Aceasta vă va deschide setările de rețea.
Clic Proprietăți a conexiunii tale. Aceasta vă va deschide setările de rețea.  Derulați la secțiunea „Setări”. Este ultima secțiune din fereastră.
Derulați la secțiunea „Setări”. Este ultima secțiune din fereastră.  Găsiți adresa MAC lângă „Adresa fizică (MAC)”.
Găsiți adresa MAC lângă „Adresa fizică (MAC)”.
Metoda 2 din 12: Windows Vista, 7 sau 8
 Conectați-vă la o rețea. Această metodă funcționează numai dacă sunteți conectat în prezent. Pentru a face acest lucru, utilizați interfața pentru care aveți nevoie de adresă (wifi dacă aveți nevoie de adresa MAC a plăcii dvs. de rețea fără fir, Ethernet dacă aveți nevoie de adresa MAC a plăcii dvs. ethernet).
Conectați-vă la o rețea. Această metodă funcționează numai dacă sunteți conectat în prezent. Pentru a face acest lucru, utilizați interfața pentru care aveți nevoie de adresă (wifi dacă aveți nevoie de adresa MAC a plăcii dvs. de rețea fără fir, Ethernet dacă aveți nevoie de adresa MAC a plăcii dvs. ethernet).  Faceți clic pe pictograma conexiunii din bara de sistem. Uneori arată ca un mic grafic sau un mic monitor de computer. După ce faceți clic pe acesta, deschideți „Centrul de rețea și partajare”.
Faceți clic pe pictograma conexiunii din bara de sistem. Uneori arată ca un mic grafic sau un mic monitor de computer. După ce faceți clic pe acesta, deschideți „Centrul de rețea și partajare”. - Utilizați modul desktop în Windows 8. Doar când vă vedeți desktopul, puteți face clic pe pictograma „Conexiuni”.
 Găsiți numele conexiunii de rețea și faceți clic pe ea. Acesta va fi găsit imediat după cuvântul „Conexiuni”. Aceasta va deschide o fereastră mică.
Găsiți numele conexiunii de rețea și faceți clic pe ea. Acesta va fi găsit imediat după cuvântul „Conexiuni”. Aceasta va deschide o fereastră mică.  Faceți clic pe Detalii. Apare o listă de informații de configurare a conexiunii, similar cu ceea ce obțineți atunci când utilizați utilitarul „IPConfig” dintr-o fereastră de comandă.
Faceți clic pe Detalii. Apare o listă de informații de configurare a conexiunii, similar cu ceea ce obțineți atunci când utilizați utilitarul „IPConfig” dintr-o fereastră de comandă.  Căutați „Adresă fizică”. Aceasta este adresa dvs. MAC.
Căutați „Adresă fizică”. Aceasta este adresa dvs. MAC.
Metoda 3 din 12: Windows 98 sau XP
 Conectați-vă la o rețea. Această metodă funcționează numai dacă sunteți conectat în prezent. Pentru a face acest lucru, utilizați interfața pentru care aveți nevoie de adresă (wifi dacă aveți nevoie de adresa MAC a plăcii dvs. de rețea fără fir, Ethernet dacă aveți nevoie de adresa MAC a plăcii dvs. ethernet).
Conectați-vă la o rețea. Această metodă funcționează numai dacă sunteți conectat în prezent. Pentru a face acest lucru, utilizați interfața pentru care aveți nevoie de adresă (wifi dacă aveți nevoie de adresa MAC a plăcii dvs. de rețea fără fir, Ethernet dacă aveți nevoie de adresa MAC a plăcii dvs. ethernet).  Deschideți Conexiuni de rețea. Dacă nu există nicio pictogramă pentru acest lucru pe desktop, puteți găsi pictograma conexiunii în bara de activități. Faceți clic pe acesta pentru a obține o prezentare generală a conexiunii curente sau o listă a rețelelor disponibile.
Deschideți Conexiuni de rețea. Dacă nu există nicio pictogramă pentru acest lucru pe desktop, puteți găsi pictograma conexiunii în bara de activități. Faceți clic pe acesta pentru a obține o prezentare generală a conexiunii curente sau o listă a rețelelor disponibile. - De asemenea, puteți accesa Conexiuni de rețea din Panoul de control, situat în meniul Start.
 Faceți clic dreapta pe conexiunea dvs. și selectați Stare.
Faceți clic dreapta pe conexiunea dvs. și selectați Stare. Faceți clic pe „Detalii”. Rețineți că în anumite versiuni Windows acest lucru poate fi găsit în fila Asistență. Apare o listă de informații de configurare a conexiunii, similară cu ceea ce obțineți atunci când utilizați utilitarul „IPConfig” dintr-o fereastră de prompt de comandă.
Faceți clic pe „Detalii”. Rețineți că în anumite versiuni Windows acest lucru poate fi găsit în fila Asistență. Apare o listă de informații de configurare a conexiunii, similară cu ceea ce obțineți atunci când utilizați utilitarul „IPConfig” dintr-o fereastră de prompt de comandă.  Căutați „Adresă fizică”. Aceasta este adresa dvs. MAC.
Căutați „Adresă fizică”. Aceasta este adresa dvs. MAC.
Metoda 4 din 12: Toate versiunile de Windows
 Deschide unul fereastra promptului de comandă. presa ⊞ Câștigă+R. și tip cmd în câmpul „Run”. presa ↵ Intrați, acum se va deschide o fereastră de prompt de comandă.
Deschide unul fereastra promptului de comandă. presa ⊞ Câștigă+R. și tip cmd în câmpul „Run”. presa ↵ Intrați, acum se va deschide o fereastră de prompt de comandă. - În Windows 8 utilizați combinația de taste ⊞ Câștigă+X și selectați Command Prompt din meniu.
 Folosiți comanda „GetMAC”. Tip lista getmac / v / fo și apăsați ↵ Intrați. Va apărea acum o listă cu informațiile de configurare pentru conexiunea la rețea.
Folosiți comanda „GetMAC”. Tip lista getmac / v / fo și apăsați ↵ Intrați. Va apărea acum o listă cu informațiile de configurare pentru conexiunea la rețea.  Căutați „Adresă fizică”. Aceasta este adresa dvs. MAC. Notă: conexiunea fără fir are o adresă MAC diferită de conexiunea Ethernet.
Căutați „Adresă fizică”. Aceasta este adresa dvs. MAC. Notă: conexiunea fără fir are o adresă MAC diferită de conexiunea Ethernet.
Metoda 5 din 12: Mac OS X 10.5 (Leopard) și mai nou
 Deschideți Preferințe sistem. Puteți găsi acest lucru în meniul Apple. Pentru a face acest lucru, utilizați interfața pentru care aveți nevoie de adresă (wifi dacă aveți nevoie de adresa MAC a plăcii dvs. de rețea fără fir, Ethernet dacă aveți nevoie de adresa MAC a plăcii dvs. ethernet).
Deschideți Preferințe sistem. Puteți găsi acest lucru în meniul Apple. Pentru a face acest lucru, utilizați interfața pentru care aveți nevoie de adresă (wifi dacă aveți nevoie de adresa MAC a plăcii dvs. de rețea fără fir, Ethernet dacă aveți nevoie de adresa MAC a plăcii dvs. ethernet).  Selectați conexiunea. Selectați Rețea și alegeți WiFi sau Ethernet, în funcție de tipul de conexiune. Veți găsi toate conexiunile în coloana din stânga.
Selectați conexiunea. Selectați Rețea și alegeți WiFi sau Ethernet, în funcție de tipul de conexiune. Veți găsi toate conexiunile în coloana din stânga. - Pentru Ethernet, faceți clic pe „Avansat” și accesați fila „Ethernet”. În partea de sus vedeți adresa Ethernet, care este adresa MAC.
- În cazul conexiunii WiFi, faceți clic pe „Avansat” și faceți clic pe fila „WiFi”. În partea de jos veți vedea adresa WiFi. Aceasta este adresa dvs. MAC.
Metoda 6 din 12: Mac OS X 10.4 (Tiger) și mai vechi
 Deschideți Preferințe sistem. Puteți găsi acest lucru în meniul Apple. Pentru a face acest lucru, utilizați interfața pentru care aveți nevoie de adresă (wifi dacă aveți nevoie de adresa MAC a plăcii dvs. de rețea fără fir, Ethernet dacă aveți nevoie de adresa MAC a plăcii dvs. ethernet).
Deschideți Preferințe sistem. Puteți găsi acest lucru în meniul Apple. Pentru a face acest lucru, utilizați interfața pentru care aveți nevoie de adresă (wifi dacă aveți nevoie de adresa MAC a plăcii dvs. de rețea fără fir, Ethernet dacă aveți nevoie de adresa MAC a plăcii dvs. ethernet).  Selecteaza reteaua.
Selecteaza reteaua. Selectați conexiunea. Dacă faceți clic pe meniu, va apărea o listă cu toate dispozitivele de rețea conectate. Selectați Ethernet sau Aeroport.
Selectați conexiunea. Dacă faceți clic pe meniu, va apărea o listă cu toate dispozitivele de rețea conectate. Selectați Ethernet sau Aeroport.  Găsiți „adresa aeroportului” sau „adresa Ethernet”. După ce vă selectați conexiunea, va apărea o pagină cu adresa MAC.
Găsiți „adresa aeroportului” sau „adresa Ethernet”. După ce vă selectați conexiunea, va apărea o pagină cu adresa MAC.
Metoda 7 din 12: Linux
 Deschide unul „Shell de comandă”. În funcție de distribuția dvs., aceasta se numește „Xterm”, „Shell”, „Terminal”, „Prompt de comandă” sau altele asemenea. Ar trebui să îl găsiți în Aplicații> Accesorii (sau ceva de genul asta).
Deschide unul „Shell de comandă”. În funcție de distribuția dvs., aceasta se numește „Xterm”, „Shell”, „Terminal”, „Prompt de comandă” sau altele asemenea. Ar trebui să îl găsiți în Aplicații> Accesorii (sau ceva de genul asta).  Deschideți pagina de configurare a interfeței dvs. Tip ifconfig -a și apăsați ↵ Intrați. Dacă vi se refuză accesul, tastați sudo ifconfig -a și introduceți parola când vi se solicită.
Deschideți pagina de configurare a interfeței dvs. Tip ifconfig -a și apăsați ↵ Intrați. Dacă vi se refuză accesul, tastați sudo ifconfig -a și introduceți parola când vi se solicită.  Căutați adresa dvs. MAC. Derulați în jos până găsiți conexiunea la rețea (se numește portul principal Ethernet eth0). Căutați șirul de caractere de lângă HWaddr. Aceasta este adresa dvs. MAC.
Căutați adresa dvs. MAC. Derulați în jos până găsiți conexiunea la rețea (se numește portul principal Ethernet eth0). Căutați șirul de caractere de lângă HWaddr. Aceasta este adresa dvs. MAC.
Metoda 8 din 12: iOS
 Deschide setările. Veți găsi Setări pe pagina dvs. de pornire. Atingeți „General”.
Deschide setările. Veți găsi Setări pe pagina dvs. de pornire. Atingeți „General”.  Atingeți „Despre”. Aici veți găsi toate informațiile legate de dispozitivul dvs. specific. În listă, căutați „adresa WiFi”. Veți găsi, de asemenea, adresa dvs. MAC.
Atingeți „Despre”. Aici veți găsi toate informațiile legate de dispozitivul dvs. specific. În listă, căutați „adresa WiFi”. Veți găsi, de asemenea, adresa dvs. MAC. - Acest lucru funcționează pe toate dispozitivele cu iOS: iPhone, iPod și iPad.
 Găsiți adresa MAC a conexiunii Bluetooth. Dacă căutați adresa MAC a conexiunii Bluetooth, o puteți găsi sub „Adresă Wifi”.
Găsiți adresa MAC a conexiunii Bluetooth. Dacă căutați adresa MAC a conexiunii Bluetooth, o puteți găsi sub „Adresă Wifi”.
Metoda 9 din 12: sistemul de operare Android
 Deschide setările. Când sunteți pe pagina principală, faceți clic pe butonul meniului și selectați „Setări”.
Deschide setările. Când sunteți pe pagina principală, faceți clic pe butonul meniului și selectați „Setări”.  Derulați în jos până când vedeți „Informații dispozitiv”. Atingeți acest lucru. Apoi atingeți „Stare”.
Derulați în jos până când vedeți „Informații dispozitiv”. Atingeți acest lucru. Apoi atingeți „Stare”.  Găsiți adresa MAC. Derulați în jos până când vedeți „Adresa MAC Wifi”. Aceasta este adresa MAC.
Găsiți adresa MAC. Derulați în jos până când vedeți „Adresa MAC Wifi”. Aceasta este adresa MAC.  Găsiți adresa MAC a conexiunii Bluetooth. Dacă căutați adresa MAC a conexiunii Bluetooth, o puteți găsi sub „Adresa MAC Wifi”.
Găsiți adresa MAC a conexiunii Bluetooth. Dacă căutați adresa MAC a conexiunii Bluetooth, o puteți găsi sub „Adresa MAC Wifi”.
Metoda 10 din 12: Windows Phone 7 sau mai nou
 Deschide setările. Accesați pagina dvs. de pornire și glisați spre stânga. Derulați în jos până când vedeți „Setări”. Atingeți acest lucru.
Deschide setările. Accesați pagina dvs. de pornire și glisați spre stânga. Derulați în jos până când vedeți „Setări”. Atingeți acest lucru.  Atingeți „Despre”. Apoi atingeți „Mai multe informații”. Puteți găsi adresa MAC în partea de jos.
Atingeți „Despre”. Apoi atingeți „Mai multe informații”. Puteți găsi adresa MAC în partea de jos.
Metoda 11 din 12: sistemul de operare Chrome
 Faceți clic pe pictograma de rețea din colțul din dreapta sus al ecranului. Arată ca 4 bare.
Faceți clic pe pictograma de rețea din colțul din dreapta sus al ecranului. Arată ca 4 bare.  Deschideți starea rețelei. În acest meniu, faceți clic pe „i” în colțul din dreapta jos. Va apărea un mesaj cu adresa MAC.
Deschideți starea rețelei. În acest meniu, faceți clic pe „i” în colțul din dreapta jos. Va apărea un mesaj cu adresa MAC.
Metoda 12 din 12: Console de jocuri
 Găsiți adresa MAC a unei Playstation 3. În meniul principal, derulați spre stânga până ajungeți la meniul Setări. În partea de jos veți găsi Setări de sistem.
Găsiți adresa MAC a unei Playstation 3. În meniul principal, derulați spre stânga până ajungeți la meniul Setări. În partea de jos veți găsi Setări de sistem. - Derulați în jos și selectați „Informații de sistem”. Veți găsi adresa MAC sub adresa IP.
 Găsiți adresa MAC a unui Xbox 360. Deschideți „Setări sistem” din tabloul de bord. Deschideți „Setări rețea” și selectați „Configurare rețea”.
Găsiți adresa MAC a unui Xbox 360. Deschideți „Setări sistem” din tabloul de bord. Deschideți „Setări rețea” și selectați „Configurare rețea”. - Selectați fila „Setări suplimentare” și selectați „Setări avansate”. Selectați opțiunea „Adresă alternativă pentru Mac”.
- Puteți găsi adresa MAC pe acest ecran. Este posibil să nu existe liniuțe între personaje.
 Găsiți adresa MAC a unui Wii. Faceți clic pe butonul Wii din meniul principal. accesați pagina 2 din meniul „Setări” și selectați „Internet”. Faceți clic pe „Informații despre sistem”. Acolo veți găsi adresa MAC a Wii.
Găsiți adresa MAC a unui Wii. Faceți clic pe butonul Wii din meniul principal. accesați pagina 2 din meniul „Setări” și selectați „Internet”. Faceți clic pe „Informații despre sistem”. Acolo veți găsi adresa MAC a Wii.
sfaturi
- O adresă MAC este un rând de 6 grupuri de caractere separate printr-o liniuță.
- Pentru Mac OS X puteți încerca și metoda Linux cu programul Terminal. Acest lucru va funcționa, de asemenea, deoarece MacOS X folosește nucleul Darwin (bazat pe BSD).
- Adresa dvs. MAC poate fi găsită și prin intermediul software-ului sau prin solicitarea proprietăților adaptorului de rețea în Device Manager.
Avertizări
- Uneori este posibil să vă schimbați temporar adresa MAC cu software-ul adecvat, dacă hardware-ul dvs. permite acest lucru (hardware-ul mai vechi poate fi setat cu greu adresa MAC). Aceasta se numește „falsificarea adreselor MAC” și, în general, nu este recomandată decât dacă este cu adevărat necesar. Deoarece adresa MAC este necesară pentru a găsi computerul la nivel local, schimbarea adresei MAC vă poate deruta routerul. Acest lucru este util numai dacă doriți să păcăliți routerul să creadă că utilizați un computer diferit.