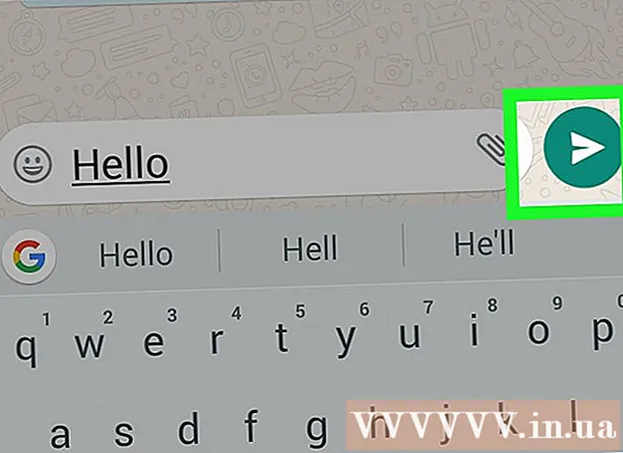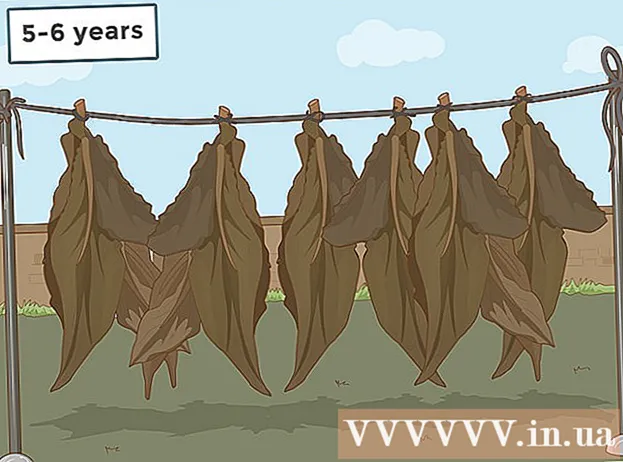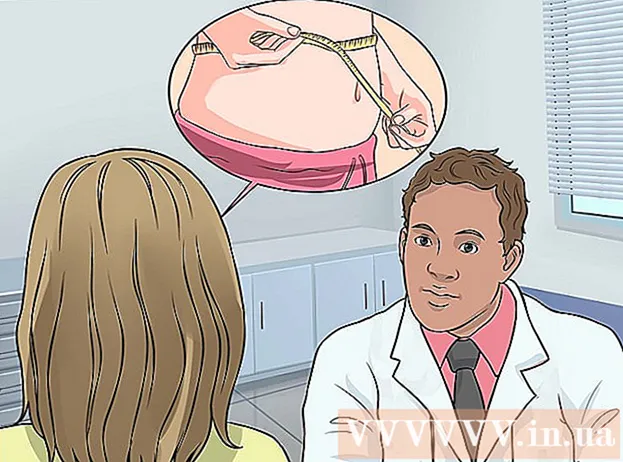Autor:
Marcus Baldwin
Data Creației:
13 Iunie 2021
Data Actualizării:
1 Iulie 2024

Conţinut
- Pași
- Partea 1 din 3: Cum se deschide utilitarul de disc
- Partea 2 din 3: Cum se alege formatul ExFAT
- Partea 3 din 3: Cum să formatați un disc
- Avertizări
Pentru ca un hard disk extern sau o unitate flash să funcționeze în Mac OS X și Windows, trebuie să îl formatați cu sistemul de fișiere ExFAT. Acest lucru se poate face folosind Disk Utility. Formatul ExFAT acceptă aproape orice dimensiune a discului și a fișierului (spre deosebire de formatul vechi FAT32). Amintiți-vă că formatarea unei unități va șterge toate datele stocate pe ea.
Pași
Partea 1 din 3: Cum se deschide utilitarul de disc
 1 Conectați unitatea la computerul dvs. Mac.
1 Conectați unitatea la computerul dvs. Mac.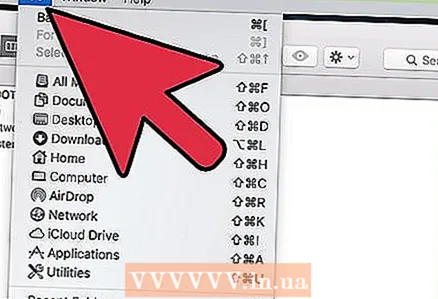 2 Faceți clic pe Go. Pentru a afișa acest meniu, faceți clic pe desktop, apoi faceți clic pe Go pe bara de meniu din partea de sus a ecranului.
2 Faceți clic pe Go. Pentru a afișa acest meniu, faceți clic pe desktop, apoi faceți clic pe Go pe bara de meniu din partea de sus a ecranului.  3 Faceți clic pe Utilități.
3 Faceți clic pe Utilități. 4 Faceți dublu clic pe „Disk Utility”.
4 Faceți dublu clic pe „Disk Utility”.
Partea 2 din 3: Cum se alege formatul ExFAT
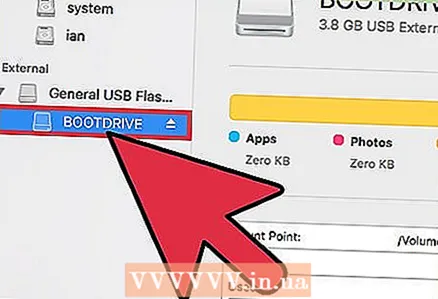 1 Evidențiați unitatea pe care doriți să o formatați. Unitățile mapate sunt afișate în panoul din stânga.
1 Evidențiați unitatea pe care doriți să o formatați. Unitățile mapate sunt afișate în panoul din stânga.  2 Faceți clic pe Ștergeți. Este aproape de partea de sus a ferestrei Disk Utility.
2 Faceți clic pe Ștergeți. Este aproape de partea de sus a ferestrei Disk Utility. - Formatarea unității va șterge toate datele stocate pe ea.
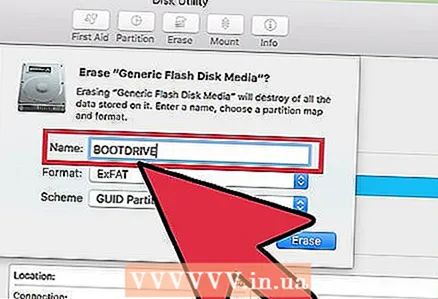 3 Introduceți un nume pentru unitate.
3 Introduceți un nume pentru unitate. 4 Deschideți meniul Format.
4 Deschideți meniul Format. 5 Faceți clic pe „ExFAT” în meniul „Format”. Acest format este compatibil cu Windows și Mac OS X (și Linux dacă este instalat un software suplimentar). ExFAT acceptă discuri și fișiere de aproape orice dimensiune.
5 Faceți clic pe „ExFAT” în meniul „Format”. Acest format este compatibil cu Windows și Mac OS X (și Linux dacă este instalat un software suplimentar). ExFAT acceptă discuri și fișiere de aproape orice dimensiune. - De asemenea, puteți alege formatul „MS-DOS (FAT)”, dar dimensiunea discului va fi limitată la 32 GB, iar dimensiunea fișierului - 4 GB.
 6 Deschideți meniul Scheme.
6 Deschideți meniul Scheme. 7 Faceți clic pe Tabel de partiții GUID în meniul Scheme.
7 Faceți clic pe Tabel de partiții GUID în meniul Scheme.
Partea 3 din 3: Cum să formatați un disc
 1 Faceți clic pe butonul „Ștergeți”. Este în partea de jos a ferestrei de ștergere.
1 Faceți clic pe butonul „Ștergeți”. Este în partea de jos a ferestrei de ștergere. 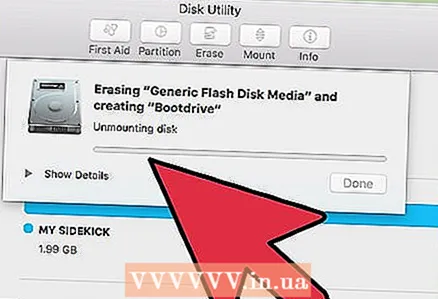 2 Așteptați formatarea discului. Cu cât discul este mai mare, cu atât va dura mai mult formatarea.
2 Așteptați formatarea discului. Cu cât discul este mai mare, cu atât va dura mai mult formatarea.  3 Faceți clic pe Finalizare când procesul de formatare este finalizat.
3 Faceți clic pe Finalizare când procesul de formatare este finalizat. 4 Folosiți un disc în Windows și Mac OS X. Acum puteți arde și șterge fișiere de pe disc în Windows și Mac OS X.
4 Folosiți un disc în Windows și Mac OS X. Acum puteți arde și șterge fișiere de pe disc în Windows și Mac OS X.
Avertizări
- Copiați fișierele de pe unitatea pe care doriți să o formatați pe un alt hard disk. Amintiți-vă că formatarea unei unități va șterge toate datele stocate pe ea.