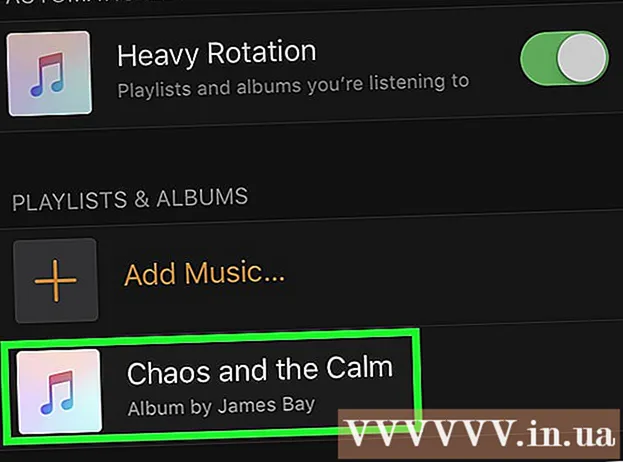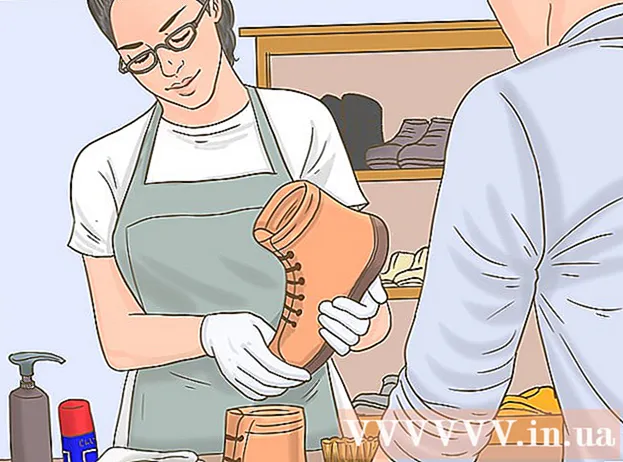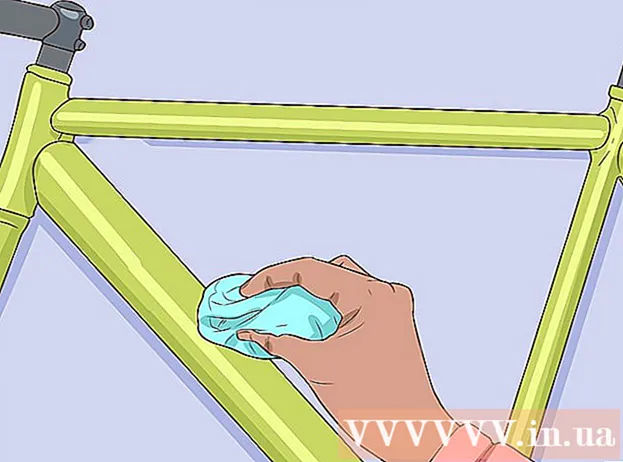Autor:
Tamara Smith
Data Creației:
23 Ianuarie 2021
Data Actualizării:
3 Iulie 2024

Conţinut
Doriți să vă faceți experiența computerului puțin mai mare? Poate că trebuie să faci o prezentare și nu ai un proiector, așa că te hotărăști să folosești acel HDTV de 50 ". Sau poate îți transformi laptopul într-un desktop și nu ai un monitor extern. Majoritatea computerelor moderne pot ușor fi conectat la televizoare mai noi., ceea ce vă oferă brusc un ecran mult mai mare.
A calca
Metoda 1 din 2: Windows
 Determinați modul în care computerul dvs. poate fi conectat la un televizor. Conectarea computerului la televizor necesită o conexiune între cele două cu un cablu video. Veți vedea mai multe porturi și conectori pe partea din spate a computerului. Conectorii video pot fi găsiți în apropierea conexiunilor USB, difuzor și Ethernet, sau poate în partea de jos a computerului, dacă aveți o placă grafică discretă. Există trei conectori principali pe care ar trebui să îi căutați pe computer:
Determinați modul în care computerul dvs. poate fi conectat la un televizor. Conectarea computerului la televizor necesită o conexiune între cele două cu un cablu video. Veți vedea mai multe porturi și conectori pe partea din spate a computerului. Conectorii video pot fi găsiți în apropierea conexiunilor USB, difuzor și Ethernet, sau poate în partea de jos a computerului, dacă aveți o placă grafică discretă. Există trei conectori principali pe care ar trebui să îi căutați pe computer: - HDMI - Acesta este standardul actual pentru conectarea dispozitivelor HD, iar majoritatea computerelor moderne au un port HDMI pe spate. HDMI asigură transmiterea atât a imaginii, cât și a sunetului. Un port HDMI arată ca un port USB întins.
- DVI - Aceasta este o conexiune digitală cu pini. Conectorii DVI sunt dreptunghiulari și au trei rânduri de câte opt pini fiecare. DVI este doar pentru transmiterea imaginii.
- VGA - Acesta este vechiul standard pentru conectarea monitoarelor. Este o priză în formă de pană cu 15 pini dispuse pe trei rânduri și este de obicei albastră. Nu utilizați această conexiune dacă puteți utiliza și DVI sau HDMI, deoarece VGA oferă cea mai mică calitate. VGA transferă doar imagini și nu poate afișa HD.
 Aflați cum să conectați un televizor la computer. Acum, că sunteți familiarizat cu conexiunile pe care computerul dvs. le acceptă, va trebui să verificați ce conexiuni acceptă televizorul dvs. Majoritatea televizoarelor au porturi pe spatele televizorului, deși unele au intrări pe lateral.
Aflați cum să conectați un televizor la computer. Acum, că sunteți familiarizat cu conexiunile pe care computerul dvs. le acceptă, va trebui să verificați ce conexiuni acceptă televizorul dvs. Majoritatea televizoarelor au porturi pe spatele televizorului, deși unele au intrări pe lateral. - Majoritatea televizoarelor HD moderne au unul sau mai multe porturi HDMI. Acesta este cel mai rapid și mai simplu mod de a face o conexiune și oferă, de asemenea, cea mai bună calitate. HDMI este singura conexiune în care atât audio cât și video trec prin cablu.
- DVI nu mai este obișnuit astăzi, dar îl puteți găsi totuși pe multe televizoare HD și televizoare cu definiție standard.
- VGA nu este disponibil în mod normal pe televizoarele HD, dar poate fi găsit pe televizoarele cu definiție standard.
 Observați ce vă spune eticheta despre intrările de pe televizor. Acest lucru vă va ajuta să selectați intrarea corectă la trecerea la ecranul computerului.
Observați ce vă spune eticheta despre intrările de pe televizor. Acest lucru vă va ajuta să selectați intrarea corectă la trecerea la ecranul computerului.  Căutați cablul video corect pentru conexiunea dvs. preferată. Cumpărarea unui cablu poate fi o problemă confuză, deoarece companiile folosesc tot felul de cuvinte cheie pentru a pretinde că cablurile lor sunt mai bune decât ale concurentului. În practică, majoritatea oamenilor nu vor observa diferența dintre un cablu ieftin și unul scump. Dacă cumpărați HDMI, cablul poate funcționa sau nu, iar un cablu de 5 EUR are ca rezultat aceeași calitate ca un cablu de 80 EUR.
Căutați cablul video corect pentru conexiunea dvs. preferată. Cumpărarea unui cablu poate fi o problemă confuză, deoarece companiile folosesc tot felul de cuvinte cheie pentru a pretinde că cablurile lor sunt mai bune decât ale concurentului. În practică, majoritatea oamenilor nu vor observa diferența dintre un cablu ieftin și unul scump. Dacă cumpărați HDMI, cablul poate funcționa sau nu, iar un cablu de 5 EUR are ca rezultat aceeași calitate ca un cablu de 80 EUR. - Dacă nu aveți un conector adecvat atât pe computer, cât și pe televizor, atunci aveți nevoie de un adaptor. De exemplu, dacă aveți un conector DVI pe computer, dar numai un port HDMI pe televizor, puteți obține un adaptor sau cablu DVI-la-HDMI. În acest caz, HDMI nu transportă sunet, deoarece DVI nu acceptă sunet.
 Conectați computerul la televizor cu ajutorul cablului. Dacă conectați HDMI la HDMI, nu aveți nevoie de alte cabluri. Dacă faceți o conexiune utilizând o altă metodă, aveți nevoie și de un cablu audio.
Conectați computerul la televizor cu ajutorul cablului. Dacă conectați HDMI la HDMI, nu aveți nevoie de alte cabluri. Dacă faceți o conexiune utilizând o altă metodă, aveți nevoie și de un cablu audio. - Pentru a conecta un cablu audio de la un laptop, utilizați un cablu audio de 3,5 mm și conectați-l la mufa pentru căști a laptopului. Pe un desktop, utilizați intrarea audio verde din spatele computerului. Când conectați cablul audio la televizor, este posibil să puteți utiliza o singură mufă audio de 3,5 mm dintr-un cablu stereo (RCA) cu 2 prize.
- Dacă faceți o conexiune prin VGA, opriți mai întâi computerul și televizorul. Nu trebuie să faceți acest lucru cu DVI și HDMI.
 Porniți televizorul la intrarea corectă. Asigurați-vă că selectați intrarea televizorului la care ați conectat cablul. Majoritatea telecomenzilor TV au un buton „Intrare” sau „Sursă” care vă permite să faceți o selecție.
Porniți televizorul la intrarea corectă. Asigurați-vă că selectați intrarea televizorului la care ați conectat cablul. Majoritatea telecomenzilor TV au un buton „Intrare” sau „Sursă” care vă permite să faceți o selecție.  Porniți computerul pe ecranul televizorului. Există mai multe moduri în care puteți face acest lucru, în funcție de tipul de computer pe care îl utilizați.
Porniți computerul pe ecranul televizorului. Există mai multe moduri în care puteți face acest lucru, în funcție de tipul de computer pe care îl utilizați. - Multe laptopuri au o tastă „Display” care vă permite să comutați între afișajele conectate. Este posibil să trebuiască să apăsați tasta Fn pentru a ajunge acolo și poate avea un simbol în locul cuvântului „Afișare”.
- În Windows 7 și versiunile ulterioare, puteți apăsa tasta Windows + P pentru a deschide meniul Proiect. Puteți selecta apoi modul de afișare pe care doriți să îl utilizați (computer, televizor, desktop extins sau afișaje duplicat).
- În orice versiune de Windows, puteți face clic dreapta pe desktop și puteți selecta „Rezoluție ecran” sau „Proprietăți”. Meniul „Afișaje multiple” vă permite să alegeți între diferite moduri de afișare (computer, televizor, desktop extins sau afișaje duplicat).
 Reglați rezoluția afișajului (dacă este necesar). Computerul și monitorul dvs. TV pot avea o rezoluție diferită, iar ecranul televizorului dvs. poate fi nefocalizat atunci când schimbați ecranul. Utilizați glisorul „Rezoluție” din fereastra „Rezoluție ecran / Proprietăți” pentru a alege o rezoluție mai bună.
Reglați rezoluția afișajului (dacă este necesar). Computerul și monitorul dvs. TV pot avea o rezoluție diferită, iar ecranul televizorului dvs. poate fi nefocalizat atunci când schimbați ecranul. Utilizați glisorul „Rezoluție” din fereastra „Rezoluție ecran / Proprietăți” pentru a alege o rezoluție mai bună. - Majoritatea televizoarelor HD au o rezoluție nativă de 1920x1080. Dacă este posibil, selectați rezoluția „Recomandată”.
Metoda 2 din 2: Mac
 Aflați ce tip de port video are Mac-ul dvs. Există patru tipuri principale de conectori pe care Mac sau Macbook le pot avea. Știind ce tip de conexiune este disponibilă, puteți ajuta la determinarea echipamentului de care aveți nevoie.
Aflați ce tip de port video are Mac-ul dvs. Există patru tipuri principale de conectori pe care Mac sau Macbook le pot avea. Știind ce tip de conexiune este disponibilă, puteți ajuta la determinarea echipamentului de care aveți nevoie. - HDMI - Portul HDMI arată ca o versiune întinsă și mai subțire a unui port USB, cu crestături mici pe lateral. Probabil scrie „HDMI” imprimat deasupra celei pure. Acesta este standardul actual pentru conectarea dispozitivelor HD și majoritatea Mac-urilor și MacBook-urilor realizate după 2012 au acest port. HDMI nu necesită adaptoare speciale.
- Thunderbolt - Acesta este un port ușor mai mic decât un port USB, indicat de un fulger mic deasupra acestuia. Aveți nevoie de un adaptor Thunderbolt-to-HDMI pentru a vă conecta la majoritatea televizoarelor HD.
- Mini DisplayPort - Acest port arată la fel ca un port Thunderbolt. Logo-ul este o cutie mică cu o linie pe fiecare parte.
- Micro-DVI - Acesta este unul dintre porturile mai vechi pe care le puteți găsi. Pictograma corespunzătoare este aceeași cu cea a Mini DisplayPort, dar portul arată ca un mic port USB.
 Găsiți intrările pe televizor. Puteți găsi acestea pe spate sau lateral. Cele mai comune intrări TV sunt HDMI, DVI și VGA. Dacă puteți realiza o conexiune HDMI-la-HDMI, atunci aveți nevoie doar de un singur cablu atât pentru video cât și pentru audio. Aveți nevoie de un cablu audio separat pentru toate celelalte conexiuni.
Găsiți intrările pe televizor. Puteți găsi acestea pe spate sau lateral. Cele mai comune intrări TV sunt HDMI, DVI și VGA. Dacă puteți realiza o conexiune HDMI-la-HDMI, atunci aveți nevoie doar de un singur cablu atât pentru video cât și pentru audio. Aveți nevoie de un cablu audio separat pentru toate celelalte conexiuni. - Acordați atenție etichetelor de deasupra intrărilor, astfel încât să puteți regla cu ușurință televizorul în consecință.
 Obțineți adaptorul corect (dacă este necesar). După ce știți ce port are Mac-ul dvs. și conexiunea pe care o acceptă televizorul dvs., puteți achiziționa adaptorul de care aveți nevoie.
Obțineți adaptorul corect (dacă este necesar). După ce știți ce port are Mac-ul dvs. și conexiunea pe care o acceptă televizorul dvs., puteți achiziționa adaptorul de care aveți nevoie. - Dacă Mac-ul dvs. are un port HDMI și televizorul dvs. are un port HDMI, nu aveți nevoie de mai mult decât un cablu HDMI standard.
- Dacă televizorul dvs. acceptă HDMI, dar Mac-ul dvs. are doar Thunderbolt sau Mini DisplayPort, atunci aveți nevoie de un adaptor Thunderbolt / Mini DisplayPort-HDMI.
 Furnizați un cablu adecvat. Dacă aveți adaptorul, puteți achiziționa cablul corect. Dacă adaptorul dvs. merge la HDMI, cumpărați orice cablu HDMI. Cablurile HDMI ieftine funcționează la fel de bine ca și cele mai scumpe. Dacă aveți de gând să vă conectați prin DVI sau VGA, veți avea nevoie de un cablu audio și un cablu video.
Furnizați un cablu adecvat. Dacă aveți adaptorul, puteți achiziționa cablul corect. Dacă adaptorul dvs. merge la HDMI, cumpărați orice cablu HDMI. Cablurile HDMI ieftine funcționează la fel de bine ca și cele mai scumpe. Dacă aveți de gând să vă conectați prin DVI sau VGA, veți avea nevoie de un cablu audio și un cablu video.  Conectați adaptorul la Mac. Conectați adaptorul video la portul video de pe Mac.
Conectați adaptorul la Mac. Conectați adaptorul video la portul video de pe Mac.  Utilizați cablul video pentru a vă conecta adaptorul la televizor. Dacă atât computerul, cât și televizorul au porturi HDMI, folosiți doar un cablu HDMI standard pentru a le conecta.
Utilizați cablul video pentru a vă conecta adaptorul la televizor. Dacă atât computerul, cât și televizorul au porturi HDMI, folosiți doar un cablu HDMI standard pentru a le conecta. - Dacă nu utilizați HDMI pentru a vă conecta computerul la televizor, veți avea nevoie de un cablu audio pentru a obține sunetul de pe Mac la televizor sau la sistemul home theater. Folosiți un cablu audio de 3,5 mm pentru a rula un cablu de la ieșirea căștilor de pe Mac la intrarea audio de pe televizor sau receptor.
 Setați televizorul la intrarea corectă. Selectați intrarea la care este conectat computerul. Unele televizoare au mai multe intrări de același tip pentru a alege, deci asigurați-vă că ați selectat-o pe cea corectă.
Setați televizorul la intrarea corectă. Selectați intrarea la care este conectat computerul. Unele televizoare au mai multe intrări de același tip pentru a alege, deci asigurați-vă că ați selectat-o pe cea corectă. - În majoritatea cazurilor, desktopul se va extinde automat la ecranul televizorului.
 Faceți clic pe meniul Apple de pe computerul Mac și selectați „Preferințe sistem”.
Faceți clic pe meniul Apple de pe computerul Mac și selectați „Preferințe sistem”. Selectați opțiunea „Afișează” din meniul Preferințe sistem.
Selectați opțiunea „Afișează” din meniul Preferințe sistem. Selectați opțiunea „Cel mai bun pentru afișaj extern” din fila „Afișare”. Acest lucru optimizează rezoluția ecranului pentru televizorul conectat.
Selectați opțiunea „Cel mai bun pentru afișaj extern” din fila „Afișare”. Acest lucru optimizează rezoluția ecranului pentru televizorul conectat.  Faceți clic pe fila „Clasament”. Aceasta arată modul în care cele două monitoare sunt poziționate unul în raport cu celălalt. Acest lucru afectează modul în care mouse-ul se mișcă între cele două ecrane.
Faceți clic pe fila „Clasament”. Aceasta arată modul în care cele două monitoare sunt poziționate unul în raport cu celălalt. Acest lucru afectează modul în care mouse-ul se mișcă între cele două ecrane.  Trageți bara de meniu albă de pe ecranul computerului pe televizor. Astfel, televizorul va fi ecranul dvs. principal.
Trageți bara de meniu albă de pe ecranul computerului pe televizor. Astfel, televizorul va fi ecranul dvs. principal.  Reveniți la fereastra Preferințe sistem și selectați „Sunet”. În fila „Ieșire”, selectați „HDMI” dacă vă conectați cu un cablu HDMI. Dacă vă conectați printr-un alt cablu, selectați acel cablu audio ca sursă.
Reveniți la fereastra Preferințe sistem și selectați „Sunet”. În fila „Ieșire”, selectați „HDMI” dacă vă conectați cu un cablu HDMI. Dacă vă conectați printr-un alt cablu, selectați acel cablu audio ca sursă.
sfaturi
- Nu este nevoie să cheltuiți mulți bani pe cabluri pentru semnale digitale. „Cablurile de probă” sunt de obicei redundante. Un cablu HDMI sau DVI de 6 "(2m) poate fi comandat online pentru cel mult 5-10 EUR - orice lucru mai scump este o pierdere de bani. Cu toate acestea, cablurile VGA mai ieftine pot cauza probleme. Semnalele VGA sunt analogice și cea mai mică scădere a semnalului va apărea pe ecran (cablurile VGA mai lungi și monitoarele mai mari vor afișa fantomă dacă utilizați cabluri ieftine, deci fiți pregătiți să obțineți o calitate mai bună). Alegeți cel mai ieftin mai groase Cablu VGA pentru cele mai bune rezultate la distanțe scurte (15 cm sau mai puțin), conectat la monitoare de 20 +/- inch.