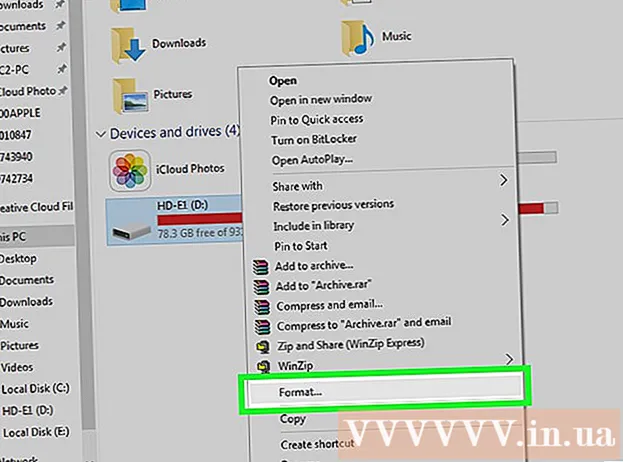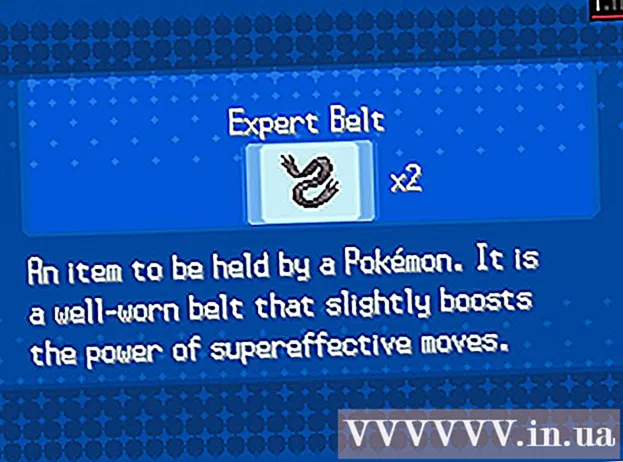Autor:
Christy White
Data Creației:
4 Mai 2021
Data Actualizării:
1 Iulie 2024

Conţinut
- A calca
- Metoda 1 din 4: Deschideți File Explorer
- Metoda 2 din 4: găsiți-vă drumul în directoare
- Metoda 3 din 4: Căutați fișiere
- Metoda 4 din 4: Utilizarea promptului de comandă
Cu Windows Explorer puteți răsfoi folderele de pe computer și căuta fișiere. De fiecare dată când deschideți un folder pe computerul dvs. Windows, utilizați Windows Explorer. De asemenea, puteți utiliza Căutarea Windows pentru a găsi anumite fișiere sau linia de comandă, dacă doriți să lucrați din linia de comandă.
A calca
Metoda 1 din 4: Deschideți File Explorer
 Faceți clic pe butonul Start. Puteți vedea acest buton în colțul din stânga jos al ecranului și poate arăta doar ca sigla Windows.
Faceți clic pe butonul Start. Puteți vedea acest buton în colțul din stânga jos al ecranului și poate arăta doar ca sigla Windows.  Faceți clic pe butonul Computer sau File Explorer. În Windows 10, arată ca un folder și veți vedea butonul din partea stângă a meniului sau în bara de activități Windows, în partea de jos a ecranului.
Faceți clic pe butonul Computer sau File Explorer. În Windows 10, arată ca un folder și veți vedea butonul din partea stângă a meniului sau în bara de activități Windows, în partea de jos a ecranului.  Faceți clic pe Acest computer în panoul din stânga (Fereastra 10). Aici puteți vedea unitățile conectate la computer.
Faceți clic pe Acest computer în panoul din stânga (Fereastra 10). Aici puteți vedea unitățile conectate la computer.  Căutați hard diskul. Hard disk-ul computerului dvs. este listat în grupul „Hard drives” sau „Dispozitive și unități”. Unitatea de disc pe care este instalat Windows are sigla Windows în pictograma unității și este de obicei unitatea C: .
Căutați hard diskul. Hard disk-ul computerului dvs. este listat în grupul „Hard drives” sau „Dispozitive și unități”. Unitatea de disc pe care este instalat Windows are sigla Windows în pictograma unității și este de obicei unitatea C: .  Găsiți celelalte unități și dispozitive. Dacă aveți alte unități de disc instalate, le veți vedea în grupul „Unități de disc” sau „Dispozitive și unități”. Dacă aveți conectate stick-uri USB sau alte unități, le veți vedea listate în grupul „Dispozitive cu stocare detașabilă” sau „Dispozitive și unități”.
Găsiți celelalte unități și dispozitive. Dacă aveți alte unități de disc instalate, le veți vedea în grupul „Unități de disc” sau „Dispozitive și unități”. Dacă aveți conectate stick-uri USB sau alte unități, le veți vedea listate în grupul „Dispozitive cu stocare detașabilă” sau „Dispozitive și unități”. - De asemenea, puteți extinde „Computer” sau „Acest computer” în panoul din stânga pentru a vizualiza toate unitățile și dispozitivele conectate.
 Deschideți folderele utilizatorului. Folderele utilizatorului apar în partea de sus a ferestrei în Windows 10 și 8. Unele dintre aceste foldere sunt: Documente, imagini și descărcări.
Deschideți folderele utilizatorului. Folderele utilizatorului apar în partea de sus a ferestrei în Windows 10 și 8. Unele dintre aceste foldere sunt: Documente, imagini și descărcări. - Majoritatea fișierelor și folderelor pe care le utilizați în fiecare zi se găsesc în aceste foldere de utilizator.
Metoda 2 din 4: găsiți-vă drumul în directoare
 Faceți dublu clic pe o unitate sau folder pentru a o deschide. Veți vedea tot conținutul folderului în fereastră.
Faceți dublu clic pe o unitate sau folder pentru a o deschide. Veți vedea tot conținutul folderului în fereastră.  Faceți clic pe săgețile Anterioară și Următoare din partea de sus a ferestrei. Acest lucru vă va readuce la locația anterioară sau la următoarea, dacă ați revenit deja o dată.
Faceți clic pe săgețile Anterioară și Următoare din partea de sus a ferestrei. Acest lucru vă va readuce la locația anterioară sau la următoarea, dacă ați revenit deja o dată.  Faceți clic pe butonul Sus pentru a vă deplasa în sus cu un nivel de director (Windows 10). Veți găsi acest buton lângă săgețile Înapoi și Următorul. Aceasta vă va duce la directorul părinte în raport cu locația dvs. curentă. De exemplu, dacă vă aflați în C: Program Files Adobe, săgeata sus vă va duce la C: Program Files.
Faceți clic pe butonul Sus pentru a vă deplasa în sus cu un nivel de director (Windows 10). Veți găsi acest buton lângă săgețile Înapoi și Următorul. Aceasta vă va duce la directorul părinte în raport cu locația dvs. curentă. De exemplu, dacă vă aflați în C: Program Files Adobe, săgeata sus vă va duce la C: Program Files.  Faceți clic pe bara de adrese pentru a vizualiza locația dvs. curentă. Dacă doriți să cunoașteți calea completă a folderului curent, faceți clic pe un loc gol din bara de adrese și calea completă va fi afișată și selectată pentru copiere.
Faceți clic pe bara de adrese pentru a vizualiza locația dvs. curentă. Dacă doriți să cunoașteți calea completă a folderului curent, faceți clic pe un loc gol din bara de adrese și calea completă va fi afișată și selectată pentru copiere.  Faceți clic dreapta pe un folder pentru mai multe opțiuni. Meniul cu clic dreapta are multe opțiuni diferite și instalarea anumitor programe poate adăuga și mai multe.
Faceți clic dreapta pe un folder pentru mai multe opțiuni. Meniul cu clic dreapta are multe opțiuni diferite și instalarea anumitor programe poate adăuga și mai multe. - Selectați „Deschideți într-o fereastră nouă” pentru a deschide folderul selectat într-o fereastră separată. Acest lucru poate fi util pentru mutarea articolelor între două foldere.
- Selectați „Fixați în bara de activități” pentru a adăuga un folder utilizat frecvent în bara de activități Windows. Acest lucru facilitează accesarea rapidă a folderului.
 Faceți vizibile fișierele ascunse. Dacă doriți să puteți vedea fișierele ascunse, trebuie să le faceți vizibile:
Faceți vizibile fișierele ascunse. Dacă doriți să puteți vedea fișierele ascunse, trebuie să le faceți vizibile: - Windows 10 și 8 - Faceți clic pe fila Vizualizare într-o fereastră de explorare. Bifați caseta „Articole ascunse”.
- Windows 7 - Faceți clic pe butonul Organizați și selectați „Folder and Search Options”. Faceți clic pe fila „Vizualizare” din fereastra care apare și activați „Afișați fișierele, folderele și unitățile ascunse”.
Metoda 3 din 4: Căutați fișiere
 Faceți clic pe butonul Start. Puteți căuta direct din meniul Start.
Faceți clic pe butonul Start. Puteți căuta direct din meniul Start.  Introduceți numele fișierului sau folderului pe care da îl caută. De asemenea, puteți introduce o extensie pentru a căuta acel tip de fișier, cum ar fi „docx” pentru documente Word.
Introduceți numele fișierului sau folderului pe care da îl caută. De asemenea, puteți introduce o extensie pentru a căuta acel tip de fișier, cum ar fi „docx” pentru documente Word.  Faceți clic pe un rezultat pentru al deschide. Dacă rezultatul este un fișier, acesta se va deschide în programul implicit corespunzător. Dacă este un folder, folderul se va deschide într-o fereastră nouă. Dacă este un program, programul va începe.
Faceți clic pe un rezultat pentru al deschide. Dacă rezultatul este un fișier, acesta se va deschide în programul implicit corespunzător. Dacă este un folder, folderul se va deschide într-o fereastră nouă. Dacă este un program, programul va începe.  Faceți clic pe antetul unui rezultat pentru a afișa toate rezultatele potrivite. De exemplu, dacă aveți multe documente cu același termen de căutare, toate rezultatele potrivite vor fi afișate făcând clic pe titlul Documente.
Faceți clic pe antetul unui rezultat pentru a afișa toate rezultatele potrivite. De exemplu, dacă aveți multe documente cu același termen de căutare, toate rezultatele potrivite vor fi afișate făcând clic pe titlul Documente.  Faceți clic dreapta pe un rezultat și selectați Deschidere locație fișier. Aici folderul se va deschide cu acel fișier într-o fereastră nouă.
Faceți clic dreapta pe un rezultat și selectați Deschidere locație fișier. Aici folderul se va deschide cu acel fișier într-o fereastră nouă.
Metoda 4 din 4: Utilizarea promptului de comandă
 Faceți clic pe butonul Start.
Faceți clic pe butonul Start. Tip cmd și apăsați ↵ Intrați. Aceasta va lansa fereastra de comandă.
Tip cmd și apăsați ↵ Intrați. Aceasta va lansa fereastra de comandă.  Cunoașteți directorul curent. Când porniți fereastra de comandă, porniți în folderul Utilizator.
Cunoașteți directorul curent. Când porniți fereastra de comandă, porniți în folderul Utilizator.  Tip dir / p și apăsați ↵ Intrați. Aceasta va afișa conținutul directorului curent. Ecranul se va opri din derulare când ecranul este umplut și puteți apăsa orice tastă pentru a continua derularea.
Tip dir / p și apăsați ↵ Intrați. Aceasta va afișa conținutul directorului curent. Ecranul se va opri din derulare când ecranul este umplut și puteți apăsa orice tastă pentru a continua derularea. - Intrarea DIR> înseamnă că acesta este un folder din directorul curent.
- Dimensiunea fiecărui fișier este afișată în octeți care preced numele fișierului.
 Tip CD.. și apăsați ↵ Intrați. Acest lucru vă va duce cu un nivel mai înalt în structura directorului.
Tip CD.. și apăsați ↵ Intrați. Acest lucru vă va duce cu un nivel mai înalt în structura directorului.  Tip CD numele fisierului pentru a deschide un folder în directorul dvs. De exemplu, în folderul Utilizatori, tastați documente cd și apăsați ↵ Intrați pentru a deschide folderul Documente.
Tip CD numele fisierului pentru a deschide un folder în directorul dvs. De exemplu, în folderul Utilizatori, tastați documente cd și apăsați ↵ Intrați pentru a deschide folderul Documente.  Tip CD cale pentru a merge la un anumit director. De exemplu, pentru a accesa direct directorul Microsoft Office 15 din Program Files, tastați cd C: Program Files Microsoft Office 15
Tip CD cale pentru a merge la un anumit director. De exemplu, pentru a accesa direct directorul Microsoft Office 15 din Program Files, tastați cd C: Program Files Microsoft Office 15 Tastați un nume de fișier și apăsați ↵ Intrați pentru a-l deschide. Aceasta va deschide fișierul în programul implicit. Trebuie să introduceți întregul nume de fișier, precum și extensia.
Tastați un nume de fișier și apăsați ↵ Intrați pentru a-l deschide. Aceasta va deschide fișierul în programul implicit. Trebuie să introduceți întregul nume de fișier, precum și extensia.