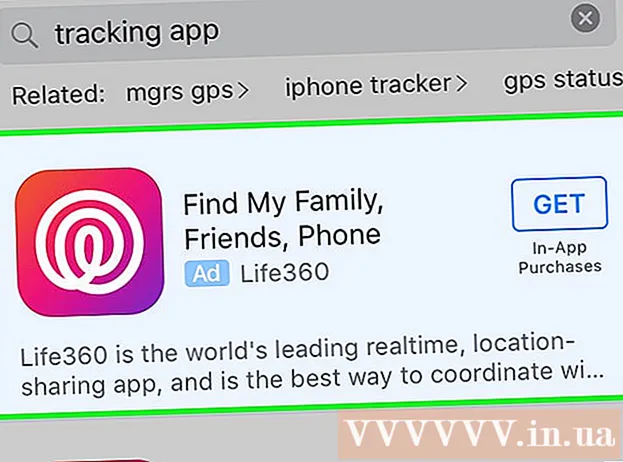Autor:
Judy Howell
Data Creației:
27 Iulie 2021
Data Actualizării:
1 Iulie 2024
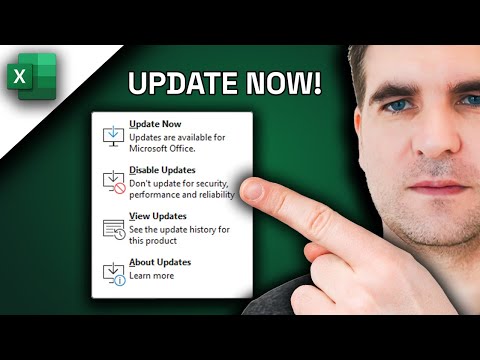
Conţinut
Acest wikiHow vă învață cum să verificați dacă există actualizări pentru Microsoft Excel pe Windows sau macOS. Dacă sunt disponibile actualizări, Excel le va descărca și instala după cum este necesar. Rețineți că Excel, ca majoritatea produselor Microsoft Office, se va actualiza automat automat.
A calca
Metoda 1 din 2: În Windows
 Deschideți Excel. Faceți clic sau faceți dublu clic pe pictograma Excel, care arată ca o cutie verde cu un „X” alb pe ea. Aceasta va deschide Excel.
Deschideți Excel. Faceți clic sau faceți dublu clic pe pictograma Excel, care arată ca o cutie verde cu un „X” alb pe ea. Aceasta va deschide Excel. - Dacă aveți deja Excel deschis, asigurați-vă că vă salvați lucrarea făcând clic Ctrl+S. a împinge. Apoi puteți sări peste pasul următor.
 Click pe Document gol. Se află în colțul din stânga sus al paginii de pornire (dacă nu vedeți acest lucru, faceți clic mai întâi pe „Fișier” din meniul principal).
Click pe Document gol. Se află în colțul din stânga sus al paginii de pornire (dacă nu vedeți acest lucru, faceți clic mai întâi pe „Fișier” din meniul principal).  Click pe Fişier. Această opțiune se află în partea stângă sus a ferestrei Excel. Aceasta va afișa un meniu în partea stângă a ferestrei.
Click pe Fişier. Această opțiune se află în partea stângă sus a ferestrei Excel. Aceasta va afișa un meniu în partea stângă a ferestrei.  Click pe Cont. Puteți găsi acest lucru în coloana din stânga a opțiunilor.
Click pe Cont. Puteți găsi acest lucru în coloana din stânga a opțiunilor.  Click pe Actualizați opțiunile. Este în centrul ferestrei. Când faceți clic pe acesta, va apărea un meniu derulant.
Click pe Actualizați opțiunile. Este în centrul ferestrei. Când faceți clic pe acesta, va apărea un meniu derulant.  Click pe Editați acum. Această opțiune se află în meniul derulant.
Click pe Editați acum. Această opțiune se află în meniul derulant. - Dacă nu vedeți această opțiune, faceți clic mai întâi Activați actualizările în meniul de selecție. Ați avea apoi opțiunea Editați acum în meniul de selecție.
 Permiteți instalarea actualizărilor. Acest lucru poate însemna că trebuie să urmați câteva instrucțiuni sau instrucțiuni de pe ecran (de exemplu, închiderea Excel). Odată ce actualizările sunt instalate, fereastra de actualizare se va închide și Excel se va redeschide.
Permiteți instalarea actualizărilor. Acest lucru poate însemna că trebuie să urmați câteva instrucțiuni sau instrucțiuni de pe ecran (de exemplu, închiderea Excel). Odată ce actualizările sunt instalate, fereastra de actualizare se va închide și Excel se va redeschide. - Dacă nu sunt disponibile actualizări, nu veți vedea o fereastră de progres al actualizării.
Metoda 2 din 2: În macOS
 Deschideți Excel. Faceți clic sau faceți dublu clic pe pictograma Excel, care arată ca o cutie verde cu un „X” alb pe ea.
Deschideți Excel. Faceți clic sau faceți dublu clic pe pictograma Excel, care arată ca o cutie verde cu un „X” alb pe ea. - Dacă aveți deja Excel deschis, asigurați-vă că vă salvați lucrarea făcând clic ⌘ Comandă+S. înainte de a continua.
 Click pe Ajutor în meniul principal. Se află în bara de meniu din partea de sus a ecranului. Va apărea un meniu de selecție.
Click pe Ajutor în meniul principal. Se află în bara de meniu din partea de sus a ecranului. Va apărea un meniu de selecție.  Click pe Verifică pentru actualizări. Această opțiune se află în Ajutor-meniul. Dând clic pe aceasta se va deschide fereastra de actualizare.
Click pe Verifică pentru actualizări. Această opțiune se află în Ajutor-meniul. Dând clic pe aceasta se va deschide fereastra de actualizare.  Bifați caseta „Descărcați și instalați automat”. Se află în centrul ferestrei de actualizare.
Bifați caseta „Descărcați și instalați automat”. Se află în centrul ferestrei de actualizare.  Click pe Verifică pentru actualizări. Acest buton albastru este situat în partea dreaptă jos a ferestrei.
Click pe Verifică pentru actualizări. Acest buton albastru este situat în partea dreaptă jos a ferestrei.  Permiteți instalarea actualizărilor. Acest lucru poate însemna că trebuie să urmați câteva instrucțiuni sau instrucțiuni de pe ecran (de exemplu, închiderea Excel). Odată ce actualizările sunt instalate, fereastra de actualizare se va închide și Excel se va redeschide.
Permiteți instalarea actualizărilor. Acest lucru poate însemna că trebuie să urmați câteva instrucțiuni sau instrucțiuni de pe ecran (de exemplu, închiderea Excel). Odată ce actualizările sunt instalate, fereastra de actualizare se va închide și Excel se va redeschide. - Dacă nu sunt disponibile actualizări, nu veți vedea o fereastră de progres al actualizării.
sfaturi
- Actualizarea Excel poate face ca și restul programelor dvs. Office să solicite actualizarea dacă aveți activate actualizările automate (setarea implicită) pentru acele programe.
Avertizări
- Excel se oprește de obicei în timpul procesului de actualizare, deci este important să vă salvați munca înainte de actualizare. Dacă nu vă salvați lucrarea, vi se va cere dacă doriți să restaurați cea mai recentă versiune salvată a lucrării dvs. la următoarea deschidere a Excel-ului.