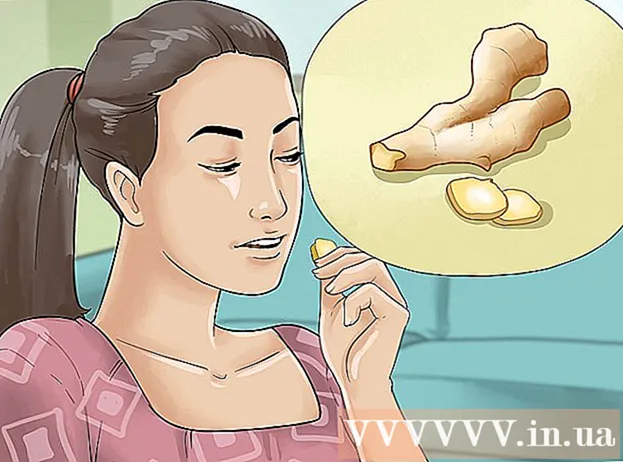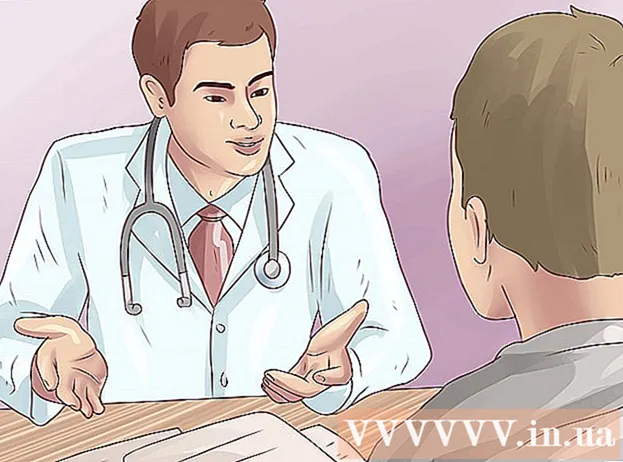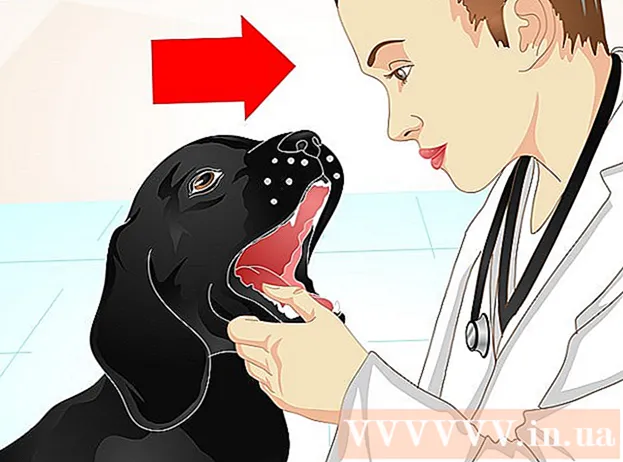Autor:
Frank Hunt
Data Creației:
14 Martie 2021
Data Actualizării:
1 Iulie 2024

Conţinut
- A calca
- Partea 1 din 5: Instalați
- Partea 2 din 5: Configurarea Notepad ++
- Partea 3 din 5: Crearea unui program simplu în C ++
- Partea 4 din 5: Creați un program de lot simplu
- Partea 5 din 5: Crearea unui program HTML simplu
- sfaturi
- Avertizări
Acest wikiHow vă învață cum să instalați și să utilizați Notepad ++ pe computerul dvs. Windows. Notepad ++ este un procesor de text optimizat pentru limbaje de programare, făcându-l ideal pentru codarea în limbi precum C ++, Batch și HTML.
A calca
Partea 1 din 5: Instalați
 Deschideți site-ul Notepad ++. Accesați https://notepad-plus-plus.org/ din browserul dvs.
Deschideți site-ul Notepad ++. Accesați https://notepad-plus-plus.org/ din browserul dvs.  Click pe Descarca. Această filă este situată în partea stângă sus a paginii.
Click pe Descarca. Această filă este situată în partea stângă sus a paginii.  Click pe A descărca. Este un buton verde în centrul paginii. Programul de instalare Notepad ++ va începe descărcarea.
Click pe A descărca. Este un buton verde în centrul paginii. Programul de instalare Notepad ++ va începe descărcarea. - În funcție de setările browserului, poate fi necesar să selectați o locație de salvare sau să confirmați descărcarea înainte de a putea continua.
 Faceți dublu clic pe fișierul de configurare. Arată ca o broască verde.
Faceți dublu clic pe fișierul de configurare. Arată ca o broască verde.  Click pe da a confirma. Se va deschide fereastra de instalare.
Click pe da a confirma. Se va deschide fereastra de instalare.  Selectați o limbă. Faceți clic pe meniul de selectare a limbii și apoi faceți clic pe limba pe care doriți să o utilizați.
Selectați o limbă. Faceți clic pe meniul de selectare a limbii și apoi faceți clic pe limba pe care doriți să o utilizați.  Click pe O.K. Este în partea de jos a ferestrei Language.
Click pe O.K. Este în partea de jos a ferestrei Language.  Urmați instrucțiunile de pe ecran. Urmează următoarele instrucțiuni:
Urmați instrucțiunile de pe ecran. Urmează următoarele instrucțiuni: - Click pe Următorul
- Click pe acord
- Click pe Următorul
- Click pe Următorul
- Verificați opțiunile avansate, apoi faceți clic a instala.
 Click pe Închide. Dacă păstrați opțiunea „Rulați Notepad ++” bifată, aceasta va închide fereastra de instalare și va deschide Notepad ++.
Click pe Închide. Dacă păstrați opțiunea „Rulați Notepad ++” bifată, aceasta va închide fereastra de instalare și va deschide Notepad ++.
Partea 2 din 5: Configurarea Notepad ++
 Deschideți Notepad ++ dacă nu este deschis. Faceți dublu clic pe pictograma aplicației Notepad ++, un dreptunghi alb cu o broască verde pe ea.
Deschideți Notepad ++ dacă nu este deschis. Faceți dublu clic pe pictograma aplicației Notepad ++, un dreptunghi alb cu o broască verde pe ea.  Ștergeți orice text care poate fi prezent în Notepad ++. În mod normal, veți vedea câteva note pentru dezvoltatori aici, deci trebuie doar să le selectați și să le ștergeți.
Ștergeți orice text care poate fi prezent în Notepad ++. În mod normal, veți vedea câteva note pentru dezvoltatori aici, deci trebuie doar să le selectați și să le ștergeți.  Click pe Setări. Această filă este situată în partea de sus a Notepad ++. Când faceți clic pe acesta, va apărea un meniu derulant.
Click pe Setări. Această filă este situată în partea de sus a Notepad ++. Când faceți clic pe acesta, va apărea un meniu derulant.  Click pe Preferințe .... Este în meniu Setări. Se deschide fereastra Preferences.
Click pe Preferințe .... Este în meniu Setări. Se deschide fereastra Preferences.  Vizualizați setările Notepad ++. Vizualizați setările din centrul ferestrei sau faceți clic pe o filă din partea stângă a ferestrei de preferințe pentru a modifica categoria de setări pe care le vizualizați.
Vizualizați setările Notepad ++. Vizualizați setările din centrul ferestrei sau faceți clic pe o filă din partea stângă a ferestrei de preferințe pentru a modifica categoria de setări pe care le vizualizați. - Puteți modifica aceste setări după cum doriți, dar aveți grijă să nu modificați nimic din ceea ce nu înțelegeți.
 Clic Închide. Este în partea de jos a ferestrei de preferințe. Aceasta salvează orice modificare și închide fereastra.
Clic Închide. Este în partea de jos a ferestrei de preferințe. Aceasta salvează orice modificare și închide fereastra.  Consultați butoanele meniului. În partea de sus a ferestrei Notepad ++ veți vedea un rând de butoane colorate. Mutați mouse-ul peste fiecare dintre butoane pentru a arăta ce face fiecare buton.
Consultați butoanele meniului. În partea de sus a ferestrei Notepad ++ veți vedea un rând de butoane colorate. Mutați mouse-ul peste fiecare dintre butoane pentru a arăta ce face fiecare buton. - De exemplu, pictograma floppy violet din partea stângă sus a ferestrei salvează progresul proiectului când faceți clic pe el.
 Alegeți un limbaj de programare. Acest articol acoperă exemple de codare C ++, Batch și HTML, dar puteți lucra în aproape orice limbaj de programare cu Notepad ++. După ce ați ales un limbaj de programare, puteți continua să utilizați Notepad ++ pentru a crea un program.
Alegeți un limbaj de programare. Acest articol acoperă exemple de codare C ++, Batch și HTML, dar puteți lucra în aproape orice limbaj de programare cu Notepad ++. După ce ați ales un limbaj de programare, puteți continua să utilizați Notepad ++ pentru a crea un program.
Partea 3 din 5: Crearea unui program simplu în C ++
 Faceți clic pe fila Limba. Este în partea de sus a ferestrei. Când faceți clic pe acesta, va apărea un meniu derulant.
Faceți clic pe fila Limba. Este în partea de sus a ferestrei. Când faceți clic pe acesta, va apărea un meniu derulant.  Selectați C.. Puteți găsi această opțiune în Limba-meniul. Va apărea un submeniu.
Selectați C.. Puteți găsi această opțiune în Limba-meniul. Va apărea un submeniu.  Click pe C ++. Este în submeniu. Primele experiențe ale programatorilor cu C ++ implică crearea unui program care spune „Bună ziua, lume!” Când rulează, deci asta veți face aici.
Click pe C ++. Este în submeniu. Primele experiențe ale programatorilor cu C ++ implică crearea unui program care spune „Bună ziua, lume!” Când rulează, deci asta veți face aici.  Adăugați un titlu la programul dvs. Tastați // urmat de titlul programului dvs. (de exemplu, „Primul meu program”), apoi apăsați ↵ Intrați.
Adăugați un titlu la programul dvs. Tastați // urmat de titlul programului dvs. (de exemplu, „Primul meu program”), apoi apăsați ↵ Intrați. - Textul dintr-o linie tastată după două bare nu este citit ca cod.
- De exemplu, pentru a denumi programul dvs. „Hello world”, tastați // Hello world în Notepad ++.
 Introduceți comanda de la preprocesor. Tastați #include iostream> în Notepad ++ apoi apăsați ↵ Intrați. Această comandă instruiește C ++ să ruleze următoarele linii de cod ca program.
Introduceți comanda de la preprocesor. Tastați #include iostream> în Notepad ++ apoi apăsați ↵ Intrați. Această comandă instruiește C ++ să ruleze următoarele linii de cod ca program.  Declarați funcția programului. Tastați int main () în Notepad ++, apoi apăsați ↵ Intrați.
Declarați funcția programului. Tastați int main () în Notepad ++, apoi apăsați ↵ Intrați.  Adăugați o paranteză de început. Tastați {în Notepad ++ apoi apăsați ↵ Intrați. Codul principal al programului dvs. va fi plasat ulterior între această acoladă de început și o acoladă finală.
Adăugați o paranteză de început. Tastați {în Notepad ++ apoi apăsați ↵ Intrați. Codul principal al programului dvs. va fi plasat ulterior între această acoladă de început și o acoladă finală.  Introduceți programul propriu-zis. Tastați std :: cout "Hello World!"; în Notepad ++ și apăsați ↵ Intrați.
Introduceți programul propriu-zis. Tastați std :: cout "Hello World!"; în Notepad ++ și apăsați ↵ Intrați.  Adăugați o paranteză. Tastați} în Notepad ++. Aceasta încheie faza de implementare a programului.
Adăugați o paranteză. Tastați} în Notepad ++. Aceasta încheie faza de implementare a programului.  Verifică-ți programul. Ar trebui să arate cam așa:
Verifică-ți programul. Ar trebui să arate cam așa: - //Salut Lume
- #include iostream>
- int main ()
- {
- std :: cout "Hello world!";
- }
 Salvați programul. Click pe Fişier și apoi mai departe Salvează ca… din meniul derulant, introduceți un nume pentru programul dvs., selectați o locație de salvare și faceți clic Salvați.
Salvați programul. Click pe Fişier și apoi mai departe Salvează ca… din meniul derulant, introduceți un nume pentru programul dvs., selectați o locație de salvare și faceți clic Salvați. - Dacă aveți pe computer un program care poate rula C ++, ar trebui să puteți deschide acest program „Hello World”.
Partea 4 din 5: Creați un program de lot simplu
 Faceți clic pe fila Limba. Este în partea de sus a ferestrei. Când faceți clic pe acesta, va apărea un meniu derulant.
Faceți clic pe fila Limba. Este în partea de sus a ferestrei. Când faceți clic pe acesta, va apărea un meniu derulant.  Alege B.. Puteți găsi această opțiune în Limba -meniul. Va apărea un submeniu.
Alege B.. Puteți găsi această opțiune în Limba -meniul. Va apărea un submeniu.  Click pe Lot. Aceasta se află în submeniu. Batch este o versiune modificată a comenzilor pe care le utilizați în promptul de comandă, astfel încât fiecare fișier batch se va deschide în promptul de comandă.
Click pe Lot. Aceasta se află în submeniu. Batch este o versiune modificată a comenzilor pe care le utilizați în promptul de comandă, astfel încât fiecare fișier batch se va deschide în promptul de comandă.  Tastați comanda „ecou”. Tastați @echo off în Notepad ++ și apăsați ↵ Intrați.
Tastați comanda „ecou”. Tastați @echo off în Notepad ++ și apăsați ↵ Intrați.  Dă programului tău un titlu. Tastați textul titlului și apăsați ↵ Intrați, înlocuind „text” cu titlul dorit.
Dă programului tău un titlu. Tastați textul titlului și apăsați ↵ Intrați, înlocuind „text” cu titlul dorit. - Când rulați programul, titlul va fi afișat în partea de sus a ferestrei de comandă.
 Introduceți textul de afișat. Tastați text ecou și apăsați ↵ Intrați. Înlocuiți „text” cu textul pe care doriți să îl afișați în promptul de comandă.
Introduceți textul de afișat. Tastați text ecou și apăsați ↵ Intrați. Înlocuiți „text” cu textul pe care doriți să îl afișați în promptul de comandă. - De exemplu, dacă doriți să afișați textul „Oamenii sunt superiori!” În promptul de comandă, tastați echo Oamenii sunt superiori! în Notepad ++.
 Opriți programul. Tastați pauză în Notepad ++ pentru a spune programului să se oprească.
Opriți programul. Tastați pauză în Notepad ++ pentru a spune programului să se oprească.  Verificați codul. Ar trebui să arate cam așa:
Verificați codul. Ar trebui să arate cam așa: - @echo off
- title Îmbunătățirea promptului de comandă
- ecou Oamenii sunt superiori!
- pauză
 Salvați programul. Click pe Fişier, Apoi Salvează ca…' din meniul derulant, introduceți un nume pentru programul dvs., selectați o locație de salvare și faceți clic Salvați.
Salvați programul. Click pe Fişier, Apoi Salvează ca…' din meniul derulant, introduceți un nume pentru programul dvs., selectați o locație de salvare și faceți clic Salvați. - Dacă doriți să rulați programul, mergeți la locația indicată și faceți dublu clic pe fișier.
Partea 5 din 5: Crearea unui program HTML simplu
 Faceți clic pe fila Limba Este în partea de sus a ferestrei. Când faceți clic pe acesta, va apărea un meniu derulant.
Faceți clic pe fila Limba Este în partea de sus a ferestrei. Când faceți clic pe acesta, va apărea un meniu derulant.  Selectați H.. Această opțiune se află în Limba-meniul. Va apărea un submeniu.
Selectați H.. Această opțiune se află în Limba-meniul. Va apărea un submeniu.  Click pe HTML. Este în submeniu. HTML este adesea utilizat pentru paginile web, astfel încât să creați o pagină web de bază cu antet și sub-antet.
Click pe HTML. Este în submeniu. HTML este adesea utilizat pentru paginile web, astfel încât să creați o pagină web de bază cu antet și sub-antet.  Introduceți antetul documentului. Tastați! DOCTYPE html> în Notepad ++, apoi apăsați ↵ Intrați.
Introduceți antetul documentului. Tastați! DOCTYPE html> în Notepad ++, apoi apăsați ↵ Intrați.  Adăugați eticheta „html”. Tastați html> în Notepad ++ și apăsați ↵ Intrați.
Adăugați eticheta „html”. Tastați html> în Notepad ++ și apăsați ↵ Intrați.  Adăugați eticheta „corp”. Tastați body> în Notepad ++ și apăsați ↵ Intrați. Acest lucru indică faptul că urmează să postați o bucată de text sau alt conținut.
Adăugați eticheta „corp”. Tastați body> în Notepad ++ și apăsați ↵ Intrați. Acest lucru indică faptul că urmează să postați o bucată de text sau alt conținut.  Tastați antetul paginii. Tastați h1> text / h1> și apăsați ↵ Intrați, asigurându-vă că înlocuiți „text” cu un antet pentru pagina la alegere.
Tastați antetul paginii. Tastați h1> text / h1> și apăsați ↵ Intrați, asigurându-vă că înlocuiți „text” cu un antet pentru pagina la alegere. - De exemplu, pentru a seta antetul ca „Bun venit la mlaștina mea”, puteți introduce h1> Bine ați venit la mlaștina mea / h1> în Notepad ++.
 Plasați textul și alt conținut sub titlu. Tastați p> text / p> și apăsați ↵ Intrați. Înlocuiți „text” cu text la alegere (de ex. „Faceți-vă acasă!”).
Plasați textul și alt conținut sub titlu. Tastați p> text / p> și apăsați ↵ Intrați. Înlocuiți „text” cu text la alegere (de ex. „Faceți-vă acasă!”).  Închideți etichetele „HTML” și „Corp”. Tastați / corp> și apăsați ↵ Intrați și apoi tastați / html>.
Închideți etichetele „HTML” și „Corp”. Tastați / corp> și apăsați ↵ Intrați și apoi tastați / html>.  Verificați codul. Ar trebui să arate cam așa:
Verificați codul. Ar trebui să arate cam așa: - ! DOCTYPE html>
- html>
- corp>
- h1> Bun venit în mlaștina mea / h1>
- p> Fă-te acasă! / p>
- / corp>
- / html>
 Salvați programul. Click pe Fişierapoi apasa Salvează ca… din meniul derulant, introduceți un nume pentru programul dvs., selectați o locație de salvare și faceți clic Salvați.
Salvați programul. Click pe Fişierapoi apasa Salvează ca… din meniul derulant, introduceți un nume pentru programul dvs., selectați o locație de salvare și faceți clic Salvați. - Atâta timp cât selectați limba pentru salvare, Notepad ++ va alege formatul de fișier corect pentru dvs.
- Ar trebui să puteți deschide fișierul HTML în orice browser web.
sfaturi
- Notepad ++ folosește file pentru a conține diferite tipuri de conținut, deci dacă Notepad ++ se blochează, munca dvs. va fi probabil în continuare disponibilă atunci când redeschideți acest program.
Avertizări
- Selectarea extensiei greșite pentru limbajul de programare utilizat va duce la erori la executarea programului.
- Testați-vă întotdeauna programul înainte de a-l arăta altor persoane. Acest lucru vă oferă șansa de a rezolva orice problemă sau de a face toate ajustările necesare.