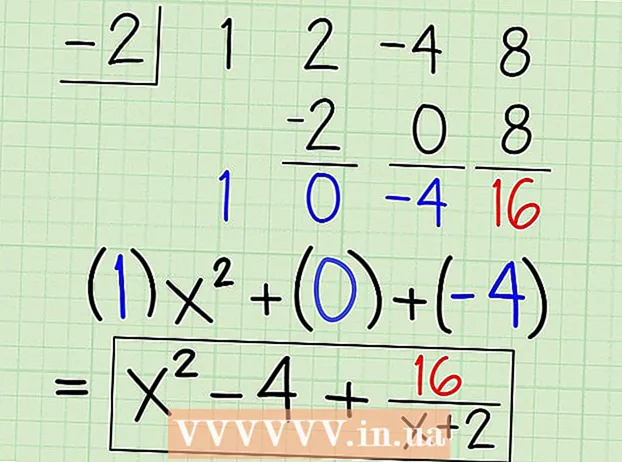Autor:
Morris Wright
Data Creației:
26 Aprilie 2021
Data Actualizării:
26 Iunie 2024

Conţinut
- A calca
- Metoda 1 din 3: Actualizați manual
- Metoda 2 din 3: Utilizarea experienței GeForce
- Metoda 3 din 3: Actualizați driverele Ubuntu
Nvidia lucrează constant la software-ul de bază al plăcilor sale grafice. Actualizările driverului apar la fiecare câteva săptămâni. Instalarea celor mai recente drivere vă asigură că jocurile dvs. vor continua să funcționeze corect.
A calca
Metoda 1 din 3: Actualizați manual
 Deschideți utilitarul DirectX. Acesta este cel mai rapid mod de a afla ce tip de placă grafică aveți.
Deschideți utilitarul DirectX. Acesta este cel mai rapid mod de a afla ce tip de placă grafică aveți. - presa ⊞ Câștigă+R. și tip dxdiag.
- Faceți clic pe fila Monitor. Căutați termenul „Tip cip”.
- Faceți clic pe fila Sistem. Verificați „Sistem de operare” pentru a vedea dacă versiunea dvs. de Windows este pe 32 de biți sau pe 64 de biți.
 Accesați site-ul web Nvidia GeForce. Puteți descărca cele mai recente drivere de pe site-ul GeForce (geforce.com).
Accesați site-ul web Nvidia GeForce. Puteți descărca cele mai recente drivere de pe site-ul GeForce (geforce.com).  Faceți clic pe fila „Drivers”. Majoritatea plăcilor grafice Nvidia sunt plăci „GeForce”. Accesați site-ul web nvidia.com dacă cardul dvs. face parte dintr-o altă serie.
Faceți clic pe fila „Drivers”. Majoritatea plăcilor grafice Nvidia sunt plăci „GeForce”. Accesați site-ul web nvidia.com dacă cardul dvs. face parte dintr-o altă serie.  Selectați placa grafică. Există trei moduri de a selecta driverul:
Selectați placa grafică. Există trei moduri de a selecta driverul: - Actualizări automate ale driverelor - Utilizați programul Nvidia GeForce Experience pentru a gestiona actualizările driverului. Pentru mai multe informații, consultați următoarea metodă.
- Căutare manuală a driverelor - Utilizați informațiile de la pasul 1 pentru a selecta driverul corect. Sunt afișate cele mai recente patru drivere.
- Detectează automat GPU - Site-ul web Nvidia va încerca să determine ce placă grafică se află în computerul tău și să afișeze driverele corecte în consecință. Pentru a face acest lucru, trebuie să aveți instalat Java pe computer. Cu toate acestea, deoarece această metodă este depășită, este posibil să aveți mai mult succes cu celelalte metode din acest pas.
 Descărcați cele mai recente drivere. Faceți clic pe link pentru a descărca cea mai recentă versiune a driverului. Descărcați întotdeauna cea mai recentă versiune, cu excepția cazului în care aveți motive întemeiate să utilizați o versiune mai veche. Cea mai recentă versiune oferă cele mai bune rezultate.
Descărcați cele mai recente drivere. Faceți clic pe link pentru a descărca cea mai recentă versiune a driverului. Descărcați întotdeauna cea mai recentă versiune, cu excepția cazului în care aveți motive întemeiate să utilizați o versiune mai veche. Cea mai recentă versiune oferă cele mai bune rezultate.  Rulați programul de instalare. Rulați programul de instalare descărcat pentru a vă actualiza driverele. Programul de instalare va elimina automat driverele vechi și va instala cea mai recentă versiune.
Rulați programul de instalare. Rulați programul de instalare descărcat pentru a vă actualiza driverele. Programul de instalare va elimina automat driverele vechi și va instala cea mai recentă versiune. - Majoritatea utilizatorilor pot alege opțiunea „Express” în timpul instalării.
- S-ar putea ca ecranul să clipească în timpul instalării sau ca ecranul să devină negru pentru o clipă.
 Dacă noul driver provoacă probleme, utilizați Restaurarea sistemului. Când este instalată actualizarea driverului, va fi creat automat un punct de restaurare a sistemului. În acest fel, puteți reveni la modul în care era sistemul înainte de instalarea driverului.
Dacă noul driver provoacă probleme, utilizați Restaurarea sistemului. Când este instalată actualizarea driverului, va fi creat automat un punct de restaurare a sistemului. În acest fel, puteți reveni la modul în care era sistemul înainte de instalarea driverului. - Faceți clic aici pentru mai multe detalii despre cum să efectuați o recuperare a sistemului.
Metoda 2 din 3: Utilizarea experienței GeForce
 Descărcați și instalați programul GeForce Experience. Acesta este un program de la Nvidia care gestionează driverele și setările de joc. Puteți descărca programul de instalare de la geforce.com/geforce-experience.
Descărcați și instalați programul GeForce Experience. Acesta este un program de la Nvidia care gestionează driverele și setările de joc. Puteți descărca programul de instalare de la geforce.com/geforce-experience. - Programul de instalare vă scanează sistemul pentru hardware-ul acceptat. Dacă nu aveți sau nu aveți o placă grafică Nvidia învechită, probabil veți primi o eroare.
- Lansați programul când descărcarea este finalizată.
 Permiteți GeForce Experience să se actualizeze. Când porniți GeForce Experience, programul va verifica dacă sunt disponibile actualizări.
Permiteți GeForce Experience să se actualizeze. Când porniți GeForce Experience, programul va verifica dacă sunt disponibile actualizări.  Faceți clic pe fila „Drivers”. Dacă sunt disponibile actualizări, acestea vor fi afișate aici. Faceți clic pe butonul „Căutați actualizări” dacă GeForce Experience nu a verificat automat acest lucru.
Faceți clic pe fila „Drivers”. Dacă sunt disponibile actualizări, acestea vor fi afișate aici. Faceți clic pe butonul „Căutați actualizări” dacă GeForce Experience nu a verificat automat acest lucru.  Faceți clic pe butonul „Descărcați driverul” pentru a descărca o actualizare disponibilă. Este posibil ca GeForce Experience să fi descărcat deja fișierele.
Faceți clic pe butonul „Descărcați driverul” pentru a descărca o actualizare disponibilă. Este posibil ca GeForce Experience să fi descărcat deja fișierele.  Faceți clic pe butonul „Instalare expresă”. Utilizatorii cu experiență pot alege opțiunea „Personalizat”, dar opțiunea „Instalare rapidă” este suficientă pentru majoritatea utilizatorilor.
Faceți clic pe butonul „Instalare expresă”. Utilizatorii cu experiență pot alege opțiunea „Personalizat”, dar opțiunea „Instalare rapidă” este suficientă pentru majoritatea utilizatorilor. - În instalarea personalizată puteți alege ce drivere trebuie instalate.
 Așteptați instalarea driverului. GeForce Experience instalează driverele corecte pentru dvs. S-ar putea ca ecranul să clipească în timpul instalării sau ca ecranul să devină negru pentru o clipă.
Așteptați instalarea driverului. GeForce Experience instalează driverele corecte pentru dvs. S-ar putea ca ecranul să clipească în timpul instalării sau ca ecranul să devină negru pentru o clipă.  Dacă ceva nu merge bine, utilizați Restaurare sistem. Windows creează un punct de restaurare când sunt instalate actualizările Nvidia. Dacă este necesar, puteți porni în modul sigur și puteți reveni la locul în care au fost instalate actualizările.
Dacă ceva nu merge bine, utilizați Restaurare sistem. Windows creează un punct de restaurare când sunt instalate actualizările Nvidia. Dacă este necesar, puteți porni în modul sigur și puteți reveni la locul în care au fost instalate actualizările. - Faceți clic aici pentru mai multe detalii despre cum să efectuați o recuperare a sistemului.
Metoda 3 din 3: Actualizați driverele Ubuntu
 Deschideți fereastra „Drivere suplimentare”. Dacă utilizați Ubuntu, driverele Nvidia nu vor fi instalate automat. Ubuntu folosește drivere open source mai puțin puternice. Puteți instala driverele Nvidia din fereastra „Drivere suplimentare”.
Deschideți fereastra „Drivere suplimentare”. Dacă utilizați Ubuntu, driverele Nvidia nu vor fi instalate automat. Ubuntu folosește drivere open source mai puțin puternice. Puteți instala driverele Nvidia din fereastra „Drivere suplimentare”. - Deschideți Dash și tastați „Drivers” pentru a deschide fereastra „Drivers suplimentari”.
 Așteptați încărcarea listei de drivere disponibile. Acest lucru poate dura ceva timp.
Așteptați încărcarea listei de drivere disponibile. Acest lucru poate dura ceva timp.  Selectați cel mai recent driver din listă. Alegeți driverul Nvidia și nu driverul „Nouveau”. Selectați driverul și începeți descărcarea.
Selectați cel mai recent driver din listă. Alegeți driverul Nvidia și nu driverul „Nouveau”. Selectați driverul și începeți descărcarea.  Faceți clic pe butonul „Aplicați modificările”. Driverul Nvidia va fi instalat. Este posibil ca ecranul să clipească sau să se oprească complet în timpul procesului de instalare.
Faceți clic pe butonul „Aplicați modificările”. Driverul Nvidia va fi instalat. Este posibil ca ecranul să clipească sau să se oprească complet în timpul procesului de instalare.  Reporniți computerul. Reporniți computerul pentru a finaliza procesul de instalare.
Reporniți computerul. Reporniți computerul pentru a finaliza procesul de instalare.