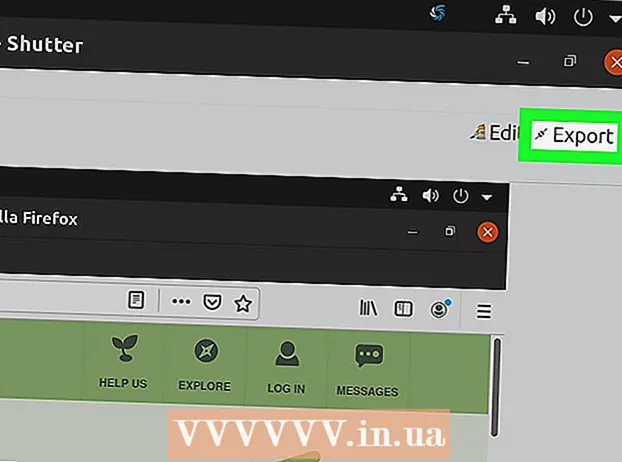Autor:
Charles Brown
Data Creației:
10 Februarie 2021
Data Actualizării:
1 Iulie 2024

Conţinut
- A calca
- Metoda 1 din 4: Utilizarea conversiei online
- Metoda 2 din 4: Utilizarea programelor de editare a fotografiilor
- Metoda 3 din 4: Utilizarea Previzualizării pe Mac OS X
- Metoda 4 din 4: Utilizarea Google Drive
- sfaturi
Fișierele Portable Document Format (pdf) sunt foarte utile pentru combinarea textului și a imaginilor. Pot fi deschise pe orice computer, iar calitatea imaginii este de obicei foarte ridicată. Se poate întâmpla să trebuiască să procesați o pagină PDF, de exemplu, într-o prezentare PowerPoint, și atunci este foarte util dacă aveți PDF-ul ca JPEG. Vă vom arăta câteva metode de conversie ușoare și gratuite pentru Mac și Windows. Citiți mai departe!
A calca
Metoda 1 din 4: Utilizarea conversiei online
 Alegeți un convertor de fișiere pe Internet. Există tot felul de programe care pot converti PDF în JPEG, încărcați fișierul PDF și acesta este apoi convertit în JPEG. Dacă aveți mai multe pagini în fișierul PDF, fiecare pagină va fi convertită în JPG separat.
Alegeți un convertor de fișiere pe Internet. Există tot felul de programe care pot converti PDF în JPEG, încărcați fișierul PDF și acesta este apoi convertit în JPEG. Dacă aveți mai multe pagini în fișierul PDF, fiecare pagină va fi convertită în JPG separat.  Încărcați fișierul. Faceți clic pe butonul „Alegeți fișierul” pentru convertorul pe care l-ați ales. Răsfoiți computerul pentru fișierul PDF pe care doriți să îl încărcați. Unul dintre dezavantajele acestor servicii gratuite este că de multe ori aveți voie să încărcați un fișier de maximum 25 MB (în cazul „Zamzar” este de 100 MB, în cazul Smallpdf nu există limită).
Încărcați fișierul. Faceți clic pe butonul „Alegeți fișierul” pentru convertorul pe care l-ați ales. Răsfoiți computerul pentru fișierul PDF pe care doriți să îl încărcați. Unul dintre dezavantajele acestor servicii gratuite este că de multe ori aveți voie să încărcați un fișier de maximum 25 MB (în cazul „Zamzar” este de 100 MB, în cazul Smallpdf nu există limită).  Cu unele programe puteți indica dacă doriți un JPEG al PDF-ului exact sau dacă doriți să extrageți imaginile.
Cu unele programe puteți indica dacă doriți un JPEG al PDF-ului exact sau dacă doriți să extrageți imaginile. Alegeți calitatea conversiei. Setarea implicită este de obicei 150 DPI, ceea ce duce la o conversie de calitate rezonabilă. Dar de multe ori îl puteți schimba la 300 DPI, atunci calitatea va fi mult mai bună, dar fișierul va fi, de asemenea, mult mai mare.
Alegeți calitatea conversiei. Setarea implicită este de obicei 150 DPI, ceea ce duce la o conversie de calitate rezonabilă. Dar de multe ori îl puteți schimba la 300 DPI, atunci calitatea va fi mult mai bună, dar fișierul va fi, de asemenea, mult mai mare. - Uneori trebuie să alegeți JPG ca format dorit. În alte cazuri, JPG este setarea implicită.
 Descărcați fișierele convertite. Timpul necesar pentru conversie depinde de numărul de persoane care utilizează serviciul, precum și de dimensiunea fișierului dvs. Unele servicii vă vor trimite un e-mail la finalizarea conversiei, altele vă vor trimite un e-mail cu fișierul convertit.
Descărcați fișierele convertite. Timpul necesar pentru conversie depinde de numărul de persoane care utilizează serviciul, precum și de dimensiunea fișierului dvs. Unele servicii vă vor trimite un e-mail la finalizarea conversiei, altele vă vor trimite un e-mail cu fișierul convertit. - Dacă fișierul are mai multe pagini, veți obține mai multe linkuri sau le puteți descărca simultan ca fișier ZIP.
Metoda 2 din 4: Utilizarea programelor de editare a fotografiilor
 Deschideți Photoshop, PaintShop Pro sau GIMP. Photoshop este foarte scump, PaintShop Pro un pic mai ieftin, iar GIMP este un program gratuit, open source, care include multe dintre funcțiile Photoshop. Cu toate programele puteți converti rapid un fișier PDF în JPG.
Deschideți Photoshop, PaintShop Pro sau GIMP. Photoshop este foarte scump, PaintShop Pro un pic mai ieftin, iar GIMP este un program gratuit, open source, care include multe dintre funcțiile Photoshop. Cu toate programele puteți converti rapid un fișier PDF în JPG.  Deschideți fișierul PDF. Dacă fișierul este format din mai multe pagini, le puteți încărca ca „Straturi” sau „Imagini”. Alegeți „Imagini”, apoi este mai ușor să convertiți întregul document.
Deschideți fișierul PDF. Dacă fișierul este format din mai multe pagini, le puteți încărca ca „Straturi” sau „Imagini”. Alegeți „Imagini”, apoi este mai ușor să convertiți întregul document.  Salvați / Exportați orice imagine ca JPG. În Photoshop și PaintShop Pro, faceți clic pe „Fișier” și apoi pe „Salvați ca”. Acum puteți alege ce JPG de calitate doriți. În GIMP, faceți clic pe „Fișier” și apoi pe „Export”. Alegeți JPG și selectați calitatea dorită.
Salvați / Exportați orice imagine ca JPG. În Photoshop și PaintShop Pro, faceți clic pe „Fișier” și apoi pe „Salvați ca”. Acum puteți alege ce JPG de calitate doriți. În GIMP, faceți clic pe „Fișier” și apoi pe „Export”. Alegeți JPG și selectați calitatea dorită. - Repetați acest lucru pentru fiecare pagină individuală.
Metoda 3 din 4: Utilizarea Previzualizării pe Mac OS X
 Deschideți Previzualizare. Preview este un program care vine standard cu OSX, cu care puteți vizualiza și converti fișiere. Dacă nu se află în docul dvs., îl veți găsi în Programe.
Deschideți Previzualizare. Preview este un program care vine standard cu OSX, cu care puteți vizualiza și converti fișiere. Dacă nu se află în docul dvs., îl veți găsi în Programe.  Deschideți PDF-ul. În meniul Fișier, selectați „Deschideți ...”. Previzualizarea deschide acum un dialog în care puteți deschide unul sau mai multe fișiere. La îndemână dacă doriți să convertiți mai multe fișiere
Deschideți PDF-ul. În meniul Fișier, selectați „Deschideți ...”. Previzualizarea deschide acum un dialog în care puteți deschide unul sau mai multe fișiere. La îndemână dacă doriți să convertiți mai multe fișiere  Faceți clic pe „Arhivă” și selectați „Export”. Va apărea o casetă de dialog, alegeți numele și locația dorite și selectați JPEG „Structură”.
Faceți clic pe „Arhivă” și selectați „Export”. Va apărea o casetă de dialog, alegeți numele și locația dorite și selectați JPEG „Structură”.  Faceți clic pe „Salvați”. Fișierul PDF va fi acum convertit și va fi creat un nou fișier JPEG. Puteți deschide acest fișier nou cu programe de editare foto, îl puteți procesa în documente sau îl puteți încărca pe internet.
Faceți clic pe „Salvați”. Fișierul PDF va fi acum convertit și va fi creat un nou fișier JPEG. Puteți deschide acest fișier nou cu programe de editare foto, îl puteți procesa în documente sau îl puteți încărca pe internet.
Metoda 4 din 4: Utilizarea Google Drive
 Creați un cont Google dacă nu aveți deja unul.
Creați un cont Google dacă nu aveți deja unul. Încărcați fișierul PDF pe Google Drive făcând clic pe butonul de încărcare din partea stângă sus a ferestrei.
Încărcați fișierul PDF pe Google Drive făcând clic pe butonul de încărcare din partea stângă sus a ferestrei. Faceți clic pe document pentru a-l deschide. După un timp, documentul va fi afișat. Măriți la nivelul maxim pentru cea mai bună calitate.
Faceți clic pe document pentru a-l deschide. După un timp, documentul va fi afișat. Măriți la nivelul maxim pentru cea mai bună calitate.  Apăsați F12 pentru a accesa „Inspect Element”.
Apăsați F12 pentru a accesa „Inspect Element”.- Pe Google Chrome, asigurați-vă că este selectată fila „Elemente”. Faceți clic pe pictograma lupă și, pe pagina de previzualizare a documentului, faceți clic pe documentul pe care doriți să îl convertiți.
- Pe Firefox trebuie să activați fila „Inspector”. Faceți clic pe documentul dvs. deasupra ecranului inspectorului pentru a vă selecta documentul (în Google Drive).
 Căutați linkul selectat. Aproximativ 4 linii de mai jos veți vedea img src = "link to your jpg">.
Căutați linkul selectat. Aproximativ 4 linii de mai jos veți vedea img src = "link to your jpg">. - Faceți clic dreapta pe acest link, selectați „Deschideți linkul în fila nouă”. Acum imaginea dvs. este gata să fie salvată.
sfaturi
- Dacă utilizați Fine Print (demo-ul este gratuit, dar fișierul dvs. va fi marcat cu filigran), imprimați-l pe imprimanta „Fine Print”. După aceea, îl puteți salva ca fișier JPG.