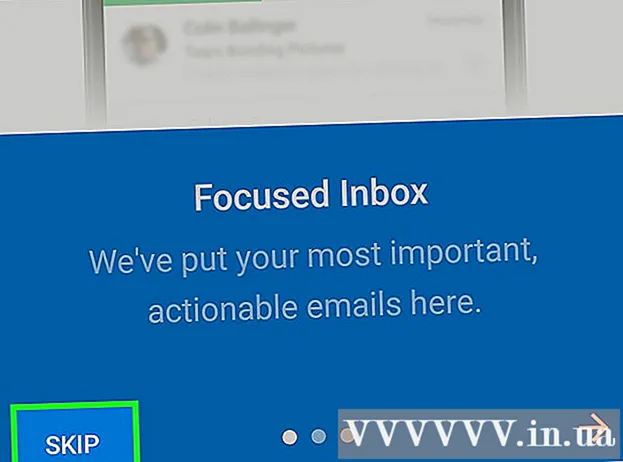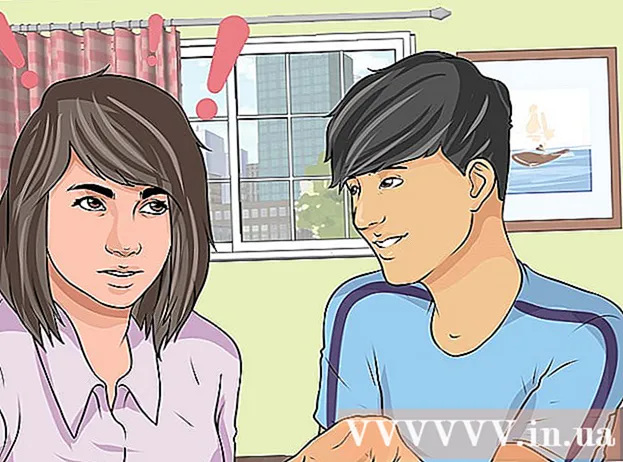Autor:
Frank Hunt
Data Creației:
18 Martie 2021
Data Actualizării:
1 Iulie 2024
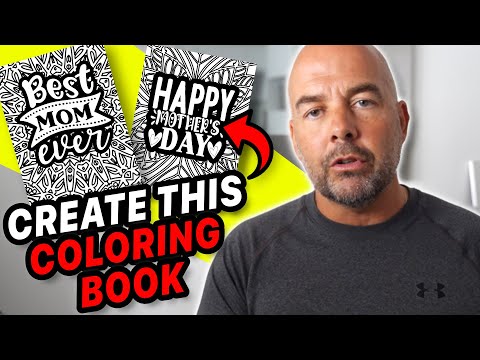
Conţinut
Doriți să vă îmbrăcați desktopul puțin mai frumos? Pictogramele realizate de sine vor oferi computerului un caracter mult mai „propriu”. Cu ajutorul software-ului gratuit de editare a imaginilor precum GIMP, puteți transforma instantaneu orice imagine într-o pictogramă frumoasă, scalabilă, pe care o puteți folosi oriunde.
A calca
Partea 1 din 2: Pregătirea imaginii
 Descărcați sau creați imaginea de bază. Puteți utiliza orice fișier imagine pentru a crea o pictogramă, dar dimensiunea trebuie să fie de cel puțin 256px X 256px sau mai mare. În acest fel se poate scala bine între toate dimensiunile diferite de pictograme. Nu contează dacă imaginea conține părți pe care nu doriți să le vedeți în pictograma finală. Veți șterge tot ce nu doriți să păstrați oricum.
Descărcați sau creați imaginea de bază. Puteți utiliza orice fișier imagine pentru a crea o pictogramă, dar dimensiunea trebuie să fie de cel puțin 256px X 256px sau mai mare. În acest fel se poate scala bine între toate dimensiunile diferite de pictograme. Nu contează dacă imaginea conține părți pe care nu doriți să le vedeți în pictograma finală. Veți șterge tot ce nu doriți să păstrați oricum. - Rețineți că pictogramele sunt pătrate, astfel încât imaginea dvs. ar trebui să se potrivească frumos într-un pătrat. Dacă este prea lungă, imaginea va arăta comprimată.
- Dacă creați pictograme pentru Mac OS X, acestea pot avea dimensiunea de 512px X 512px.
- Puteți crea propriile imagini de la zero, cu programul dvs. preferat de desen, sau puteți utiliza o fotografie, desen sau altă imagine existentă.
 Instalați un program de editare a imaginilor. Pentru a crea o pictogramă aveți nevoie de un program puțin mai puternic decât Paint. Puteți utiliza Photoshop pentru acest lucru, dar și editorii gratuiți, precum GIMP și Pixlr, funcționează perfect.
Instalați un program de editare a imaginilor. Pentru a crea o pictogramă aveți nevoie de un program puțin mai puternic decât Paint. Puteți utiliza Photoshop pentru acest lucru, dar și editorii gratuiți, precum GIMP și Pixlr, funcționează perfect. - Acest ghid folosește GIMP, deoarece este gratuit și disponibil pentru orice sistem de operare. În Photoshop și Pixlr urmați aproximativ aceeași procedură.
 Deschideți imaginea în editor. Deschideți imaginea descărcată sau creată în GIMP. Imaginea este afișată într-o fereastră din centrul ecranului.
Deschideți imaginea în editor. Deschideți imaginea descărcată sau creată în GIMP. Imaginea este afișată într-o fereastră din centrul ecranului.  Adăugați un canal alfa. Canalul alfa este un strat transparent. În acest fel, pictograma poate avea un fundal transparent dacă eliminați anumite părți ale imaginii. Pentru a adăuga un canal alfa, faceți clic dreapta pe stratul din panoul straturilor din partea dreaptă a ecranului. Selectați „Adăugați un canal alfa”.
Adăugați un canal alfa. Canalul alfa este un strat transparent. În acest fel, pictograma poate avea un fundal transparent dacă eliminați anumite părți ale imaginii. Pentru a adăuga un canal alfa, faceți clic dreapta pe stratul din panoul straturilor din partea dreaptă a ecranului. Selectați „Adăugați un canal alfa”.  Adăugați o mască rapidă. Cu Quick Mask, puteți decupa rapid anumite părți ale imaginii pe care nu doriți să le păstrați. Pentru a adăuga o mască rapidă, apăsați ⇧ Shift+Î. Deasupra imaginii apare un strat roșu.
Adăugați o mască rapidă. Cu Quick Mask, puteți decupa rapid anumite părți ale imaginii pe care nu doriți să le păstrați. Pentru a adăuga o mască rapidă, apăsați ⇧ Shift+Î. Deasupra imaginii apare un strat roșu.  Scoateți masca din partea pe care doriți să o păstrați. Selectați instrumentul Eraser din panoul de instrumente din partea stângă a ecranului. Utilizați instrumentul pentru a șterge acele părți ale stratului roșu în care ar trebui să vedeți în continuare imaginea. De exemplu: dacă aveți o imagine a unui telefon pe o masă și doriți să utilizați telefonul ca pictogramă, ștergeți doar stratul roșu al telefonului.
Scoateți masca din partea pe care doriți să o păstrați. Selectați instrumentul Eraser din panoul de instrumente din partea stângă a ecranului. Utilizați instrumentul pentru a șterge acele părți ale stratului roșu în care ar trebui să vedeți în continuare imaginea. De exemplu: dacă aveți o imagine a unui telefon pe o masă și doriți să utilizați telefonul ca pictogramă, ștergeți doar stratul roșu al telefonului. - Utilizați fila Opțiuni din fereastra Instrumente pentru a modifica dimensiunea radierului. De asemenea, puteți mări pentru a vă asigura că știți exact care este intenția.
- Ștergând masca, eliminați doar masca, nu nimic din imaginea subiacentă.
 Opriți masca. După ce ați terminat ștergerea părților măștii pe care doriți să o afișați, apăsați ⇧ Shift+Î pentru a scoate masca. Partea de imagine pe care ați șters-o va fi selectată.
Opriți masca. După ce ați terminat ștergerea părților măștii pe care doriți să o afișați, apăsați ⇧ Shift+Î pentru a scoate masca. Partea de imagine pe care ați șters-o va fi selectată.  Eliminați fundalul. presa Ctrl+I. sau faceți clic pe Selecție → Invertire. Aceasta va selecta totul din imagine cu exceptia partea pe care ați scos-o din mască. presa Del pentru a deselecta selecția, păstrând doar subiectul pictogramei.
Eliminați fundalul. presa Ctrl+I. sau faceți clic pe Selecție → Invertire. Aceasta va selecta totul din imagine cu exceptia partea pe care ați scos-o din mască. presa Del pentru a deselecta selecția, păstrând doar subiectul pictogramei.
Partea 2 din 2: Crearea pictogramei
 Schimbați dimensiunea pânzei. Faceți clic pe Imagine → Dimensiune pânză. În fereastra care apare, faceți clic pe pictograma lanțului pentru a separa lățimea și înălțimea. Redimensionați pânza la o dimensiune potrivită pentru subiect și setați lățimea și înălțimea la aceleași numere.
Schimbați dimensiunea pânzei. Faceți clic pe Imagine → Dimensiune pânză. În fereastra care apare, faceți clic pe pictograma lanțului pentru a separa lățimea și înălțimea. Redimensionați pânza la o dimensiune potrivită pentru subiect și setați lățimea și înălțimea la aceleași numere. - Utilizați valorile Offset pentru a poziționa imaginea în centrul noii pânze înainte de a apăsa butonul Scală.
- Când ați terminat redimensionarea imaginii, faceți clic dreapta pe strat și selectați „Layer to Image Size”. Aceasta modifică granița stratului pentru a se potrivi cu cea a pânzei.
 Reglați culorile. Dacă doriți, puteți utiliza instrumentele de culoare GIMP pentru a schimba culorile imaginii. Cel mai simplu mod de a face acest lucru este să faceți clic pe Culori → Nuanță / Saturație, apoi să vă jucați cu setările până când găsiți o culoare care arată cel mai bine.
Reglați culorile. Dacă doriți, puteți utiliza instrumentele de culoare GIMP pentru a schimba culorile imaginii. Cel mai simplu mod de a face acest lucru este să faceți clic pe Culori → Nuanță / Saturație, apoi să vă jucați cu setările până când găsiți o culoare care arată cel mai bine.  Creați diferitele dimensiuni ale pictogramei. Ultimul pas în crearea unei pictograme este să vă asigurați că imaginea acceptă toate dimensiunile pictogramei. Acest lucru este esențial dacă doriți să utilizați pictograma în diferite locații din sistemul de operare și asigurați-vă că se redimensionează atunci când pictograma este redimensionată.
Creați diferitele dimensiuni ale pictogramei. Ultimul pas în crearea unei pictograme este să vă asigurați că imaginea acceptă toate dimensiunile pictogramei. Acest lucru este esențial dacă doriți să utilizați pictograma în diferite locații din sistemul de operare și asigurați-vă că se redimensionează atunci când pictograma este redimensionată. - Copiați stratul. Faceți clic pe stratul din fereastra straturilor și apăsați Ctrl+C..
- Scalați stratul original. Deschideți instrumentul Scară apăsând ⇧ Shift+T.și schimbați imaginea la 256px X 256px. Faceți clic pe Image → Fit Canvas to Layers. (Notă: dacă creați o pictogramă pentru OS X, începeți cu 512 X 512)
- Creați prima copie. presa Ctrl+V. pentru a lipi stratul. Faceți clic pe Strat → În noul strat. Deschideți instrumentul Scară și redimensionați-l la 128 X 128.
- Creați a doua copie. presa Ctrl+V. pentru a lipi stratul. Faceți clic pe Strat → În noul strat. Deschideți instrumentul Scară și redimensionați-l la 48 X 48.
- Creați a treia copie. presa Ctrl+V. pentru a lipi stratul. Faceți clic pe Strat → În noul strat. Deschideți instrumentul Scară și redimensionați-l la 32 X 32.
- Creați al patrulea exemplar. presa Ctrl+V. pentru a lipi stratul. Faceți clic pe Strat → În noul strat. Deschideți instrumentul Scară și redimensionați-l la 16 X 16.
 Examinați-vă straturile. Ar trebui să aveți 5 straturi, fiecare cu o imagine mai mică decât cea precedentă. Dacă există o imagine puțin cam neclară, deschideți instrumentul Ascuțire făcând clic pe Filtre → Îmbunătățire → Ascuțire. Reglați glisorul până când imaginea este mai clară.
Examinați-vă straturile. Ar trebui să aveți 5 straturi, fiecare cu o imagine mai mică decât cea precedentă. Dacă există o imagine puțin cam neclară, deschideți instrumentul Ascuțire făcând clic pe Filtre → Îmbunătățire → Ascuțire. Reglați glisorul până când imaginea este mai clară.  Salvați imaginea ca pictogramă. Faceți clic pe Fișier → Export. În fereastra Export, schimbați extensia din câmpul de sus la „.ico” și alegeți o locație pentru a salva pictograma. Va apărea o fereastră care vă întreabă dacă doriți să comprimați unul dintre straturi. Bifați casetele pentru a comprima cele două cele mai mari straturi, cu excepția cazului în care utilizați Windows XP.
Salvați imaginea ca pictogramă. Faceți clic pe Fișier → Export. În fereastra Export, schimbați extensia din câmpul de sus la „.ico” și alegeți o locație pentru a salva pictograma. Va apărea o fereastră care vă întreabă dacă doriți să comprimați unul dintre straturi. Bifați casetele pentru a comprima cele două cele mai mari straturi, cu excepția cazului în care utilizați Windows XP.  Utilizați pictograma. Dacă ați salvat imaginea ca .ico, o puteți folosi pentru a înlocui orice pictogramă de fișier sau folder.
Utilizați pictograma. Dacă ați salvat imaginea ca .ico, o puteți folosi pentru a înlocui orice pictogramă de fișier sau folder. - Consultați wikiHow pentru articole despre personalizarea pictogramelor de pe computerul dvs. Windows.
- Consultați wikiHow pentru articole despre personalizarea pictogramelor de pe computerul dvs. Mac OS X. Aveți nevoie de un convertor online gratuit pentru a converti fișierul ICO într-un fișier ICNS (formatul pictogramei Mac).