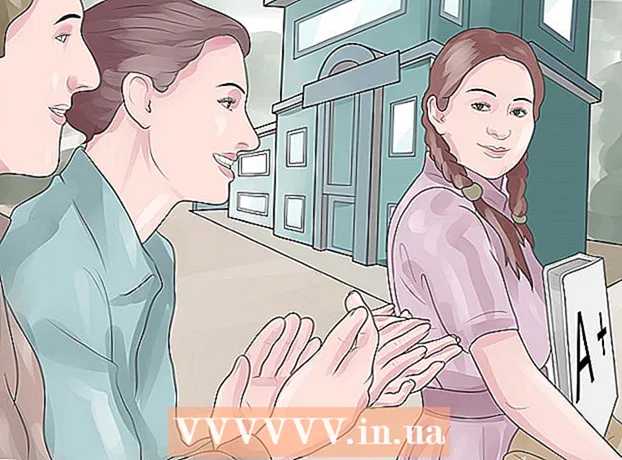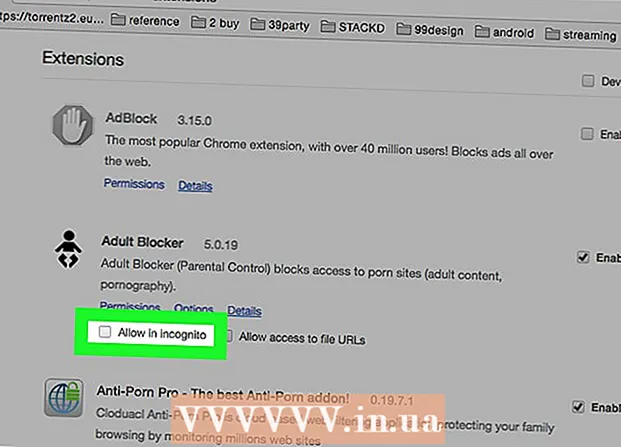Autor:
John Pratt
Data Creației:
16 Februarie 2021
Data Actualizării:
27 Iunie 2024

Conţinut
- A calca
- Metoda 1 din 2: Utilizarea adaptorului (Windows și Mac)
- Metoda 2 din 2: Utilizarea frânei de mână (Windows și Mac)
MP4 este un format de fișier popular și extrem de compatibil. Conversia MOV în MP4 poate fi la fel de simplă ca schimbarea extensiei de fișier. De asemenea, puteți recoda fișierele din containerul MP4 utilizând programe gratuite disponibile atât pentru Windows, cât și pentru Mac.
A calca
Metoda 1 din 2: Utilizarea adaptorului (Windows și Mac)
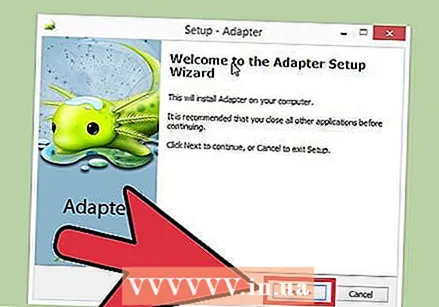 Descărcați și instalați adaptorul. Acesta este un program gratuit care poate converti aproape orice format media în alt format. Este disponibil atât pentru Windows, cât și pentru Mac. O puteți descărca de la macroplant.com/adapter/.
Descărcați și instalați adaptorul. Acesta este un program gratuit care poate converti aproape orice format media în alt format. Este disponibil atât pentru Windows, cât și pentru Mac. O puteți descărca de la macroplant.com/adapter/. - În timpul instalării, bifați caseta „Descărcați și instalați FFmpeg”. Acest lucru este necesar pentru conversia video. FFmpeg va fi instalat separat după finalizarea adaptorului.
- Nu trebuie să vă faceți griji cu privire la adware dacă descărcați software-ul de la Macroplant.
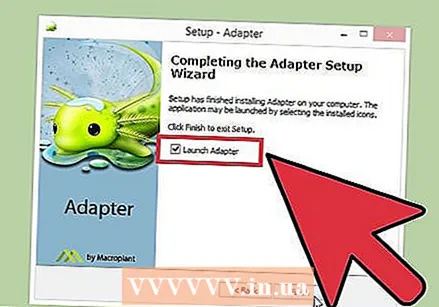 Porniți adaptorul. Este nevoie de câteva momente pentru a porni programul pentru prima dată.
Porniți adaptorul. Este nevoie de câteva momente pentru a porni programul pentru prima dată. 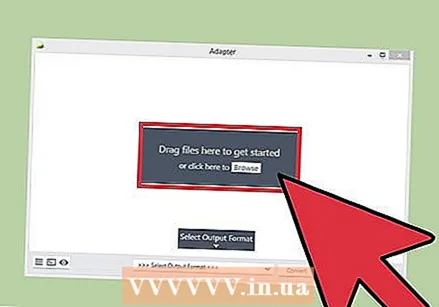 Trageți fișierul MOV în fereastra Adaptor. De asemenea, puteți face clic pe „Răsfoiți” în adaptor și navigați la locația fișierului MOV.
Trageți fișierul MOV în fereastra Adaptor. De asemenea, puteți face clic pe „Răsfoiți” în adaptor și navigați la locația fișierului MOV. 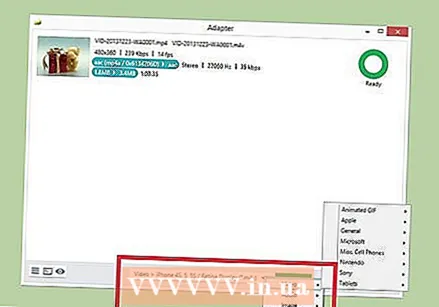 Faceți clic pe meniul „Selectați formatul de ieșire”. Puteți găsi acest lucru în partea de jos a ferestrei adaptorului.
Faceți clic pe meniul „Selectați formatul de ieșire”. Puteți găsi acest lucru în partea de jos a ferestrei adaptorului. 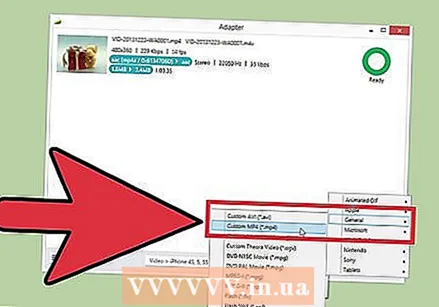 Selectați „Video” → „General” → „MP4 personalizat”. Aceasta va seta convertorul la MP4.
Selectați „Video” → „General” → „MP4 personalizat”. Aceasta va seta convertorul la MP4. 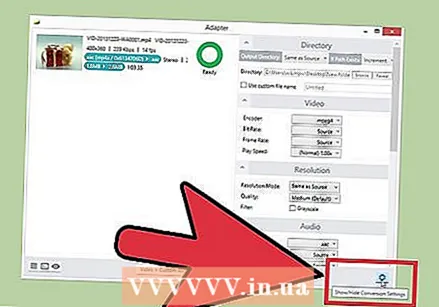 Faceți clic pe roată pentru a deschide setările. În general, le puteți lăsa la valorile implicite. Unii utilizatori ar putea dori să facă modificări:
Faceți clic pe roată pentru a deschide setările. În general, le puteți lăsa la valorile implicite. Unii utilizatori ar putea dori să facă modificări: - Secțiunea „Director” vă permite să editați fișierul convertit. De asemenea, puteți da fișierului un nume.
- Puteți regla opțiunile de codare prin secțiunea „Video”. Setările implicite păstrează calitatea originală.
- Secțiunea „Rezoluție” vă permite să modificați rezoluția de ieșire. Setați „Calitate” la „Înalt” sau „Foarte înalt” pentru a păstra calitatea originală. Codificarea de calitate superioară are ca rezultat un fișier mai mare.
- Secțiunea „Audio” vă permite să modificați setările codificatorului audio. Lăsați această secvență pe „Sursă” pentru cele mai bune rezultate.
- Secțiunea „Trim” vă permite să setați orele de început și de sfârșit pentru eliminarea excesului de imagini.
- Secțiunea „Straturi” vă permite să inserați text și imagini suprapuse. Faceți clic pe butonul „Adăugați un strat nou”.
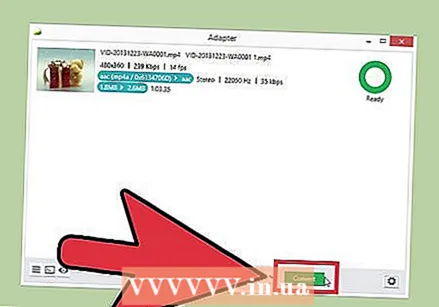 Faceți clic pe „convertiți” pentru a începe conversia videoclipului. Timpul necesar va varia de la fișier la fișier.
Faceți clic pe „convertiți” pentru a începe conversia videoclipului. Timpul necesar va varia de la fișier la fișier.
Metoda 2 din 2: Utilizarea frânei de mână (Windows și Mac)
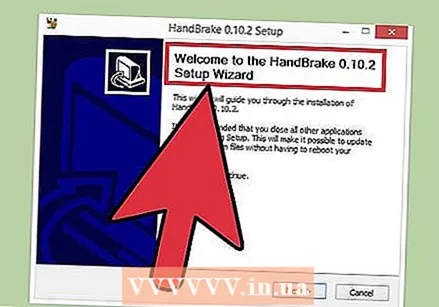 Descărcați și instalați Handbrake. HandBrake este un program gratuit de codificare video disponibil atât pentru Windows, cât și pentru Mac. Puteți descărca Handbrake gratuit de la frână de mână.fr.
Descărcați și instalați Handbrake. HandBrake este un program gratuit de codificare video disponibil atât pentru Windows, cât și pentru Mac. Puteți descărca Handbrake gratuit de la frână de mână.fr. - Descărcați Handbrake doar de pe site-ul oficial. Acest lucru vă va proteja de adware.
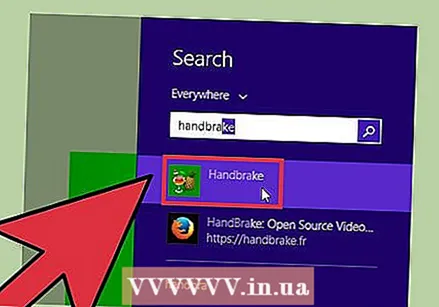 Porniți frâna de mână. Veți fi întâmpinat cu meniul principal al frânei de mână.
Porniți frâna de mână. Veți fi întâmpinat cu meniul principal al frânei de mână. 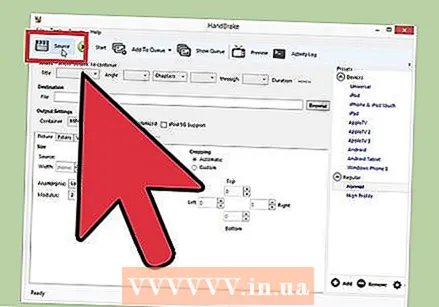 Faceți clic pe butonul „Sursă” și selectați „Fișier”. Acest lucru vă permite să căutați fișierul MOV pe care doriți să îl convertiți.
Faceți clic pe butonul „Sursă” și selectați „Fișier”. Acest lucru vă permite să căutați fișierul MOV pe care doriți să îl convertiți. 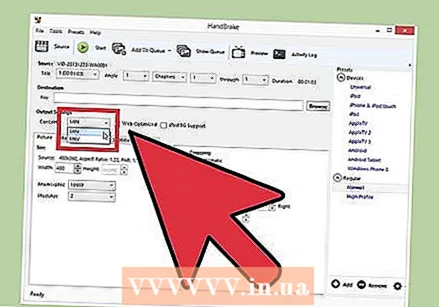 Asigurați-vă că meniul „Container” este setat la „MP4”. Puteți găsi acest lucru în secțiunea „Setări de ieșire” din fereastra principală a frânei de mână. Aceasta este de obicei setarea implicită.
Asigurați-vă că meniul „Container” este setat la „MP4”. Puteți găsi acest lucru în secțiunea „Setări de ieșire” din fereastra principală a frânei de mână. Aceasta este de obicei setarea implicită.  Faceți clic pe butonul „Răsfoiți” din secțiunea „Destinație”. Alegeți unde să salvați fișierul convertit și dați fișierului un nume.
Faceți clic pe butonul „Răsfoiți” din secțiunea „Destinație”. Alegeți unde să salvați fișierul convertit și dați fișierului un nume. 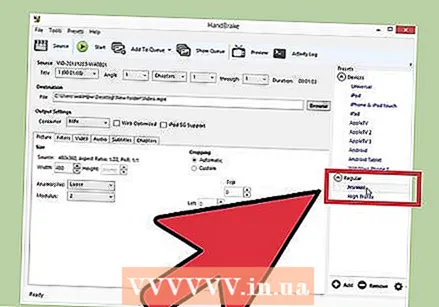 Selectați setarea „Normal” în caseta „Presetări”. Acest lucru va avea ca rezultat o copie de bună calitate cu o dimensiune mică a fișierului. Dacă doriți cea mai bună calitate posibilă, selectați „Profil înalt”.
Selectați setarea „Normal” în caseta „Presetări”. Acest lucru va avea ca rezultat o copie de bună calitate cu o dimensiune mică a fișierului. Dacă doriți cea mai bună calitate posibilă, selectați „Profil înalt”. - Selectați o presetare din meniul Presetări pentru anumite dispozitive.
- Dacă nu vedeți Presetări, selectați „Afișare panou presetat” din meniul „Presetări”.
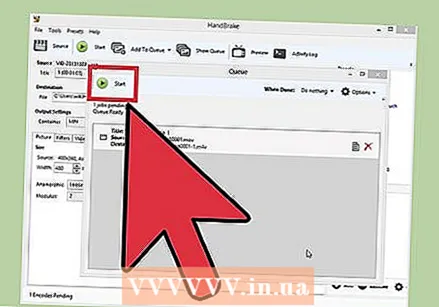 Faceți clic pe „Adăugați la coadă” și apoi faceți clic pe start. Aceasta va începe procesul de conversie. Timpul necesar pentru conversie va varia de la fișier la fișier.
Faceți clic pe „Adăugați la coadă” și apoi faceți clic pe start. Aceasta va începe procesul de conversie. Timpul necesar pentru conversie va varia de la fișier la fișier.