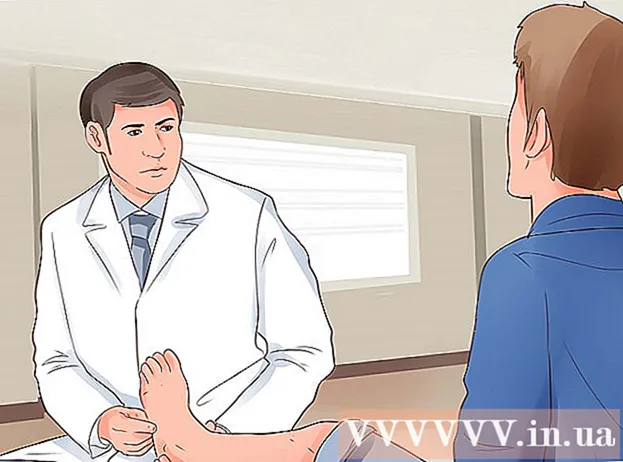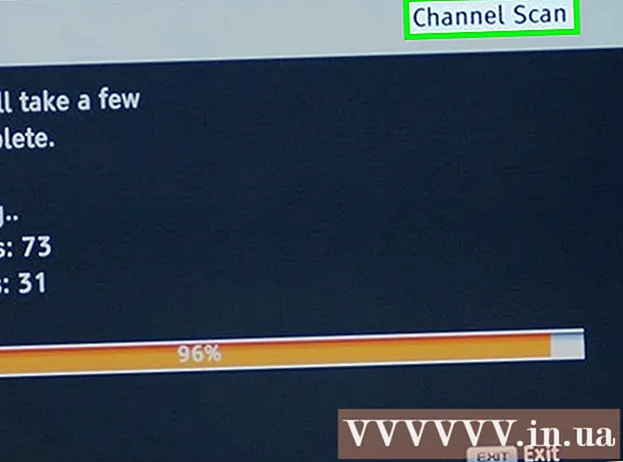Conţinut
- A calca
- Metoda 1 din 5: Windows 10, 8.1, 7 și Vista
- Metoda 2 din 5: Mac OS X
- Metoda 3 din 5: Windows XP
- Metoda 4 din 5: dezactivați modul zoom în iOS
- Metoda 5 din 5: Android
- sfaturi
Dacă utilizați un computer cu Windows sau Mac, puteți micșora pictogramele sau pictogramele de pe desktop făcând clic dreapta pe desktop și modificând setările din opțiunile „Vizualizare”, „Vizualizare opțiuni” sau „Proprietăți” pentru a se potrivi . Devine mai dificil pe un iPhone sau, de exemplu, pe un smartphone sau tabletă cu Android, deoarece aceste platforme nu acceptă ajustarea dimensiunii icoanelor. Din fericire, unii producători adaugă această capacitate telefoanelor lor Android în zilele noastre. Și nu disperați dacă pictogramele de pe dispozitivul dvs. iOS sunt brusc anormal de mari; poate fi necesar doar să dezactivați modul zoom.Aflați mai jos cum să redimensionați pictogramele de pe desktop în toate versiunile de Windows, Mac OS X și pe anumite smartphone-uri cu Android. De asemenea, puteți citi în acest articol cum să reveniți la ecranul unui iPhone sau iPad care este „mărit” la dimensiunea sa normală.
A calca
Metoda 1 din 5: Windows 10, 8.1, 7 și Vista
 Faceți clic dreapta pe un loc gol de pe desktop. Apoi va apărea un meniu contextual cu mai multe opțiuni diferite.
Faceți clic dreapta pe un loc gol de pe desktop. Apoi va apărea un meniu contextual cu mai multe opțiuni diferite.  Selectați „Vizualizare” pentru a accesa meniul următor. Primele trei opțiuni din acest meniu sunt diferite dimensiuni de pictograme. Aici puteți vedea că dimensiunea curentă a pictogramei de pe desktop este verificată.
Selectați „Vizualizare” pentru a accesa meniul următor. Primele trei opțiuni din acest meniu sunt diferite dimensiuni de pictograme. Aici puteți vedea că dimensiunea curentă a pictogramei de pe desktop este verificată.  Faceți clic pe „Mediu” sau „Mic” pentru a minimiza pictogramele. Dacă dimensiunea pictogramei dvs. este setată în prezent la Mare, încercați mai întâi Mediu. Dacă dimensiunea curentă este setată la Mediu, schimbați-o la Mici.
Faceți clic pe „Mediu” sau „Mic” pentru a minimiza pictogramele. Dacă dimensiunea pictogramei dvs. este setată în prezent la Mare, încercați mai întâi Mediu. Dacă dimensiunea curentă este setată la Mediu, schimbați-o la Mici. - În Windows Vista, „Mic” este denumit „Clasic”.
Metoda 2 din 5: Mac OS X
 Faceți clic dreapta pe un loc gol de pe desktop și apoi selectați „Vizualizați opțiunile de afișare”. Va apărea o casetă de dialog cu diferitele opțiuni pe care le aveți pentru personalizarea desktopului.
Faceți clic dreapta pe un loc gol de pe desktop și apoi selectați „Vizualizați opțiunile de afișare”. Va apărea o casetă de dialog cu diferitele opțiuni pe care le aveți pentru personalizarea desktopului.  Mutați glisorul sub „Dimensiunea pictogramei” la stânga. Dimensiunea curentă a pictogramei este indicată (în pixeli) lângă „Dimensiunea pictogramei” în partea de sus a ferestrei (de ex. 48 x 48). Mutând glisorul spre stânga, puteți micșora pictogramele.
Mutați glisorul sub „Dimensiunea pictogramei” la stânga. Dimensiunea curentă a pictogramei este indicată (în pixeli) lângă „Dimensiunea pictogramei” în partea de sus a ferestrei (de ex. 48 x 48). Mutând glisorul spre stânga, puteți micșora pictogramele. - Cu cât valoarea este mai mică, cu atât sunt mai mici pictogramele.
- Cea mai mică dimensiune posibilă pentru pictograme este de 16 x 16. Cea mai mare dimensiune posibilă este de 128 x 128.
 Faceți clic pe butonul roșu „Închidere” din colțul de sus al ecranului pentru a salva modificările. Dacă nu vă plac ajustările, reveniți la opțiunile de vizualizare și încercați o altă dimensiune.
Faceți clic pe butonul roșu „Închidere” din colțul de sus al ecranului pentru a salva modificările. Dacă nu vă plac ajustările, reveniți la opțiunile de vizualizare și încercați o altă dimensiune.
Metoda 3 din 5: Windows XP
 Faceți clic dreapta pe un loc gol de pe desktop și apoi faceți clic pe „Proprietăți”.
Faceți clic dreapta pe un loc gol de pe desktop și apoi faceți clic pe „Proprietăți”. Faceți clic pe Avansat.
Faceți clic pe Avansat. Alegeți opțiunea „Pictogramă” din meniul derulant „Componentă”.
Alegeți opțiunea „Pictogramă” din meniul derulant „Componentă”. Introduceți o valoare mai mică în câmpul „Dimensiune”. În dreapta câmpului Dimensiune (unde este listată dimensiunea curentă a pictogramei în pixeli), veți vedea două săgeți; unul dintre ei arată în sus, iar celălalt în jos. Faceți clic pe săgeata în jos pentru a micșora numărul de pixeli.
Introduceți o valoare mai mică în câmpul „Dimensiune”. În dreapta câmpului Dimensiune (unde este listată dimensiunea curentă a pictogramei în pixeli), veți vedea două săgeți; unul dintre ei arată în sus, iar celălalt în jos. Faceți clic pe săgeata în jos pentru a micșora numărul de pixeli.  Faceți clic pe „OK” pentru a salva modificările și a reveni la desktop. Dacă nu vă place noua dimensiune a pictogramelor, reveniți la Advanced din opțiunile de afișare și reglați din nou dimensiunea.
Faceți clic pe „OK” pentru a salva modificările și a reveni la desktop. Dacă nu vă place noua dimensiune a pictogramelor, reveniți la Advanced din opțiunile de afișare și reglați din nou dimensiunea.
Metoda 4 din 5: dezactivați modul zoom în iOS
 Deschideți aplicația Setări și selectați „Afișaj și luminozitate”. Deși nu aveți opțiunea de a redimensiona pictogramele de pe iPhone sau iPad, puteți face ceva despre pictograme anormal de mari pe ecran. Dacă aveți modul Zoom activat pe iPhone sau iPad, îl puteți dezactiva cu ușurință.
Deschideți aplicația Setări și selectați „Afișaj și luminozitate”. Deși nu aveți opțiunea de a redimensiona pictogramele de pe iPhone sau iPad, puteți face ceva despre pictograme anormal de mari pe ecran. Dacă aveți modul Zoom activat pe iPhone sau iPad, îl puteți dezactiva cu ușurință. - Dacă pictogramele sunt prea mari pentru a deschide aplicația Setări, atingeți ecranul de două ori cu trei degete pentru a micșora și încercați din nou.
 Examinați opțiunea „Afișare” din „Mod afișare”. Aici aveți două opțiuni posibile:
Examinați opțiunea „Afișare” din „Mod afișare”. Aici aveți două opțiuni posibile: - Standard: dacă afișajul este setat la „Standard”, telefonul dvs. nu se află în modul Zoom și nu veți putea micșora pictogramele.
- Mărit: dacă vizualizarea este setată la „Mărit”, puteți redimensiona pictogramele setând vizualizarea la „Standard”.
 Atingeți „Mărit” (dacă este disponibil). Acum veți vedea un nou ecran cu „Zoom in display” în partea de sus.
Atingeți „Mărit” (dacă este disponibil). Acum veți vedea un nou ecran cu „Zoom in display” în partea de sus.  Atingeți „Implicit”, apoi atingeți „Confirmați”. Aceasta va readuce ecranul de start (și pictogramele) la dimensiunea normală, mai mică.
Atingeți „Implicit”, apoi atingeți „Confirmați”. Aceasta va readuce ecranul de start (și pictogramele) la dimensiunea normală, mai mică.
Metoda 5 din 5: Android
 Apăsați lung pe zona goală a desktopului. Unii producători includ opțiunea de a ajusta dimensiunea icoanelor în versiunile lor de Android. Pe anumite telefoane Sony (și posibil și pe altele), aceasta va deschide o bară de activități în partea de jos a ecranului.
Apăsați lung pe zona goală a desktopului. Unii producători includ opțiunea de a ajusta dimensiunea icoanelor în versiunile lor de Android. Pe anumite telefoane Sony (și posibil și pe altele), aceasta va deschide o bară de activități în partea de jos a ecranului.  Alegeți „Setări acasă” sau „Setări desktop”.
Alegeți „Setări acasă” sau „Setări desktop”. Atingeți „Dimensiune pictogramă” pentru a vedea dimensiunile disponibile. Unele smartphone-uri oferă două opțiuni, mari și mici, dar există și smartphone-uri care vă permit să ajustați dimensiunea icoanelor într-un mod mai specific.
Atingeți „Dimensiune pictogramă” pentru a vedea dimensiunile disponibile. Unele smartphone-uri oferă două opțiuni, mari și mici, dar există și smartphone-uri care vă permit să ajustați dimensiunea icoanelor într-un mod mai specific.  Selectați „Mic” și apoi reveniți la desktop pentru a vizualiza modificările.
Selectați „Mic” și apoi reveniți la desktop pentru a vizualiza modificările.
sfaturi
- Atât pe un computer cu Windows, cât și pe un Mac, puteți aranja manual pictogramele de pe desktop făcând clic pe pictograme și glisându-le în locul dorit.
- Dacă utilizați așa-numita versiune stoc a Android și puteți instala aplicații noi fără probleme, vă recomandăm să luați în considerare instalarea unei aplicații însoțitoare sub forma unui lansator personalizat. Lansatoarele sunt aplicații care schimbă complet aspectul și funcțiile desktopului. Adesea, aceasta include și opțiunea de a regla dimensiunea icoanelor.