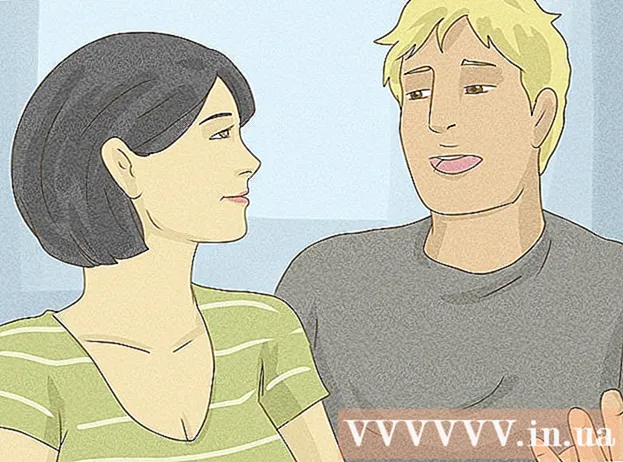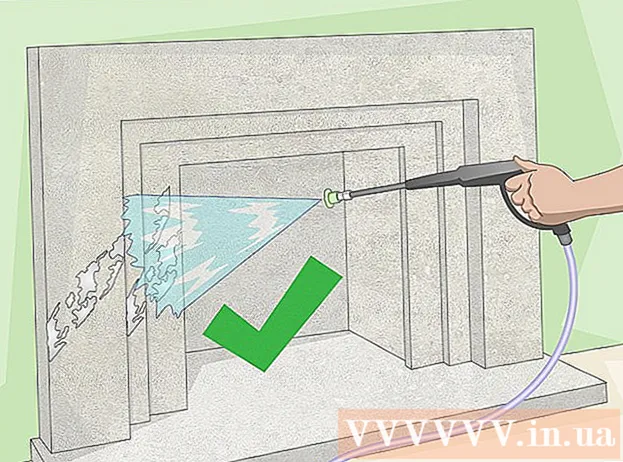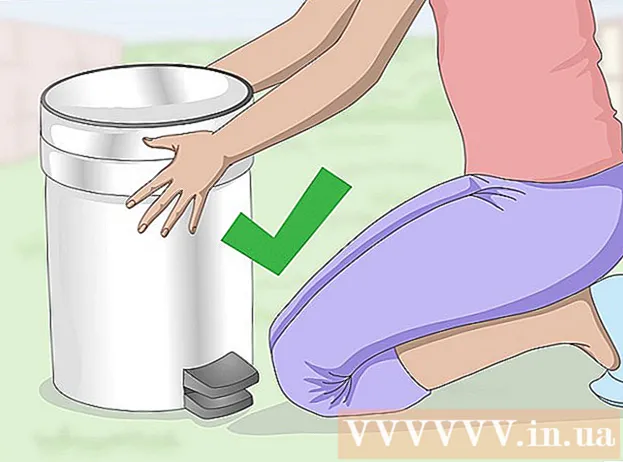Autor:
Janice Evans
Data Creației:
27 Iulie 2021
Data Actualizării:
1 Iulie 2024

Conţinut
- Pași
- Partea 1 din 5: Cum să vă pregătiți pentru a crea un server
- Partea 2 din 5: Cum să creați un server pe Windows
- Partea 3 din 5: Cum să creați un server pe Mac OS X
- Partea 4 din 5: Cum să configurați Hamachi
- Partea 5 din 5: Cum să vă conectați la server
- sfaturi
- Avertizări
În acest articol, vă vom arăta cum să creați un server Minecraft pe un computer Windows sau Mac OS X utilizând software-ul gratuit Hamachi. Rețineți că procesul descris poate fi aplicat numai pe computer - nu va funcționa pe Windows 10, dispozitive mobile și console de jocuri.
Pași
Partea 1 din 5: Cum să vă pregătiți pentru a crea un server
 1 Descărcați Hamachi. Accesați https://www.vpn.net/ din browserul web al computerului dvs. și apoi faceți clic pe butonul verde Descărcați acum din mijlocul paginii. Fișierul de instalare Hamachi va fi descărcat pe computer.
1 Descărcați Hamachi. Accesați https://www.vpn.net/ din browserul web al computerului dvs. și apoi faceți clic pe butonul verde Descărcați acum din mijlocul paginii. Fișierul de instalare Hamachi va fi descărcat pe computer. - Dacă aveți un Mac și un fișier pentru Windows este pregătit pentru descărcare pe VPN.net, faceți clic pe Mac sub butonul Descărcare pentru a descărca fișierul pentru Mac OS X.
 2 Instalați Hamachi. Acest proces depinde de sistemul de operare:
2 Instalați Hamachi. Acest proces depinde de sistemul de operare: - Windows: faceți dublu clic pe fișierul descărcat, selectați limba, faceți clic pe „Următorul”, bifați caseta de lângă „Am citit (a)”, faceți clic pe „Următorul”, faceți clic din nou pe „Următorul”, apoi faceți clic pe „Instalare”. Faceți clic pe Da dacă vi se solicită în timpul procesului de instalare, apoi faceți clic pe Finalizare.
- Mac: Deschideți fișierul zip, faceți dublu clic pe instalatorul Hamachi, faceți clic pe Deschidere, permiteți instalarea programelor de la dezvoltatori necunoscuți, bifați caseta de lângă „Am citit” și faceți clic pe Instalare. Introduceți parola dacă vi se solicită, apoi faceți clic pe Finalizare.
 3 Descărcați fișierul server (fișier JAR). Accesați https://minecraft.net/en-us/download/server din browserul web al computerului dvs., apoi faceți clic pe linkul „minecraft_server.1.13.jar” din mijlocul paginii.
3 Descărcați fișierul server (fișier JAR). Accesați https://minecraft.net/en-us/download/server din browserul web al computerului dvs., apoi faceți clic pe linkul „minecraft_server.1.13.jar” din mijlocul paginii.  4 Creați un folder pe desktop. În acest folder, veți crea și rula un server Minecraft. Pentru a crea un folder nou:
4 Creați un folder pe desktop. În acest folder, veți crea și rula un server Minecraft. Pentru a crea un folder nou: - Windows: faceți clic dreapta pe desktop, selectați Nou din meniu, faceți clic pe Folder, introduceți Server Minecraft și apăsați ↵ Intrați;
- Mac: Faceți clic pe desktop, faceți clic pe Fișier> Dosar nou, introduceți Server Minecraft și apăsați ⏎ Reveniți.
 5 Mutați fișierul server în folderul Server Minecraft. Trageți fișierul JAR descărcat în folderul Minecraft Server.
5 Mutați fișierul server în folderul Server Minecraft. Trageți fișierul JAR descărcat în folderul Minecraft Server. - Alternativ, puteți face clic pe fișierul serverului, apăsați Ctrl+C (Windows) sau ⌘ Comandă+C (Mac), deschideți folderul Minecraft Server, apoi faceți clic pe Ctrl+V (Windows) sau ⌘ Comandă+V (Mac).
Partea 2 din 5: Cum să creați un server pe Windows
 1 Actualizați Minecraft și Java. Pentru a actualiza Minecraft, faceți dublu clic pe lansatorul Minecraft și așteptați actualizarea jocului. Pentru a actualiza Java, deschideți Internet Explorer, accesați https://java.com/en/download/installed.jsp, faceți clic pe Confirmați consimțământul și continuați și urmați instrucțiunile de pe ecran.
1 Actualizați Minecraft și Java. Pentru a actualiza Minecraft, faceți dublu clic pe lansatorul Minecraft și așteptați actualizarea jocului. Pentru a actualiza Java, deschideți Internet Explorer, accesați https://java.com/en/download/installed.jsp, faceți clic pe Confirmați consimțământul și continuați și urmați instrucțiunile de pe ecran. - Dacă nu se întâmplă nimic, Java este actualizat.
- Majoritatea browserelor moderne nu acceptă Java, deci folosiți Internet Explorer pentru a evita erorile.
 2 Deschideți folderul Server Minecraft. Pentru a face acest lucru, faceți dublu clic pe folder.
2 Deschideți folderul Server Minecraft. Pentru a face acest lucru, faceți dublu clic pe folder.  3 Faceți dublu clic pe fișierul server descărcat. Mai multe fișiere vor apărea în dosar.
3 Faceți dublu clic pe fișierul server descărcat. Mai multe fișiere vor apărea în dosar. - Faceți dublu clic pe fișierul de pornire al serverului, care are mai degrabă o pictogramă roată decât un document text.
 4 Acceptați condițiile de utilizare ale serverului. În dosarul „Minecraft Server” găsiți fișierul text „eula”, faceți dublu clic pe el, în linia „eula = false” ștergeți fals și înlocuiți cu Adevărat, faceți clic pe Ctrl+Spentru a salva modificările, apoi închideți fișierul „eula”.
4 Acceptați condițiile de utilizare ale serverului. În dosarul „Minecraft Server” găsiți fișierul text „eula”, faceți dublu clic pe el, în linia „eula = false” ștergeți fals și înlocuiți cu Adevărat, faceți clic pe Ctrl+Spentru a salva modificările, apoi închideți fișierul „eula”. - Acum, linia „eula = true” ar trebui să arate astfel: „eula = false”
 5 Faceți dublu clic pe fișierul server descărcat. Fișierele suplimentare vor apărea în dosar.
5 Faceți dublu clic pe fișierul server descărcat. Fișierele suplimentare vor apărea în dosar.  6 Închideți serverul când se oprește. Când în partea de jos a ferestrei apare „Gata!” (Gata), faceți clic pe „X” în colțul din dreapta sus al ferestrei. Acum puteți începe să configurați Hamachi.
6 Închideți serverul când se oprește. Când în partea de jos a ferestrei apare „Gata!” (Gata), faceți clic pe „X” în colțul din dreapta sus al ferestrei. Acum puteți începe să configurați Hamachi.
Partea 3 din 5: Cum să creați un server pe Mac OS X
 1 Actualizați Minecraft și Java. Pentru a actualiza Minecraft, faceți dublu clic pe lansatorul Minecraft și așteptați actualizarea jocului.
1 Actualizați Minecraft și Java. Pentru a actualiza Minecraft, faceți dublu clic pe lansatorul Minecraft și așteptați actualizarea jocului. - Începând din iunie 2018, cea mai recentă versiune Java este actualizarea 17 versiunea 8. Puteți să o descărcați accesând https://java.com/en/download/ și făcând clic pe Descărcare gratuită Java.
 2 Faceți dublu clic pe fișierul server descărcat. Mai multe fișiere vor apărea în dosar.
2 Faceți dublu clic pe fișierul server descărcat. Mai multe fișiere vor apărea în dosar.  3 Acceptați condițiile de utilizare ale serverului. În folderul Minecraft Server, găsiți fișierul text eula și faceți dublu clic pe el pentru a-l deschide în TextEdit. Apoi, în rândul „eula = false” eliminați fals și înlocuiți cu Adevărat, faceți clic pe ⌘ Comandă+Spentru a salva modificările, apoi închideți fișierul „eula”.
3 Acceptați condițiile de utilizare ale serverului. În folderul Minecraft Server, găsiți fișierul text eula și faceți dublu clic pe el pentru a-l deschide în TextEdit. Apoi, în rândul „eula = false” eliminați fals și înlocuiți cu Adevărat, faceți clic pe ⌘ Comandă+Spentru a salva modificările, apoi închideți fișierul „eula”. - Acum, linia „eula = true” ar trebui să arate astfel: „eula = false”
 4 Faceți dublu clic pe fișierul server descărcat. Fișierele suplimentare vor apărea în dosar.
4 Faceți dublu clic pe fișierul server descărcat. Fișierele suplimentare vor apărea în dosar.  5 Închideți serverul când se oprește. Când în partea de jos a ferestrei apare „Gata!” (Gata), faceți clic pe „X” în colțul din dreapta sus al ferestrei. Acum puteți începe să configurați Hamachi.
5 Închideți serverul când se oprește. Când în partea de jos a ferestrei apare „Gata!” (Gata), faceți clic pe „X” în colțul din dreapta sus al ferestrei. Acum puteți începe să configurați Hamachi.
Partea 4 din 5: Cum să configurați Hamachi
 1 Începe Hamachi. Deschideți „Start”
1 Începe Hamachi. Deschideți „Start”  (Windows) sau Spotlight
(Windows) sau Spotlight  (Mac) introduceți hamachi și faceți clic sau faceți dublu clic pe „LogMeIn Hamachi” în rezultatele căutării.
(Mac) introduceți hamachi și faceți clic sau faceți dublu clic pe „LogMeIn Hamachi” în rezultatele căutării. - Pe un Mac, Rețeaua este meniul din partea de sus a ecranului.
 2 Faceți clic pe pictogramă
2 Faceți clic pe pictogramă  . Este în partea de sus a ferestrei Hamachi. Hamachi pornește și fereastra de autorizare apare pe ecran.
. Este în partea de sus a ferestrei Hamachi. Hamachi pornește și fereastra de autorizare apare pe ecran.  3 Creați un cont Hamachi. Faceți clic pe „Înregistrați” în colțul din dreapta sus al ferestrei, introduceți adresa de e-mail în linia „E-mail”, introduceți parola în linia „Parolă”, reintroduceți parola în linia „Repetați parola” și faceți clic pe „Creați un cont".
3 Creați un cont Hamachi. Faceți clic pe „Înregistrați” în colțul din dreapta sus al ferestrei, introduceți adresa de e-mail în linia „E-mail”, introduceți parola în linia „Parolă”, reintroduceți parola în linia „Repetați parola” și faceți clic pe „Creați un cont".  4 Faceți clic pe fila Reţea. O veți găsi în partea de sus a ferestrei Hamachi. Se va deschide un meniu.
4 Faceți clic pe fila Reţea. O veți găsi în partea de sus a ferestrei Hamachi. Se va deschide un meniu.  5 Click pe Creați o rețea. Această opțiune se află în meniu. Va apărea o fereastră pop-up.
5 Click pe Creați o rețea. Această opțiune se află în meniu. Va apărea o fereastră pop-up.  6 Introduceți numele serverului. Faceți acest lucru pe linia „Network ID”.
6 Introduceți numele serverului. Faceți acest lucru pe linia „Network ID”. - Dacă introduceți un nume care este deja luat, Hamachi vă va avertiza cu privire la acesta.
 7 Introduceți parola serverului. Faceți acest lucru în linia „Parolă” și în linia „Confirmare parolă”.
7 Introduceți parola serverului. Faceți acest lucru în linia „Parolă” și în linia „Confirmare parolă”.  8 Click pe Crea. Este aproape de partea de jos a ferestrei. Serverul va fi creat.
8 Click pe Crea. Este aproape de partea de jos a ferestrei. Serverul va fi creat.  9 Adăugați IP-ul Hamachi în fișierul serverului dvs. Pentru asta:
9 Adăugați IP-ul Hamachi în fișierul serverului dvs. Pentru asta: - faceți clic dreapta (sau țineți apăsat Control și faceți clic stânga) pe adresa IP din partea de sus a ferestrei Hamachi;
- faceți clic pe „Copiați adresa IPv4”;
- redenumiți fișierul text „server.properties” din folderul „Minecraft Server” în „serverproperties”;
- faceți dublu clic pe fișierul „serverproperties” și apoi confirmați sau selectați un editor de text;
- faceți clic în dreapta liniei „server-ip =”;
- clic Ctrl+V (Windows) sau ⌘ Comandă+V (Mac);
- salvați fișierul - apăsați Ctrl+S sau ⌘ Comandă+Sși apoi ieșiți din editorul de text.
 10 Conectați-vă la rețea. Faceți clic dreapta (sau țineți apăsat Control și faceți clic stânga) pe numele serverului, apoi selectați Accesați online din meniu.
10 Conectați-vă la rețea. Faceți clic dreapta (sau țineți apăsat Control și faceți clic stânga) pe numele serverului, apoi selectați Accesați online din meniu. - Dacă meniul conține elementul „Du-te offline”, serverul este deja conectat la rețea.
 11 Invitați prietenii să se conecteze la serverul dvs. Pentru a face acest lucru, cereți-i să instaleze Hamachi, apoi faceți următoarele:
11 Invitați prietenii să se conecteze la serverul dvs. Pentru a face acest lucru, cereți-i să instaleze Hamachi, apoi faceți următoarele: - deschide Hamachi;
- faceți clic pe „Rețea”;
- faceți clic pe „Alăturați-vă unei rețele existente”;
- introduceți numele și parola serverului în liniile „Network ID” și „Password”, respectiv;
- faceți clic pe „Conectare”.
Partea 5 din 5: Cum să vă conectați la server
 1 Rulați fișierul server. Faceți dublu clic pe fișierul Java Server din folderul Minecraft Server. Se va deschide fereastra de comandă a fișierului server.
1 Rulați fișierul server. Faceți dublu clic pe fișierul Java Server din folderul Minecraft Server. Se va deschide fereastra de comandă a fișierului server. - Asigurați-vă că serverul Hamachi rulează.
- Pentru a vă acorda drepturi de moderator, introduceți / op nume de utilizator (unde în locul numelui de utilizator înlocuiți numele de utilizator Minecraft) în linia din partea de jos a ferestrei serverului, apoi faceți clic pe ↵ Intrați.
 2 Porniți Minecraft. Faceți dublu clic pe pictograma Grass Ground Block și apoi faceți clic pe Redare în partea de jos a ferestrei Launcher.
2 Porniți Minecraft. Faceți dublu clic pe pictograma Grass Ground Block și apoi faceți clic pe Redare în partea de jos a ferestrei Launcher.  3 Click pe Joc online. Se află în mijlocul meniului principal.
3 Click pe Joc online. Se află în mijlocul meniului principal.  4 Click pe Adauga server. Veți găsi această opțiune în partea de jos a ferestrei.
4 Click pe Adauga server. Veți găsi această opțiune în partea de jos a ferestrei.  5 Introduceți numele serverului. În linia „Numele serverului”, introduceți numele serverului care este afișat în Hamachi.
5 Introduceți numele serverului. În linia „Numele serverului”, introduceți numele serverului care este afișat în Hamachi.  6 Introduceți adresa serverului. Faceți clic pe linia „Adresă server” și apoi faceți clic pe Ctrl+V (Windows) sau ⌘ Comandă+V (Mac). Această linie va afișa adresa IPv4 pe care ați copiat-o mai devreme.
6 Introduceți adresa serverului. Faceți clic pe linia „Adresă server” și apoi faceți clic pe Ctrl+V (Windows) sau ⌘ Comandă+V (Mac). Această linie va afișa adresa IPv4 pe care ați copiat-o mai devreme.  7 Click pe Gata. Acest buton se află în partea de jos a ferestrei. Minecraft va începe să caute un server.
7 Click pe Gata. Acest buton se află în partea de jos a ferestrei. Minecraft va începe să caute un server.  8 Selectați un server. Când serverul dvs. apare în rezultatele căutării, faceți clic pe numele acestuia pentru al selecta.
8 Selectați un server. Când serverul dvs. apare în rezultatele căutării, faceți clic pe numele acestuia pentru al selecta.  9 Click pe Conectați. Este aproape de partea de jos a ferestrei.
9 Click pe Conectați. Este aproape de partea de jos a ferestrei.  10 Așteptați pornirea serverului. După aceea, vă veți alătura lumii jocului.
10 Așteptați pornirea serverului. După aceea, vă veți alătura lumii jocului. - Poate fi necesar să introduceți o parolă pentru a vă alătura jocului. În acest caz, introduceți parola pe care ați furnizat-o când ați creat serverul cu Hamachi.
sfaturi
- Când găzduiți un server, cel mai bine este să vă conectați computerul direct la un modem pentru a oferi cea mai fiabilă conexiune la internet posibilă.
Avertizări
- Hamachi și fișierul server nu pot fi utilizate pentru versiunea Windows 10 a Minecraft.