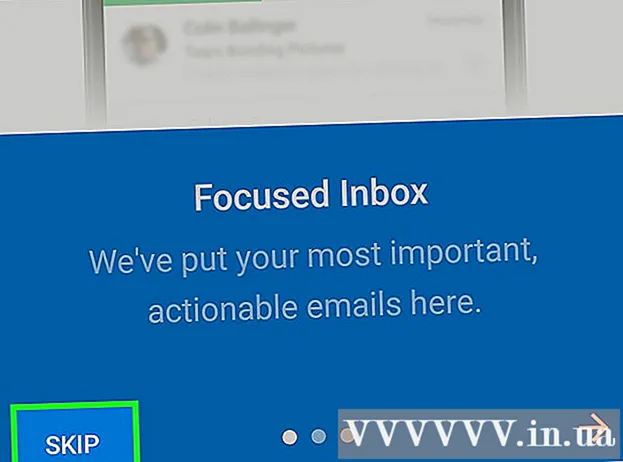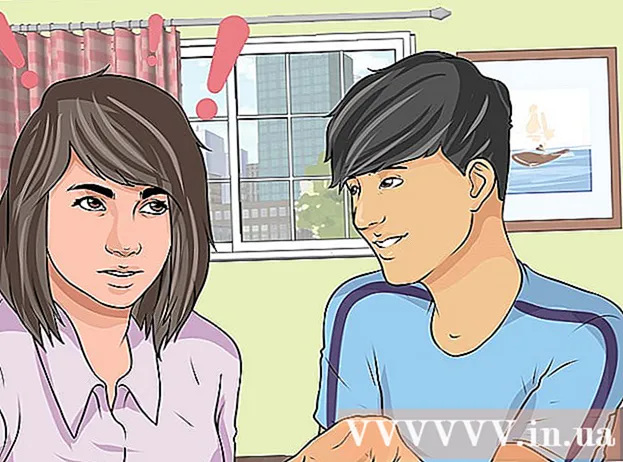Autor:
Roger Morrison
Data Creației:
2 Septembrie 2021
Data Actualizării:
1 Iulie 2024

Conţinut
- A calca
- Metoda 1 din 2: Imprimați prin cablu USB
- Metoda 2 din 2: Imprimați printr-o conexiune wireless
Imprimarea pe un Mac este ușor de învățat. De asemenea, este important să știm, deoarece tipărirea este o parte importantă a vieții noastre. Îl puteți folosi pentru muncă, pentru școală, pentru afaceri și multe altele. Aflați cum să imprimați pe un Mac accesând rapid pasul 1.
A calca
Metoda 1 din 2: Imprimați prin cablu USB
 Instalați software-ul imprimantei. Un disc de instalare ar trebui să fie inclus cu imprimanta. În funcție de producător, este de asemenea posibil să descărcați software-ul necesar online. Introduceți discul în computer și urmați instrucțiunile pentru a începe instalarea.
Instalați software-ul imprimantei. Un disc de instalare ar trebui să fie inclus cu imprimanta. În funcție de producător, este de asemenea posibil să descărcați software-ul necesar online. Introduceți discul în computer și urmați instrucțiunile pentru a începe instalarea.  Luați un cablu USB adecvat. Acest cablu este inclus în majoritatea imprimantelor. Aveți nevoie de cablu pentru a conecta imprimanta la computerul dvs. Mac.
Luați un cablu USB adecvat. Acest cablu este inclus în majoritatea imprimantelor. Aveți nevoie de cablu pentru a conecta imprimanta la computerul dvs. Mac.  Conectați imprimanta la Mac. Conectați capetele cablurilor în porturile desemnate. Locația portului USB al computerului dvs. Mac depinde de model: cu laptopurile, porturile sunt laterale, cu o oprire pentru desktop sunt pe spate. Asigurați-vă că imprimanta este conectată la Mac și că imprimanta este pornită.
Conectați imprimanta la Mac. Conectați capetele cablurilor în porturile desemnate. Locația portului USB al computerului dvs. Mac depinde de model: cu laptopurile, porturile sunt laterale, cu o oprire pentru desktop sunt pe spate. Asigurați-vă că imprimanta este conectată la Mac și că imprimanta este pornită.  Navigați la meniul imprimantei. Faceți clic pe mărul din colțul din stânga sus al ecranului, faceți clic pe Preferințe sistem și alegeți „Imprimante și scanere”.
Navigați la meniul imprimantei. Faceți clic pe mărul din colțul din stânga sus al ecranului, faceți clic pe Preferințe sistem și alegeți „Imprimante și scanere”.  Adăugați imprimanta pe Mac. Faceți clic pe butonul +, sub fereastra „Imprimante”. Se va deschide o nouă fereastră unde ar trebui să vă aflați imprimanta. Selectați imprimanta și alegeți „Adăugați”.
Adăugați imprimanta pe Mac. Faceți clic pe butonul +, sub fereastra „Imprimante”. Se va deschide o nouă fereastră unde ar trebui să vă aflați imprimanta. Selectați imprimanta și alegeți „Adăugați”.  Deschideți documentul pe care doriți să îl imprimați. Apoi faceți clic pe „Arhivă” în bara de meniu.
Deschideți documentul pe care doriți să îl imprimați. Apoi faceți clic pe „Arhivă” în bara de meniu.  Selectați „Tipăriți ...” în partea de jos a listei derulante. Fereastra de imprimare va apărea acum.
Selectați „Tipăriți ...” în partea de jos a listei derulante. Fereastra de imprimare va apărea acum.  Alegeți o imprimantă. Faceți clic pe prima opțiune pe care vă aflați în fereastra de imprimare. Selectați imprimanta pe care doriți să o utilizați. În majoritatea cazurilor, imprimanta implicită este deja selectată. În acest caz, imprimanta pe care tocmai ați adăugat-o.
Alegeți o imprimantă. Faceți clic pe prima opțiune pe care vă aflați în fereastra de imprimare. Selectați imprimanta pe care doriți să o utilizați. În majoritatea cazurilor, imprimanta implicită este deja selectată. În acest caz, imprimanta pe care tocmai ați adăugat-o.  Introduceți numărul de copii dorit. Introduceți cantitatea lângă „Cantitate:”
Introduceți numărul de copii dorit. Introduceți cantitatea lângă „Cantitate:”  Selectați ce pagini doriți să imprimați. Puteți alege să:
Selectați ce pagini doriți să imprimați. Puteți alege să: - Imprimați „toate” paginile.
- Imprimați pagina „One” din documentul dvs.
- Imprimați un „Range”. Introduceți numerele de pagină pe care doriți să le imprimați.
 Faceți clic pe butonul „Print” pentru a începe tipărirea.
Faceți clic pe butonul „Print” pentru a începe tipărirea.- Dacă doriți, puteți salva documentul ca PDF făcând clic pe „PDF”, apoi selectând „Salvare ca PDF”.
Metoda 2 din 2: Imprimați printr-o conexiune wireless
 Conectați-vă imprimanta la computerul dvs. Mac prin WiFi. Conectați imprimanta și porniți imprimanta. Pentru a putea imprima printr-o conexiune fără fir, imprimanta și computerul dvs. trebuie să fie conectate la aceeași rețea fără fir. Consultați manualul imprimantei pentru a afla cum să conectați imprimanta la o rețea fără fir.
Conectați-vă imprimanta la computerul dvs. Mac prin WiFi. Conectați imprimanta și porniți imprimanta. Pentru a putea imprima printr-o conexiune fără fir, imprimanta și computerul dvs. trebuie să fie conectate la aceeași rețea fără fir. Consultați manualul imprimantei pentru a afla cum să conectați imprimanta la o rețea fără fir. - Acest lucru vă va cere probabil să accesați ecranul principal al imprimantei și să navigați la expertul wireless. Asigurați-vă că aveți gata numele de rețea și parola.
 Actualizați-vă OS X. Asigurați-vă că software-ul de pe Mac este actualizat. Pentru a verifica acest lucru, faceți clic pe mărul din colțul din stânga sus al ecranului. Apoi faceți clic pe „Actualizare software” sau „App Store”. „App Store” va fi deschis. Dacă trebuie să vă actualizați sistemul de operare, acesta va apărea.
Actualizați-vă OS X. Asigurați-vă că software-ul de pe Mac este actualizat. Pentru a verifica acest lucru, faceți clic pe mărul din colțul din stânga sus al ecranului. Apoi faceți clic pe „Actualizare software” sau „App Store”. „App Store” va fi deschis. Dacă trebuie să vă actualizați sistemul de operare, acesta va apărea.  Adăugați imprimanta la computer. Navigați la Preferințe sistem, apoi Imprimante și scanere. Faceți clic pe butonul + de sub fereastra Imprimante. Faceți clic pe imprimanta pe care tocmai ați adăugat-o în rețeaua wireless.
Adăugați imprimanta la computer. Navigați la Preferințe sistem, apoi Imprimante și scanere. Faceți clic pe butonul + de sub fereastra Imprimante. Faceți clic pe imprimanta pe care tocmai ați adăugat-o în rețeaua wireless.  Găsiți documentul pe care doriți să îl imprimați. Când îl găsiți, faceți dublu clic pe el pentru a-l deschide.
Găsiți documentul pe care doriți să îl imprimați. Când îl găsiți, faceți dublu clic pe el pentru a-l deschide.  Imprimați documentul. Faceți clic pe Arhivă în bara de meniu și alegeți opțiunea de imprimare. Va apărea o listă de opțiuni. Asigurați-vă că este selectată imprimanta corectă. Reglați proprietățile astfel încât să corespundă nevoilor dvs. Faceți clic pe Imprimare.
Imprimați documentul. Faceți clic pe Arhivă în bara de meniu și alegeți opțiunea de imprimare. Va apărea o listă de opțiuni. Asigurați-vă că este selectată imprimanta corectă. Reglați proprietățile astfel încât să corespundă nevoilor dvs. Faceți clic pe Imprimare.