Autor:
Charles Brown
Data Creației:
9 Februarie 2021
Data Actualizării:
26 Iunie 2024
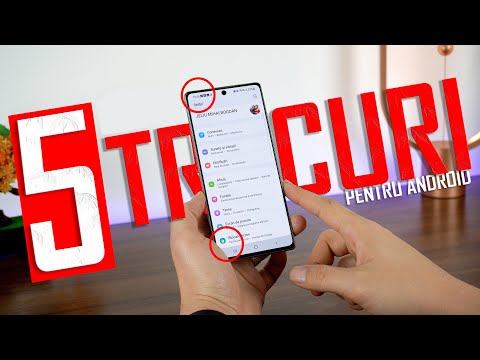
Conţinut
- A calca
- Metoda 1 din 7: Eliminați protecția la scriere de pe un card de memorie sau o unitate USB
- Metoda 2 din 7: Utilizarea Diskpart (Windows)
- Metoda 3 din 7: Personalizați registrul (Windows)
- Metoda 4 din 7: Fixarea permisiunilor de disc (Mac)
- Metoda 5 din 7: Formatați cardurile de memorie sau unitățile USB
- Metoda 6 din 7: Eliminați protecția la scriere dintr-un fișier (Windows)
- Metoda 7 din 7: Eliminați protecția la scriere dintr-un fișier (Mac)
- sfaturi
Protecția la scriere asigură că conținutul unui disc sau card SD nu poate fi suprascris sau modificat. Acest lucru vă împiedică practic să utilizați discul sau cardul. Există mai multe moduri de a dezactiva protecția la scriere, variind de la întoarcerea unui comutator fizic la saparea în setările avansate ale computerului. Cu toate acestea, dacă ceva nu este în regulă cu unitatea, poate fi necesar să reformatați.
A calca
Metoda 1 din 7: Eliminați protecția la scriere de pe un card de memorie sau o unitate USB
- Căutați un întrerupător lateral. Majoritatea cardurilor de memorie și unele unități au un mic comutator lateral. Dacă puteți găsi comutatorul, setați-l la „Deblocare”. Aceasta este poziția din fața cardului. Aveți grijă să nu glisați din nou comutatorul atunci când introduceți cardul în computer. Dacă cardul sau unitatea dvs. nu are un comutator, puteți trece la pasul următor.
- Dacă utilizați un adaptor de card, este posibil să existe un al doilea comutator pe adaptorul însuși.
- Pe unele laptop-uri Apple, comutatorul alunecă la introducerea cardului. Apoi, încercați să plasați comutatorul în mijlocul celor două poziții și apoi introduceți cu atenție cardul în slot. Încercați acest lucru numai dacă ambele alte poziții nu funcționează.
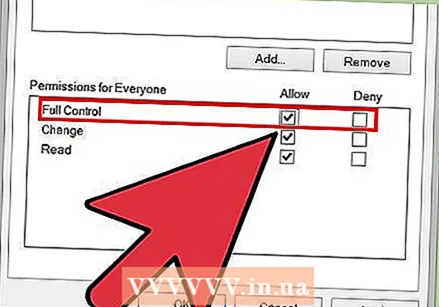 Schimbați permisiunile. Unele unități vă permit să reglați permisiunile de partajare chiar și atunci când protecția la scriere este activată. Pe un computer Windows, faceți clic dreapta pe pictograma discului, selectați Proprietăți → Securitate → Numele grupurilor sau ale utilizatorilor. Bifați caseta de lângă „Control complet” și faceți clic pe OK.
Schimbați permisiunile. Unele unități vă permit să reglați permisiunile de partajare chiar și atunci când protecția la scriere este activată. Pe un computer Windows, faceți clic dreapta pe pictograma discului, selectați Proprietăți → Securitate → Numele grupurilor sau ale utilizatorilor. Bifați caseta de lângă „Control complet” și faceți clic pe OK. - Acum, dacă apare un mesaj de eroare care să ateste că fişier, nu discul sau cardul de memorie, consultați secțiunea despre protecția la scriere a fișierelor.
 Încercați un alt adaptor pentru card de memorie. Dacă utilizați un tip de adaptor greșit, de exemplu un adaptor SDHC pentru un card SD sau microSD, în unele cazuri puteți citi doar cardul și nu îl puteți edita. Verificați specificațiile adaptorului și textul de pe cardul de memorie și încercați să găsiți un adaptor care să fie potrivit tipului dvs. specific de card.
Încercați un alt adaptor pentru card de memorie. Dacă utilizați un tip de adaptor greșit, de exemplu un adaptor SDHC pentru un card SD sau microSD, în unele cazuri puteți citi doar cardul și nu îl puteți edita. Verificați specificațiile adaptorului și textul de pe cardul de memorie și încercați să găsiți un adaptor care să fie potrivit tipului dvs. specific de card. - Slotul pentru cardurile de memorie de pe calculatoare nu funcționează întotdeauna bine. Încercați un cititor de carduri pe care îl puteți conecta la un port USB pentru a vedea dacă asta remediază problema.
- Folosiți o metodă mai avansată. Dacă metodele de mai sus nu funcționează sau nu găsiți un adaptor nou, încercați una dintre metodele mai avansate de mai jos.
- Pentru Windows: accesați „Utilizați Diskpart” și apoi „Personalizați registrul”.
- Pentru Apple: accesați „Restaurarea permisiunilor de disc”.
- Continuați cu „Formatarea cardurilor de memorie sau a unităților USB” pe orice sistem de operare, dar numai dacă nu mai aveți nevoie de datele de pe unitate.
Metoda 2 din 7: Utilizarea Diskpart (Windows)
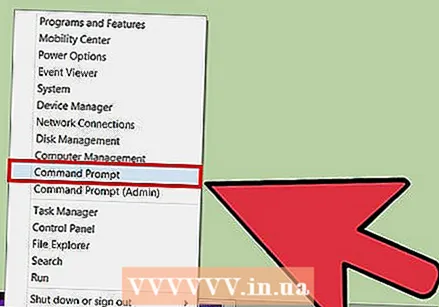 Tastați „cmd” în meniul Start. Pentru a deschide o fereastră de prompt de comandă în Windows, deschideți meniul Start și tastați cmd în caseta de text. Apăsați Enter, acum se va deschide o fereastră de comandă.
Tastați „cmd” în meniul Start. Pentru a deschide o fereastră de prompt de comandă în Windows, deschideți meniul Start și tastați cmd în caseta de text. Apăsați Enter, acum se va deschide o fereastră de comandă. - Fereastra de comandă nu folosește cursorul. Puteți să tastați și să „ștergeți” și să utilizați butoanele săgeată pentru a reveni dacă ați făcut o greșeală.
 Tastați „diskpart” în noua fereastră. În fereastra promptului de comandă, tastați discpart și apăsați Enter. Acest lucru vă va permite să accesați utilitarul diskpart din fereastra de comandă.
Tastați „diskpart” în noua fereastră. În fereastra promptului de comandă, tastați discpart și apăsați Enter. Acest lucru vă va permite să accesați utilitarul diskpart din fereastra de comandă. 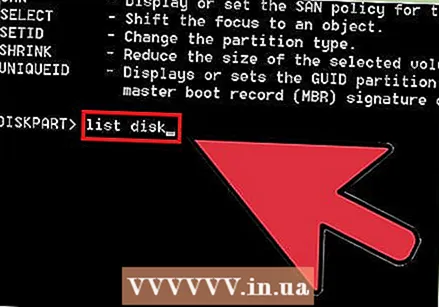 Tastați „list disc”. Tip listă disc și apăsați Enter. Acum va apărea o listă cu toate unitățile conectate la computer, inclusiv unitatea USB sau cardul de memorie. Dacă nu știți care unitate este protejată la scriere, mergeți mai întâi la „Computerul meu” și vedeți care literă de unitate aparține unității.
Tastați „list disc”. Tip listă disc și apăsați Enter. Acum va apărea o listă cu toate unitățile conectate la computer, inclusiv unitatea USB sau cardul de memorie. Dacă nu știți care unitate este protejată la scriere, mergeți mai întâi la „Computerul meu” și vedeți care literă de unitate aparține unității. - De asemenea, puteți afla care este discul deconectând discul și tastând din nou „list disc”. Discul care a dispărut acum este discul pe care îl căutați.
- Dacă nu vedeți discul, tastați „volumul listei”. În acest caz, puteți urma pașii următori, dar oriunde spune „disc”, înlocuiți-l cu „volum”.
 Selectați unitatea. După ce știți care este discul, tastați selectați discul X, înlocuind X cu numărul discului (de exemplu, tastați selectați discul 2 dacă numărul 2 este discul cu protecție la scriere).
Selectați unitatea. După ce știți care este discul, tastați selectați discul X, înlocuind X cu numărul discului (de exemplu, tastați selectați discul 2 dacă numărul 2 este discul cu protecție la scriere). 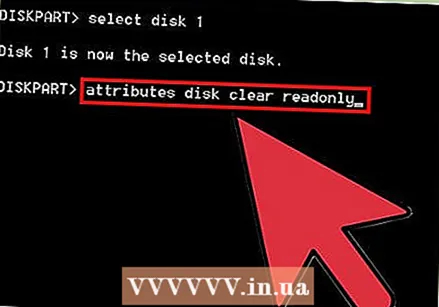 Tastați „atribute clear clear readonly” și apăsați Enter. Comanda atribute disc clar clar doar elimină protecția la scriere dacă există una.
Tastați „atribute clear clear readonly” și apăsați Enter. Comanda atribute disc clar clar doar elimină protecția la scriere dacă există una. - Tastați comanda exact așa cum apare. „numai citire” este un singur cuvânt.
- Dacă acest lucru nu funcționează, puteți utiliza metoda de mai jos.
 Ieșiți din utilitarul discului. Tip Ieșire și apăsați Enter pentru a ieși din utilitarul gros.
Ieșiți din utilitarul discului. Tip Ieșire și apăsați Enter pentru a ieși din utilitarul gros.
Metoda 3 din 7: Personalizați registrul (Windows)
- Înțelegeți riscurile. Sistemul de operare Windows folosește un „registru” care conține o mulțime de informații importante. Dacă ceva este setat incorect aici, este posibil ca toate discurile să fie protejate la scriere din această cauză. Urmând pașii de mai jos puteți diagnostica și remedia problema, dar nu se schimbă niciodată alte setări din registru, deoarece în cel mai rău caz sistemul de operare nu mai poate fi utilizat.
- Faceți o copie de rezervă a registrului înainte de a-l modifica.
 Deschideți utilitarul Registry Editor. Deschideți acest program prin regedit tastând în caseta de text din meniul Start. Utilizatorii Windows 8 pot regedit când văd ecranul de pornire. Apăsați Enter pentru a căuta și faceți clic pe „Registry Editor” în lista cu rezultatele căutării.
Deschideți utilitarul Registry Editor. Deschideți acest program prin regedit tastând în caseta de text din meniul Start. Utilizatorii Windows 8 pot regedit când văd ecranul de pornire. Apăsați Enter pentru a căuta și faceți clic pe „Registry Editor” în lista cu rezultatele căutării. - Dacă nu îl găsiți, căutați eroare de registru sau erori de registru.
 Mergi la HKEY_LOCAL_MACHINE. Acest folder poate fi găsit în secțiune Calculator în Registry Editor, în coloana din stânga. Faceți clic pe săgeata de lângă HKEY_LOCAL_MACHINE pentru a deschide folderul.
Mergi la HKEY_LOCAL_MACHINE. Acest folder poate fi găsit în secțiune Calculator în Registry Editor, în coloana din stânga. Faceți clic pe săgeata de lângă HKEY_LOCAL_MACHINE pentru a deschide folderul.  Navigați la folderul corect. Căutați folderul HKEY_LOCAL_MACHINE în dosar SISTEM, deschideți-l și apoi deschideți-l CurrentControlSet, și apoiControl. În cele din urmă derulați în jos până găsiți folderul StorageDevicePolicies găsește. Dacă acest folder nu există, puteți trece la pasul următor.
Navigați la folderul corect. Căutați folderul HKEY_LOCAL_MACHINE în dosar SISTEM, deschideți-l și apoi deschideți-l CurrentControlSet, și apoiControl. În cele din urmă derulați în jos până găsiți folderul StorageDevicePolicies găsește. Dacă acest folder nu există, puteți trece la pasul următor. 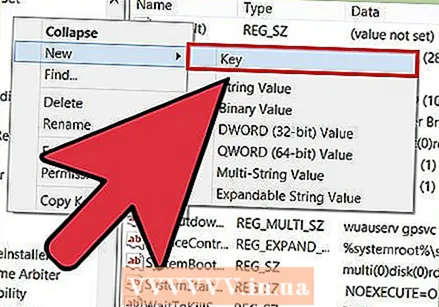 Creați folderul StorageDevicePolicies dacă nu există. Dacă nu puteți găsi folderul StorageDevicePolicies, trebuie să creați un folder cu acel nume înainte de a continua. Faceți clic dreapta pe spațiul gol din folderul Control. Selectați „Nou” și apoi „Cheie”. Denumiți folderul StorageDevicePolicies fără spații, exact așa cum se arată aici.
Creați folderul StorageDevicePolicies dacă nu există. Dacă nu puteți găsi folderul StorageDevicePolicies, trebuie să creați un folder cu acel nume înainte de a continua. Faceți clic dreapta pe spațiul gol din folderul Control. Selectați „Nou” și apoi „Cheie”. Denumiți folderul StorageDevicePolicies fără spații, exact așa cum se arată aici.  Schimbați intrarea „WriteProtect” la 0. Faceți dublu clic pe „WriteProtect” în folder StorageDevicePolicies. Schimbați numărul din câmpul „Date despre valoare” din 1 la 0. Apăsați OK. Dacă aveți dosarul StorageDevicePolicies puteți efectua următorii pași:
Schimbați intrarea „WriteProtect” la 0. Faceți dublu clic pe „WriteProtect” în folder StorageDevicePolicies. Schimbați numărul din câmpul „Date despre valoare” din 1 la 0. Apăsați OK. Dacă aveți dosarul StorageDevicePolicies puteți efectua următorii pași: - Deschideți noul folder StorageDevicePolicies și faceți clic dreapta în spațiul gol. Selectați „Nou”, apoi Valoarea DWORD (32 de biți). Denumiți noul fișier WriteProtect. Faceți dublu clic pe fișier pentru a-l deschide și plasați-l 0 în câmpul „valoare”. Apăsați OK.
- Trebuie să tastați totul exact așa cum este aici, inclusiv majuscule și minuscule, altfel nu va funcționa.
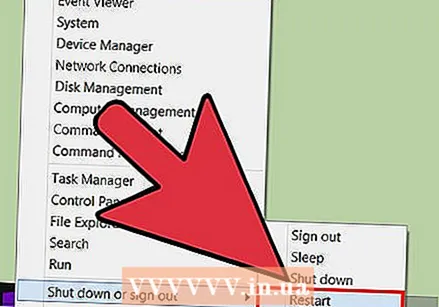 Reporniți computerul. Modificările din registru vor intra în vigoare numai după ce reporniți computerul. Salvați ceea ce făceați înainte de a reporni.
Reporniți computerul. Modificările din registru vor intra în vigoare numai după ce reporniți computerul. Salvați ceea ce făceați înainte de a reporni.
Metoda 4 din 7: Fixarea permisiunilor de disc (Mac)
- Deschideți utilitarul de disc. Acest program poate fi găsit aici: Aplicații → Utilitare → Utilitar disc. Căutați-l în Spotlight dacă nu îl găsiți.
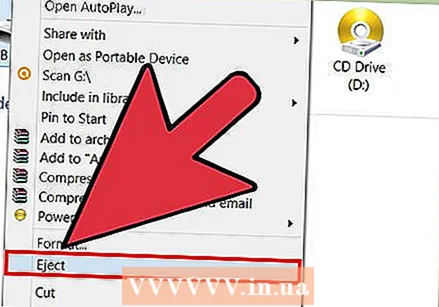 Selectați discul sau cardul cu protecție la scriere în coloana din stânga. Coloana listează hard disk-ul, unitatea DVD și toate dispozitivele montate. Selectați dispozitivul cu protecție la scriere.
Selectați discul sau cardul cu protecție la scriere în coloana din stânga. Coloana listează hard disk-ul, unitatea DVD și toate dispozitivele montate. Selectați dispozitivul cu protecție la scriere. 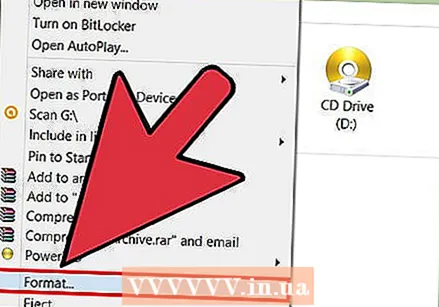 Reparați permisiunile de pe disc. Faceți clic pe Fix Drive Permissions după ce ați selectat cardul sau unitatea corectă. Acum Disk Utility va încerca să remedieze erorile.
Reparați permisiunile de pe disc. Faceți clic pe Fix Drive Permissions după ce ați selectat cardul sau unitatea corectă. Acum Disk Utility va încerca să remedieze erorile. - În cazul discurilor mari, programul poate dura ceva timp.
Metoda 5 din 7: Formatați cardurile de memorie sau unitățile USB
- Înțelegeți că acest lucru va șterge toate datele de pe card sau disc. Formatarea unei unități distruge toate datele și reconfigurează unitatea. La final veți avea un disc complet gol, fără fotografii sau alte informații. Avantajul este că acest lucru anulează orice protecție la scriere.
- Dacă există fișiere pe unitatea dvs., încercați una dintre celelalte metode înainte de a face acest lucru.
- Scoateți toate unitățile externe și cardurile de memorie. Pentru a evita formatarea dispozitivelor greșite, este o idee bună să eliminați mai întâi toate unitățile și cardurile. Accesați metoda de mai jos care se potrivește sistemului dvs. de operare. În momentul în care mergi să îți selectezi dispozitivul, verifică de două ori dacă ai unitatea corectă înainte de a începe formatarea.
- Formatați un disc pe un computer Windows. Deschideți „Computerul meu” și conectați unitatea la computer. Când apare pictograma cardului sau a discului, faceți clic dreapta pe acesta și selectați „Format”. Faceți clic pe „Ok” și așteptați finalizarea formatului. Asta durează cel mult câteva minute.
- S-ar putea să existe o listă de opțiuni din care să alegeți sub „Sistem de fișiere”. În majoritatea cazurilor, cel mai bine este să alegeți FAT32, probabil că această opțiune este deja selectată.
- Dacă opțiunea nu apare, încercați din nou dintr-un cont de administrator sau treceți la ultimul pas al acestei secțiuni pentru o altă metodă.
- Formatați un disc pe un computer Apple. Mergi la Programe → Utilitare → Utilitar disc. Conectați unitatea sau cardul și selectați-l în coloana din stânga. Faceți clic pe fila „Ștergeți” din partea de sus și faceți clic pe Ștergere .... Aici puteți regla și structura fișierului, dacă doriți:
- „Mac OS Extended (Journaled)” este opțiunea normală dacă utilizați unitatea numai pe Mac-uri. Alegeți „Mac OS Extended (Journaled, Encrypted) dacă doriți să protejați unitatea prin parolă.
- „MS DOS (FAT)” este recomandat dacă intenționați să utilizați discul pe computerele Windows și Apple. „ExFat” este o opțiune similară pentru unitățile USB.
- Formatați o unitate pe un Google Chromebook. Deschideți aplicația Fișiere (un folder albastru) și conectați unitatea. Faceți clic dreapta pe unitatea din coloana din stânga și selectați Formatare dispozitiv. Faceți clic pe OK și așteptați câteva secunde până la câteva minute pentru finalizarea procesului.
- Acesta folosește sistemul de fișiere FAT32, care poate fi citit de aproape toate dispozitivele. Nu puteți modifica această setare pe un Chromebook.
Metoda 6 din 7: Eliminați protecția la scriere dintr-un fișier (Windows)
 Conectați-vă ca administrator. Dacă computerul dvs. are mai multe conturi, asigurați-vă că sunteți conectat ca administrator. Alți utilizatori nu pot anula protecția la scriere.
Conectați-vă ca administrator. Dacă computerul dvs. are mai multe conturi, asigurați-vă că sunteți conectat ca administrator. Alți utilizatori nu pot anula protecția la scriere. - Unele versiuni de Windows vă permit să ajustați protecția la scriere din orice cont, atâta timp cât știți parola de administrator.
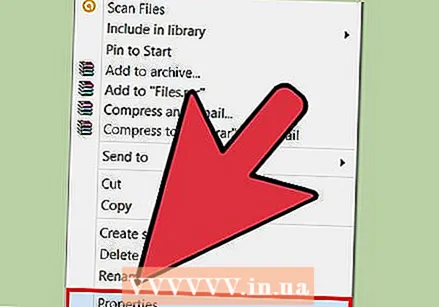 Faceți clic dreapta pe fișier și selectați Proprietăți. Selectați Proprietăți pentru a deschide o fereastră cu informații despre acel fișier.
Faceți clic dreapta pe fișier și selectați Proprietăți. Selectați Proprietăți pentru a deschide o fereastră cu informații despre acel fișier. 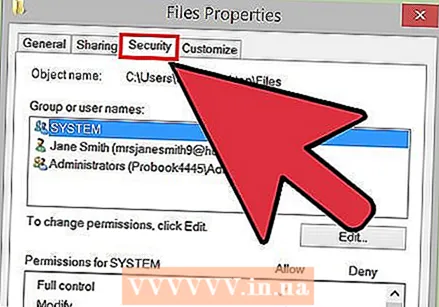 Selectați fila Securitate. Această filă se află în partea de sus a ferestrei Proprietăți.
Selectați fila Securitate. Această filă se află în partea de sus a ferestrei Proprietăți.  Schimbați permisiunile. Găsiți numele contului dvs. în listă. Schimbați permisiunile la „Citiți și scrieți”, „Citiți și executați” sau „Control complet”. Puteți găsi aceste opțiuni ca meniu derulant, dar poate fi doar o listă de opțiuni una sub alta.
Schimbați permisiunile. Găsiți numele contului dvs. în listă. Schimbați permisiunile la „Citiți și scrieți”, „Citiți și executați” sau „Control complet”. Puteți găsi aceste opțiuni ca meniu derulant, dar poate fi doar o listă de opțiuni una sub alta. - Unele versiuni de Windows necesită să faceți clic mai întâi pe butonul Editați.
Metoda 7 din 7: Eliminați protecția la scriere dintr-un fișier (Mac)
- Faceți clic cu butonul Control pe fișier și selectați „Obțineți informații”. Faceți clic pe butonul Control pe fișier sau folder și selectați Afișați informații în meniul care apare. Acum se va deschide o nouă fereastră cu informații despre fișier.
- Căutați setările de privilegii. În partea de jos veți găsi secțiunea „Partajare și permisiuni”. Dacă este necesar, faceți clic pe săgeata de lângă titlu pentru a extinde secțiunea.
- Modificați setările. Găsiți-vă numele de utilizator în listă. Faceți clic pe „Numai citire” de lângă numele dvs. sub „Autorizare” și schimbați-l în „Citire și scriere”.
sfaturi
- Erorile protejate la scriere apar adesea atunci când unitatea USB are o defecțiune mecanică. Dacă da, în majoritatea cazurilor va trebui să cumpărați o unitate nouă.
- Dacă butonul de protecție la scriere s-a rupt pe un card de memorie, puteți utiliza o bucată mică de bandă adezivă pentru a utiliza din nou cardul. Acoperiți orificiul în care se afla butonul cu un pătrat mic de bandă adezivă. Aveți grijă să nu lipiți contactele și asigurați-vă că banda este complet plană.



