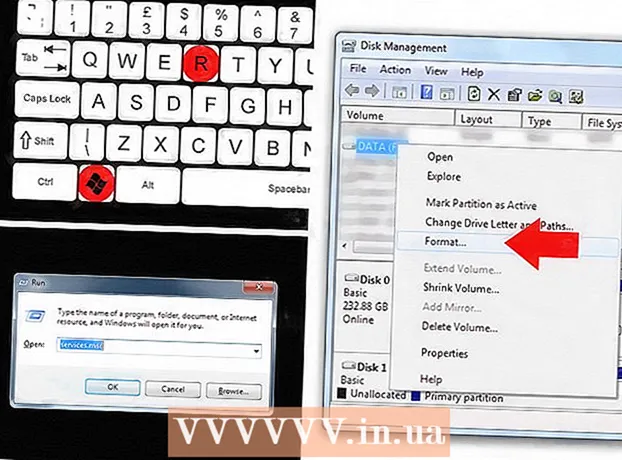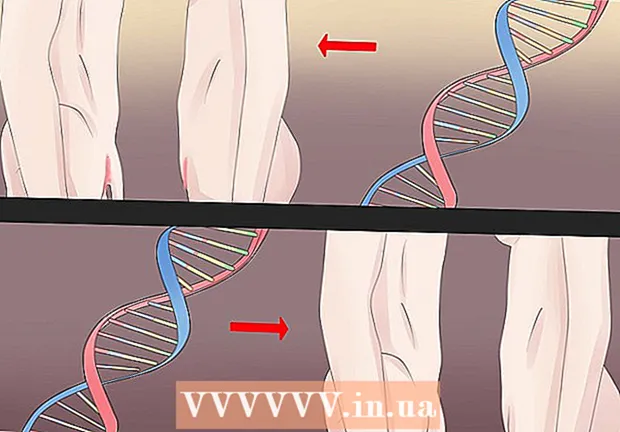Autor:
William Ramirez
Data Creației:
24 Septembrie 2021
Data Actualizării:
21 Iunie 2024
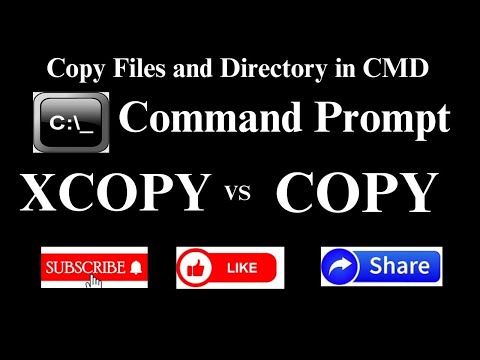
Conţinut
- Pași
- Partea 1 din 3: Cum să vă pregătiți pentru copiere
- Partea 2 din 3: Cum să copiați un singur fișier
- Partea 3 din 3: Cum să copiați fișiere dintr-un folder
- sfaturi
- Avertizări
În acest articol, veți afla cum să copiați fișiere individuale și fișiere dintr-un folder din Windows utilizând linia de comandă.
Pași
Partea 1 din 3: Cum să vă pregătiți pentru copiere
 1 Determinați unde se află fișierul. Trebuie să aflați în ce director este stocat fișierul pentru a-l specifica pe linia de comandă.
1 Determinați unde se află fișierul. Trebuie să aflați în ce director este stocat fișierul pentru a-l specifica pe linia de comandă. - Pentru a găsi directorul, în Explorer, navigați la folderul cu fișierul, apoi faceți clic pe bara de adrese din partea de sus a ferestrei Explorer.
- Majoritatea fișierelor se află în următorul director: [litera unității]: Users [nume utilizator] (de exemplu, "C: Users John"). Acest director conține aproape toate fișierele create de utilizator.
- De exemplu, fișierul de pe desktop se află în următorul director: C: Users Ivan Desktop, iar fișierul se află în folderul Documents din directorul C: Users Ivan Documents.
 2 Notați numele fișierului. Acest lucru este necesar pentru a copia fișierul. Rețineți că linia de comandă este sensibilă la majuscule și minuscule, deci asigurați-vă că scrieți corect numele fișierului.
2 Notați numele fișierului. Acest lucru este necesar pentru a copia fișierul. Rețineți că linia de comandă este sensibilă la majuscule și minuscule, deci asigurați-vă că scrieți corect numele fișierului.  3 Deschideți meniul Start
3 Deschideți meniul Start  . Faceți clic pe sigla Windows din colțul din stânga jos al ecranului.
. Faceți clic pe sigla Windows din colțul din stânga jos al ecranului.  4 introduce Linie de comanda. Aceasta va căuta utilitarul de linie de comandă.
4 introduce Linie de comanda. Aceasta va căuta utilitarul de linie de comandă.  5 Faceți clic pe Prompt de comandă
5 Faceți clic pe Prompt de comandă  . Veți găsi această pictogramă în partea de sus a meniului Start. Se va deschide o fereastră de prompt de comandă.
. Veți găsi această pictogramă în partea de sus a meniului Start. Se va deschide o fereastră de prompt de comandă. - Rețineți că pe un computer public (cum ar fi o școală), nu veți putea deschide un prompt de comandă.
Partea 2 din 3: Cum să copiați un singur fișier
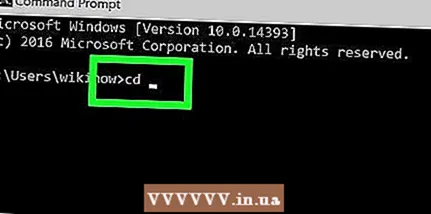 1 Introduceți comanda pentru a trece la un alt director. introduce CDși apoi apăsați Spațiu; cheie ↵ Intrați nu apăsați.
1 Introduceți comanda pentru a trece la un alt director. introduce CDși apoi apăsați Spațiu; cheie ↵ Intrați nu apăsați.  2 Introduceți directorul în care se află fișierul dorit.
2 Introduceți directorul în care se află fișierul dorit. 3 Click pe ↵ Intrați. Pe linia de comandă, veți trece la directorul specificat.
3 Click pe ↵ Intrați. Pe linia de comandă, veți trece la directorul specificat.  4 Introduceți comanda pentru a copia fișierul. introduce copieși apoi apăsați Spațiu; cheie ↵ Intrați nu apăsați.
4 Introduceți comanda pentru a copia fișierul. introduce copieși apoi apăsați Spațiu; cheie ↵ Intrați nu apăsați.  5 Introduceți un nume pentru fișier. Introduceți un nume de fișier și apoi apăsați Spațiu. Introduceți numele fișierului cu extensia de fișier (de exemplu, .txt în cazul unui fișier text). Cheie ↵ Intrați nu apăsați.
5 Introduceți un nume pentru fișier. Introduceți un nume de fișier și apoi apăsați Spațiu. Introduceți numele fișierului cu extensia de fișier (de exemplu, .txt în cazul unui fișier text). Cheie ↵ Intrați nu apăsați. - Dacă există spații în numele fișierului, încadrați-le între ghilimele. De exemplu, numele fișierului „Murăturile sunt bune.txt” de pe linia de comandă trebuie introdus astfel: Murăturile „” sunt „„ Bine.txt.
 6 Introduceți directorul de destinație. Introduceți un director (de exemplu C: Users [numele dvs. de utilizator] Desktopla care va fi copiat fișierul.
6 Introduceți directorul de destinație. Introduceți un director (de exemplu C: Users [numele dvs. de utilizator] Desktopla care va fi copiat fișierul. - Dacă nu introduceți un director de destinație, fișierul va fi copiat în directorul dvs. personal (de exemplu, "C: Users [numele dvs. de utilizator]").
 7 Click pe ↵ Intrați. Fișierul va fi copiat în directorul specificat. Pentru a deschide fișierul copiat, navigați la directorul corespunzător din fereastra Explorer.
7 Click pe ↵ Intrați. Fișierul va fi copiat în directorul specificat. Pentru a deschide fișierul copiat, navigați la directorul corespunzător din fereastra Explorer.
Partea 3 din 3: Cum să copiați fișiere dintr-un folder
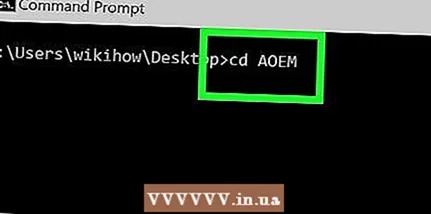 1 Treceți la directorul cu dosarul. introduce CD, apăsați Spațiu, introduceți directorul cu folderul și apăsați ↵ Intrați.
1 Treceți la directorul cu dosarul. introduce CD, apăsați Spațiu, introduceți directorul cu folderul și apăsați ↵ Intrați. - De exemplu, pentru a copia fișiere din folderul Exemplu de pe desktop, introduceți directorul C: Utilizatori Ivan Desktop.
 2 Introduceți comanda robocopie. introduce robocopieși apoi apăsați Spațiu; cheie ↵ Intrați nu apăsați.
2 Introduceți comanda robocopie. introduce robocopieși apoi apăsați Spațiu; cheie ↵ Intrați nu apăsați.  3 Introduceți numele folderului. Introduceți numele folderului din care doriți să copiați fișierele, apoi apăsați Spațiu. Cheie ↵ Intrați nu apăsați.
3 Introduceți numele folderului. Introduceți numele folderului din care doriți să copiați fișierele, apoi apăsați Spațiu. Cheie ↵ Intrați nu apăsați. - Dacă există spații în numele folderului, încadrați-le între ghilimele.
 4 Introduceți directorul de destinație. Introduceți directorul în care doriți să copiați fișierele din folder.
4 Introduceți directorul de destinație. Introduceți directorul în care doriți să copiați fișierele din folder. - Dacă există mai multe fișiere în folderele sursă și destinație, acestea se vor amesteca deoarece folderul sursă în sine nu va fi copiat.
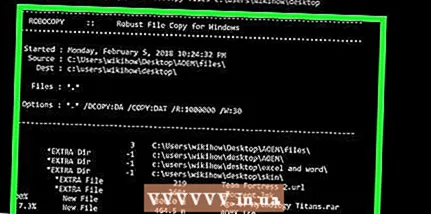 5 Click pe ↵ Intrați. Fișierul din folderul sursă va fi copiat în folderul de destinație.
5 Click pe ↵ Intrați. Fișierul din folderul sursă va fi copiat în folderul de destinație.
sfaturi
- Pentru a copia toate fișierele din director, introduceți comanda copie * [tip de fișier] (De exemplu, copie *. txt).
- Pentru a crea un folder de destinație și a copia mai multe fișiere în el simultan, introduceți directorul folderului de destinație (inclusiv folderul de destinație în sine) împreună cu comanda „robocopy”.
- Dacă copiați fișierele de pe desktop într-un folder nou, acesta va fi redenumit în Desktop.
Avertizări
- Copierea fișierelor și folderelor prin linia de comandă este destul de riscantă dacă nu știi ce faci. Nu atingeți folderele și fișierele al căror scop nu îl cunoașteți.