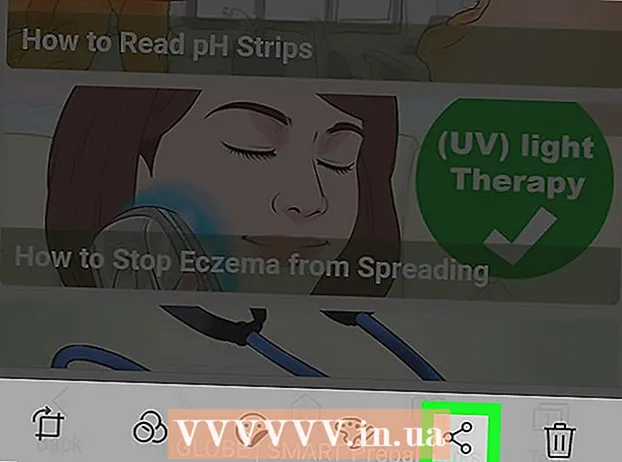Autor:
Eugene Taylor
Data Creației:
7 August 2021
Data Actualizării:
22 Iunie 2024

Conţinut
- A calca
- Metoda 1 din 5: Utilizarea corecției automate pentru simbolurile cunoscute
- Metoda 2 din 5: Utilizarea meniului Simbol
- Metoda 3 din 5: Utilizarea ferestrei Simboluri
- Metoda 4 din 5: Utilizarea codurilor speciale
- Metoda 5 din 5: Utilizarea comenzilor rapide de la tastatură
- sfaturi
Uneori, literele, numerele și semnele de punctuație standard nu sunt suficiente. Dacă lucrați la un document Word și doriți să inserați un simbol special, cum ar fi drepturile de autor, mărcile comerciale și Euro-ul mereu popular, doar pentru a numi câteva, iată câteva modalități de a face acest lucru.
A calca
Metoda 1 din 5: Utilizarea corecției automate pentru simbolurile cunoscute
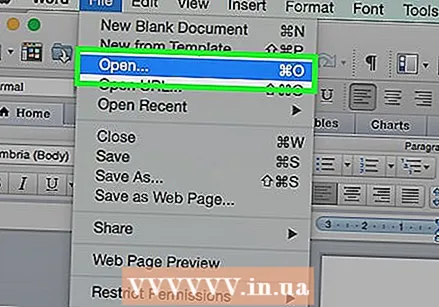 Deschideți un document MS Word.
Deschideți un document MS Word. Asigurați-vă că corectarea automată este activată.
Asigurați-vă că corectarea automată este activată.- Click pe Fişier → Opțiuni → Verifica → Opțiuni de corectare automată, apoi sub fila Corecție automată, bifați Înlocuiți textul în timp ce tastați Pe.
- Rețineți că aveți opțiuni suplimentare pentru Corecție automată poate indica simbolurile pe care le utilizați des, cum ar fi df pentru ° F.
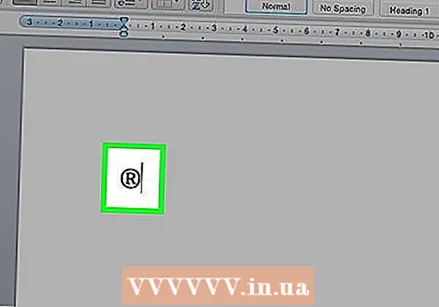 Tip (r) sau (R) pentru a crea simbolul înregistrat, ®.
Tip (r) sau (R) pentru a crea simbolul înregistrat, ®.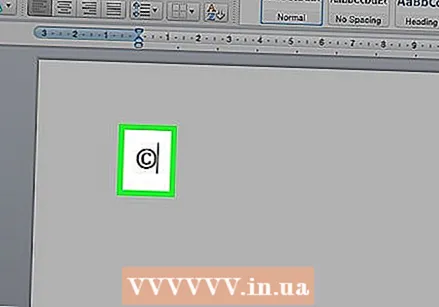 Tip (c) sau (C) pentru a crea simbolul drepturilor de autor, ©.
Tip (c) sau (C) pentru a crea simbolul drepturilor de autor, ©.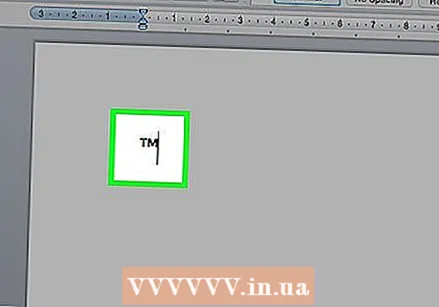 Tip (tm) sau (TM) pentru a crea simbolul mărcii comerciale ™.
Tip (tm) sau (TM) pentru a crea simbolul mărcii comerciale ™.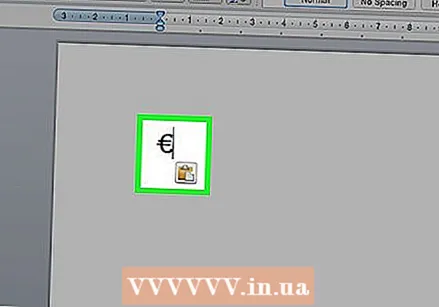 Tip (e) sau (E) pentru a crea simbolul euro, €.
Tip (e) sau (E) pentru a crea simbolul euro, €.
Metoda 2 din 5: Utilizarea meniului Simbol
 Plasați cursorul. Asigurați-vă că cursorul de inserare clipește în locația în care doriți să plasați simbolul. Faceți clic pe fila Introduce pe bara de activități.
Plasați cursorul. Asigurați-vă că cursorul de inserare clipește în locația în care doriți să plasați simbolul. Faceți clic pe fila Introduce pe bara de activități. 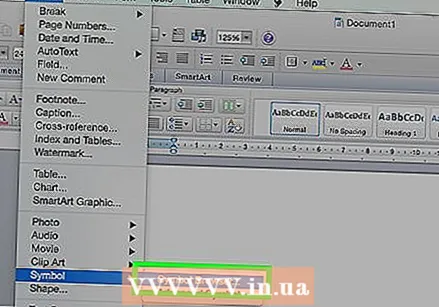 Găsiți grupul Simboluri. apasa butonul Simbol și va apărea o listă a simbolurilor utilizate recent. Selectați un simbol din meniul respectiv și va fi inserat în locația cursorului.
Găsiți grupul Simboluri. apasa butonul Simbol și va apărea o listă a simbolurilor utilizate recent. Selectați un simbol din meniul respectiv și va fi inserat în locația cursorului.
Metoda 3 din 5: Utilizarea ferestrei Simboluri
 Dacă utilizați o versiune mai veche de Word sau dacă nu vedeți simbolul pe care îl căutați, faceți clic pe Mai multe simboluri în jurul ferestrei Simboluri a deschide.
Dacă utilizați o versiune mai veche de Word sau dacă nu vedeți simbolul pe care îl căutați, faceți clic pe Mai multe simboluri în jurul ferestrei Simboluri a deschide.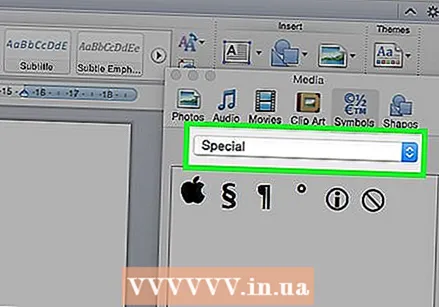 Fereastra Simboluri se va deschide în prima dintre cele două file. A doua filă este filă Personaje speciale.
Fereastra Simboluri se va deschide în prima dintre cele două file. A doua filă este filă Personaje speciale.  Selectați simbolul dorit din tabel cu Personaje speciale.
Selectați simbolul dorit din tabel cu Personaje speciale.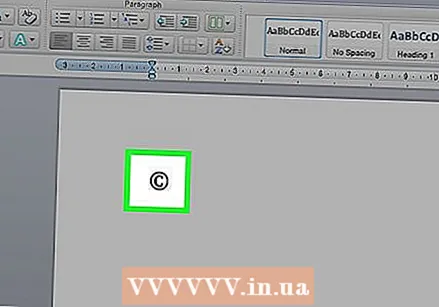 apasa butonul Introduce. Acest lucru poate fi găsit în partea de jos a ferestrei Simboluri, si drepturi de autor simbolul va fi inserat în locația cursorului.
apasa butonul Introduce. Acest lucru poate fi găsit în partea de jos a ferestrei Simboluri, si drepturi de autor simbolul va fi inserat în locația cursorului.
Metoda 4 din 5: Utilizarea codurilor speciale
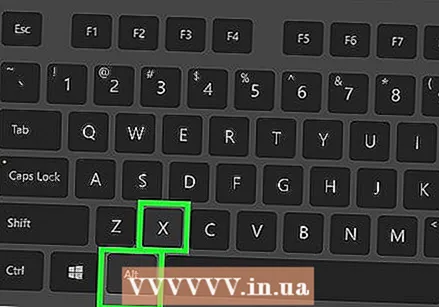 Introduceți simbolurile manual. De asemenea, puteți insera simboluri manual folosind un cod de simbol și apoi apăsați Alt + X.
Introduceți simbolurile manual. De asemenea, puteți insera simboluri manual folosind un cod de simbol și apoi apăsați Alt + X. - La drepturi de autor Pentru a insera simbolul, mai întâi introduceți codul pentru acesta drepturi de autor simbol, 00A9.
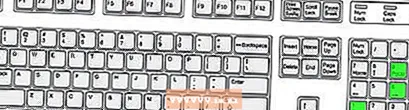
- Apăsați combinația de taste Alt + X.

- Codul este înlocuit cu simbolul (dacă acest lucru nu funcționează, apăsați Alt + 0169).

- La drepturi de autor Pentru a insera simbolul, mai întâi introduceți codul pentru acesta drepturi de autor simbol, 00A9.
Metoda 5 din 5: Utilizarea comenzilor rapide de la tastatură
 Unele simboluri utilizate frecvent au comenzi rapide alternative. Simbolul pentru drepturi de autor de exemplu, puteți crea cu combinația de taste Alt + Ctrl + C.
Unele simboluri utilizate frecvent au comenzi rapide alternative. Simbolul pentru drepturi de autor de exemplu, puteți crea cu combinația de taste Alt + Ctrl + C. - Folosiți fila Personaje speciale pentru a găsi simboluri utilizate în mod obișnuit, cum ar fi drept de autor, înregistrat, marcă comercială, elipsă, numai paranteză de deschidere, etc., împreună cu tasta rapidă.
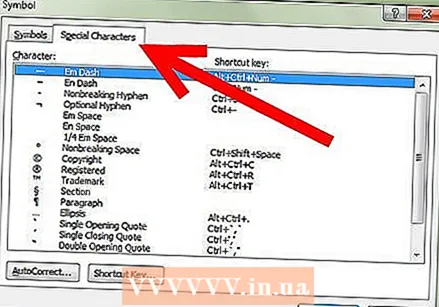
- Folosiți fila Personaje speciale pentru a găsi simboluri utilizate în mod obișnuit, cum ar fi drept de autor, înregistrat, marcă comercială, elipsă, numai paranteză de deschidere, etc., împreună cu tasta rapidă.
sfaturi
- După ce adăugați un simbol ca drepturi de autor sau marcă inserat, selectați-l și faceți clic start în panglică și selectați Stilul fontului. Apoi accesați fila Stilul fontului și comutați Superscript în. Prin selectarea Superscript, o sa drepturi de autorsimbolul trebuie plasat chiar deasupra liniei de text. Fără Superscript o sa drepturi de autorsimbolul va apărea pe aceeași linie ca textul, la fel ca orice altă literă.
- Dacă ați ales un simbol și doriți ca acesta să fie chiar sub linia de text, selectați simbolul și faceți clic start în panglică și selectați Stilul fontului. Apoi accesați fila Stilul fontului și comutați Indice în. Simbolul va fi plasat chiar sub linia de text.
- Dacă nu vedeți simbolul pe care îl doriți listat în Windows, încercați fontul WingDings. Vi se va prezenta o serie de personaje din care să alegeți.