Autor:
Morris Wright
Data Creației:
25 Aprilie 2021
Data Actualizării:
1 Iulie 2024
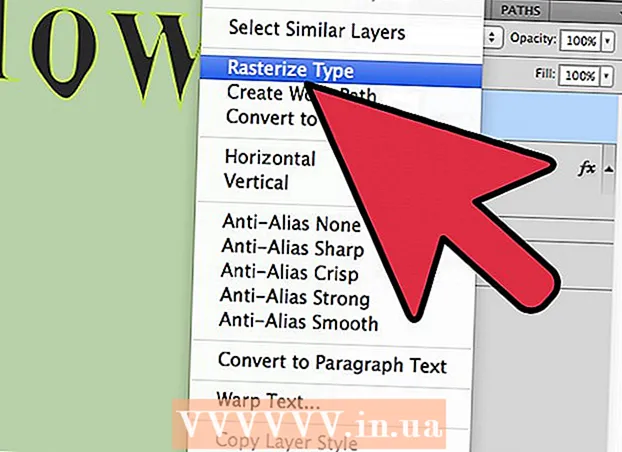
Conţinut
Modul în care Photoshop gestionează textul este foarte robust, dar există momente în care fonturile pe care le aveți la dispoziție nu sunt destul de satisfăcătoare. Sau poate doriți să faceți unul dintre personaje ușor diferit de restul. Deși nu este posibil să schimbați direct fonturile, puteți să le convertiți în căi și apoi să profitați de toate instrumentele puternice ale Photoshop. Vă arătăm cum funcționează aici.
A calca
 Deschideți Photoshop. Tastați textul pe care doriți să îl convertiți în contururi sau deschideți un document existent cu un alt font decât o imagine (bitmap).
Deschideți Photoshop. Tastați textul pe care doriți să îl convertiți în contururi sau deschideți un document existent cu un alt font decât o imagine (bitmap).  Faceți clic dreapta pe stratul de text. Plasați mouse-ul peste textul din stratul de text (nu pe [T] din caseta de instrumente) și faceți clic dreapta pe el. Din meniul contextual, selectați Transformă în formă.
Faceți clic dreapta pe stratul de text. Plasați mouse-ul peste textul din stratul de text (nu pe [T] din caseta de instrumente) și faceți clic dreapta pe el. Din meniul contextual, selectați Transformă în formă. - Textul dvs. a primit acum o cale (vizibilă în fereastra Căi).
 Utilizați instrumentul Selecție directă. Acest lucru poate fi găsit în partea stângă a Casetei de instrumente, fie făcând clic pe săgeată sau tastând „A”. Acest lucru vă va permite apoi să faceți câteva modificări la schița textului.
Utilizați instrumentul Selecție directă. Acest lucru poate fi găsit în partea stângă a Casetei de instrumente, fie făcând clic pe săgeată sau tastând „A”. Acest lucru vă va permite apoi să faceți câteva modificări la schița textului.  Schimbați proprietățile de umplere. În partea de sus a ferestrei puteți selecta proprietățile de umplere și schiță. Schimbați umplerea culorii textului implicit cu o culoare diferită pentru fiecare literă, amestecați de-a lungul tuturor caracterelor, aveți un contur, dar nu completați, completați cu modele etc. Opțiunile de completare sunt foarte extinse.
Schimbați proprietățile de umplere. În partea de sus a ferestrei puteți selecta proprietățile de umplere și schiță. Schimbați umplerea culorii textului implicit cu o culoare diferită pentru fiecare literă, amestecați de-a lungul tuturor caracterelor, aveți un contur, dar nu completați, completați cu modele etc. Opțiunile de completare sunt foarte extinse.  Schimbați forma conturului. Utilizați Selecția directă pentru a schimba conturul fontului pentru a crea variații în textul standard. Faceți clic și trageți fiecare punct de ancorare sau selectați mai multe puncte în același timp și efectuați ajustări mai mari, după cum este necesar.
Schimbați forma conturului. Utilizați Selecția directă pentru a schimba conturul fontului pentru a crea variații în textul standard. Faceți clic și trageți fiecare punct de ancorare sau selectați mai multe puncte în același timp și efectuați ajustări mai mari, după cum este necesar.  Deconstruiți o scrisoare. De exemplu, pentru a scădea punctul complet al literei „i”, faceți următoarele:
Deconstruiți o scrisoare. De exemplu, pentru a scădea punctul complet al literei „i”, faceți următoarele: - Alegeți Selectare directă. Faceți clic și trageți peste punctele de ancorare pe care doriți să le modificați sau să le ștergeți. Utilizați Shift-Click pentru a selecta mai multe puncte, care nu sunt adiacente în același timp. Apoi puteți modifica acele puncte ca grup sau puteți apăsa Ștergeți pentru a șterge acea parte a formei.
- De asemenea, puteți converti textul într-o „bitmap”, pe care o puteți edita ca orice altă imagine. Faceți clic dreapta pe textul din stratul de text și selectați Convertiți în pixeli. Textul nu mai poate fi modificat acum ca strat de text (dimensiunea fontului, stiluri etc.), dar acum îl puteți picta, șterge etc.
- Doar faceți o copie a stratului de text înainte de a face modificări, în cazul în care doriți să modificați textul original în viitor.
sfaturi
- Aceasta este o caracteristică foarte puternică. Nu numai că puteți profita la maximum de avantajele textului vector în acest mod (ușor de completat, capacitatea de a edita și remodela textul după bunul plac etc.), dar aveți și libertatea de a vă personaliza textul la orice dimensiune. a masura. Le puteți face foarte mari sau foarte mici, sau ceva între ele, și toate, fără pierderi de calitate, cum este cazul textului bitmap.
Avertizări
- Odată ce textul a fost convertit într-un contur, acesta nu mai este un font ...Este un obiect și, prin urmare, nu mai este posibil să schimbați textul sau fontul (dimensiune, cursiv etc.).



