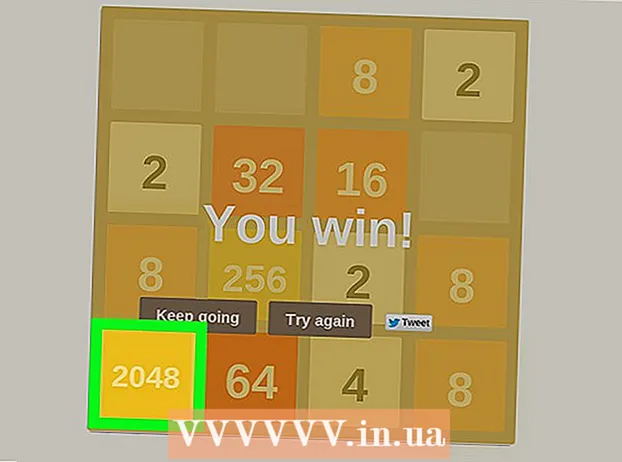Autor:
Roger Morrison
Data Creației:
27 Septembrie 2021
Data Actualizării:
1 Iulie 2024

Conţinut
Dacă aveți pe computer un număr de fișiere text pe care doriți să le îmbinați, puteți face acest lucru cu o comandă simplă în fereastra Comandă. Acest lucru este util pentru o varietate de lucruri, inclusiv liste de cuvinte și biblioteci, și poate fi util pentru curățarea ulterioară a folderelor.
A calca
 Prin fereastra Command, accesați directorul (folderul) unde aveți toate fișierele text (.txt) pe care doriți să le îmbinați.
Prin fereastra Command, accesați directorul (folderul) unde aveți toate fișierele text (.txt) pe care doriți să le îmbinați. Faceți clic stânga pe un spațiu gol din folder pentru a vă asigura că ați selectat totul și țineți apăsat CTRL+Schimb și faceți clic dreapta într-un spațiu gol.
Faceți clic stânga pe un spațiu gol din folder pentru a vă asigura că ați selectat totul și țineți apăsat CTRL+Schimb și faceți clic dreapta într-un spațiu gol.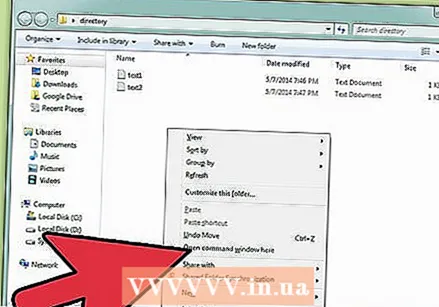 Veți vedea opțiunea Deschideți fereastra de comandă aici, și selectați-l astfel încât promptul de comandă să vizeze automat directorul la deschidere, înainte de a rula comanda de îmbinare.
Veți vedea opțiunea Deschideți fereastra de comandă aici, și selectați-l astfel încât promptul de comandă să vizeze automat directorul la deschidere, înainte de a rula comanda de îmbinare.- Dacă nu vedeți această opțiune, accesați meniul Start și căutați „cmd” și deschideți „cmd.exe” - Dacă utilizați XP, faceți clic pe Executare și tastați „cmd”. L-ați deschis cu succes, apoi tastați CDC: și navigați la directorul care conține fișierele text. De exemplu: să presupunem că aveți un folder fișiere pe desktop, apoi tastați cd C: Users User Desktop files, înlocuind „Utilizator” cu numele de utilizator cu care v-ați autentificat.
 Acum că fereastra de comandă este deschisă și concentrată pe directorul care conține fișierele text, putem rula următoarea comandă.pentru% f în ( *. txt) tastați „% f” output.txt Această comandă va selecta toate fișierele .txt din director și le va rula îmbinate într-un nou fișier text numit output.txt, pe care îl puteți denumi după dorință.
Acum că fereastra de comandă este deschisă și concentrată pe directorul care conține fișierele text, putem rula următoarea comandă.pentru% f în ( *. txt) tastați „% f” output.txt Această comandă va selecta toate fișierele .txt din director și le va rula îmbinate într-un nou fișier text numit output.txt, pe care îl puteți denumi după dorință. - Afișați fiecare linie nouă după citirea fișierului, deoarece orice fișier nou adăugat la fișierul fuzionat va începe la sfârșitul ultimei linii curente.
sfaturi
- Este mai bine să salvați fișierul nou fuzionat în altă parte decât cu fișierele originale sau să utilizați o extensie diferită de .txt. În caz contrar, va apărea o eroare recursivă.
- Dacă nu doriți să tastați această comandă în fereastra de comandă, puteți copia codul și faceți clic dreapta în fereastra de comandă, după care faceți clic pe „Lipire”.
- După ce ați verificat fișierul rezultat și fișierele text sunt îmbinate corect, puteți șterge fișierele text de care nu mai aveți nevoie.
Avertizări
- Nu încercați acest lucru pe un alt sistem de operare, cum ar fi Linux sau Mac OS, deoarece comenzile și pașii pot să nu funcționeze sau să fie acceptați de sistemul de operare. Dacă faceți asta oricum, faceți acest lucru pe propriul risc.
- Asigurați-vă că fereastra de comandă se concentrează pe directorul specific în care se află fișierele text, altfel s-ar putea să încercați să îmbinați toate fișierele de pe hard disk, ceea ce ar putea provoca blocarea computerului sau deveni foarte lent.
- Când utilizați comanda „cd”, directorul rezultat va depinde de sistemul dvs. de operare și de computerul specific.
Necesități
- De preferință Windows XP, Vista, 7 sau 8.