Autor:
Roger Morrison
Data Creației:
28 Septembrie 2021
Data Actualizării:
19 Iunie 2024
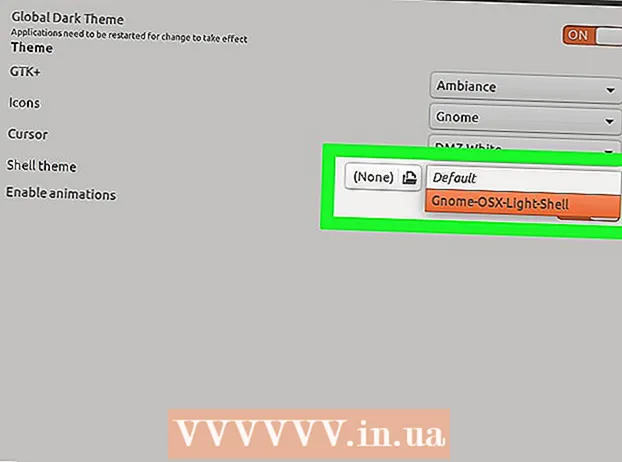
Conţinut
- A calca
- Partea 1 din 3: Instalați extensia GNOME Tweak Tool și Shell
- Partea 2 din 3: Obținerea temelor pentru GNOME Shell
- Partea 3 din 3: Setarea temelor cu instrumentul GNOME Tweak Tool
- sfaturi
GNOME Tweak Tool este o extensie a shell-ului GNOME care poate fi utilizată pentru personalizarea interfeței GNOME. Ubuntu funcționează acum cu mediul Unity, așa că pentru a utiliza GNOME Tweak Tool, aveți nevoie de distribuția Ubuntu GNOME. Pentru a face acest lucru, va trebui mai întâi să instalați pachetul GNOME Tweak Tool și Shell Extensions, să instalați temele în directorul „.themes” și apoi să le configurați cu Tweak Tool. Nu uitați să verificați dacă temele descărcate sunt potrivite pentru versiunea dvs. Linux!
A calca
Partea 1 din 3: Instalați extensia GNOME Tweak Tool și Shell
 Apăsați în același timp Control+Alt+T. pentru a deschide terminalul.
Apăsați în același timp Control+Alt+T. pentru a deschide terminalul.- Comenzile rapide de la tastatură în Linux sunt aceleași pe un Mac și PC.
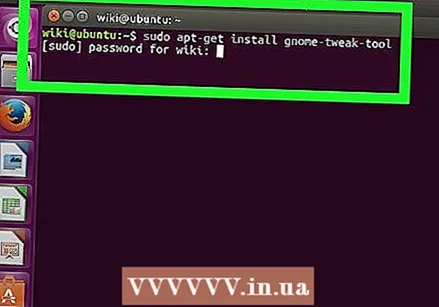 Tip sudo apt-get install gnome-tweak-tool în terminal și apăsați ↵ Intrați. Aceasta descarcă pachetul GNOME Tweak Tool din locația sa oficială. Când vi se solicită, furnizați parola contului curent și descărcarea și instalarea vor continua.
Tip sudo apt-get install gnome-tweak-tool în terminal și apăsați ↵ Intrați. Aceasta descarcă pachetul GNOME Tweak Tool din locația sa oficială. Când vi se solicită, furnizați parola contului curent și descărcarea și instalarea vor continua. - Comanda „sudo” vă oferă privilegii de superutilizator. Comanda „apt-get” rulează Advanced Packing Tool (APT) pentru a instala pachetul.
- Instalarea pachetelor necesită o conexiune la internet funcțională. Nu închideți conexiunea până când instalarea nu este finalizată.
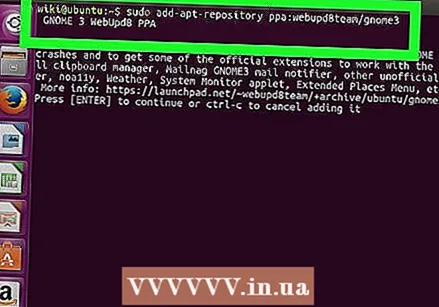 Tip sudo add-apt-repository ppa: webupd8team / gnome3 în terminal și apăsați ↵ Intrați. Acest lucru vă oferă acces la PPA (Personal Package Archive) pentru a utiliza extensiile GNOME Shell și temele asociate, deoarece acestea nu pot fi descărcate din depozitul oficial.
Tip sudo add-apt-repository ppa: webupd8team / gnome3 în terminal și apăsați ↵ Intrați. Acest lucru vă oferă acces la PPA (Personal Package Archive) pentru a utiliza extensiile GNOME Shell și temele asociate, deoarece acestea nu pot fi descărcate din depozitul oficial. 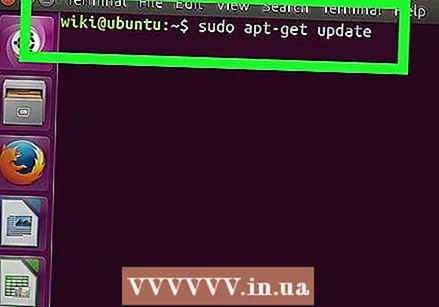 Tip sudo apt-get update în terminal și apăsați ↵ Intrați. Acest lucru asigură actualizarea conținutului PPA.
Tip sudo apt-get update în terminal și apăsați ↵ Intrați. Acest lucru asigură actualizarea conținutului PPA.  Tip sudo apt-get install gnome-shell-extensions-user-themes în terminal și apăsați ↵ Intrați. Aceasta instalează extensiile GNOME Shell cu suport pentru temele utilizatorilor, astfel încât să puteți descărca și instala teme personalizate pentru a fi utilizate cu instrumentul Tweak.
Tip sudo apt-get install gnome-shell-extensions-user-themes în terminal și apăsați ↵ Intrați. Aceasta instalează extensiile GNOME Shell cu suport pentru temele utilizatorilor, astfel încât să puteți descărca și instala teme personalizate pentru a fi utilizate cu instrumentul Tweak. 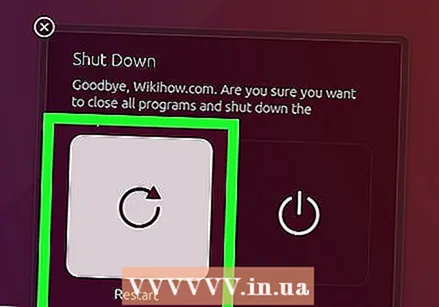 Reporniți computerul. Instrumentul GNOME Tweak Tool necesită o repornire pentru extensiile instalate pe instrument.
Reporniți computerul. Instrumentul GNOME Tweak Tool necesită o repornire pentru extensiile instalate pe instrument.
Partea 2 din 3: Obținerea temelor pentru GNOME Shell
 Apăsați în același timp Control+Alt+T. pentru a deschide terminalul.
Apăsați în același timp Control+Alt+T. pentru a deschide terminalul. Tip gnome-shell --versiune și apăsați ↵ Intrați. Aceasta arată versiunea GNOME Shell care este instalată.
Tip gnome-shell --versiune și apăsați ↵ Intrați. Aceasta arată versiunea GNOME Shell care este instalată.  Găsiți și descărcați teme shell potrivite. Site-uri web, cum ar fi GNOME-Look, au teme create de utilizator, care pot fi utilizate cu Instrumentul Tweak.
Găsiți și descărcați teme shell potrivite. Site-uri web, cum ar fi GNOME-Look, au teme create de utilizator, care pot fi utilizate cu Instrumentul Tweak. - Asigurați-vă că fiecare temă este compatibilă cu versiunea GNOME instalată pe computer. Creatorii acestor teme vor indica pentru ce versiune este potrivită o temă, împreună cu detaliile temei.
 Faceți dublu clic pe fișierul zip descărcat pentru a extrage folderul care conține tema. Rețineți că toate descărcările de teme vor fi un fișier zip. Instalarea temei va varia în funcție de modul în care a fost creată tema. Paginile de descărcare vor oferi instrucțiuni specifice despre cum să instalați o temă.
Faceți dublu clic pe fișierul zip descărcat pentru a extrage folderul care conține tema. Rețineți că toate descărcările de teme vor fi un fișier zip. Instalarea temei va varia în funcție de modul în care a fost creată tema. Paginile de descărcare vor oferi instrucțiuni specifice despre cum să instalați o temă. - Unele teme necesită o „dependență” care trebuie instalată mai întâi pentru a utiliza tema corect. O dependență este un script sau alt software folosit de temă, dar care nu este încorporat în instalarea temei în sine.
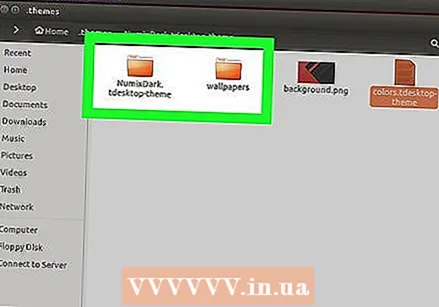 Copiați sau mutați folderul temei din directorul „.themes”. Acest director poate fi găsit în „acasă> [NUMEU]]. .Teme”, unde [NUMEU] este numele contului la care sunteți conectat.
Copiați sau mutați folderul temei din directorul „.themes”. Acest director poate fi găsit în „acasă> [NUMEU]]. .Teme”, unde [NUMEU] este numele contului la care sunteți conectat. - Dacă acest dosar nu apare, creați-l făcând clic dreapta pe el și alegând „Dosar nou” sau „Dosar nou”. Numele „.themes” este important, deoarece este locul în care Instrumentul Tweak va căuta temele disponibile.
Partea 3 din 3: Setarea temelor cu instrumentul GNOME Tweak Tool
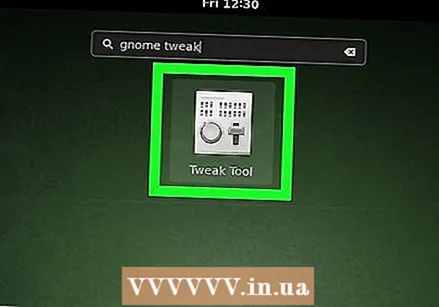 Porniți GNOME Tweak Tool din meniul „Aplicații” (sau Programe).
Porniți GNOME Tweak Tool din meniul „Aplicații” (sau Programe). Faceți clic pe fila „Extensii Shell”. Acest buton este în partea stângă a ferestrei și deschide o listă de opțiuni pentru extensia GNOME Shell.
Faceți clic pe fila „Extensii Shell”. Acest buton este în partea stângă a ferestrei și deschide o listă de opțiuni pentru extensia GNOME Shell. 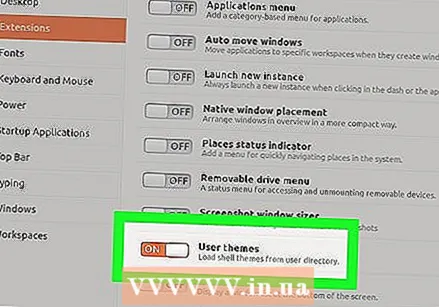 Setați „Extensie teme utilizator” la „Activat”. Aceasta permite extensiei GNOME Shell să utilizeze teme personalizate.
Setați „Extensie teme utilizator” la „Activat”. Aceasta permite extensiei GNOME Shell să utilizeze teme personalizate.  Faceți clic pe fila „Teme”. Puteți vedea acest buton sub butonul Extensii Shell pentru a obține o prezentare generală a opțiunilor temei.
Faceți clic pe fila „Teme”. Puteți vedea acest buton sub butonul Extensii Shell pentru a obține o prezentare generală a opțiunilor temei. 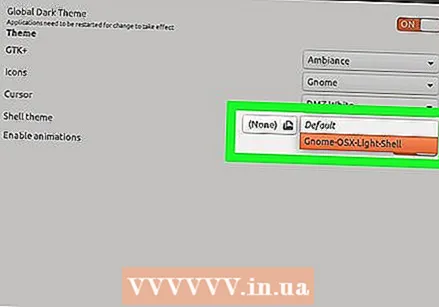 Selectați meniul drop-down de lângă „Shell Theme” și alegeți o temă din listă. Meniul afișează temele instalate în folderul „.themes”. Tema se schimbă în funcție de cea pe care o alegeți.
Selectați meniul drop-down de lângă „Shell Theme” și alegeți o temă din listă. Meniul afișează temele instalate în folderul „.themes”. Tema se schimbă în funcție de cea pe care o alegeți.
sfaturi
- Dacă vedeți un semn de exclamare lângă meniul Shell Theme în Tweak Tool, reinstalați pachetul gnome-shell-extensions.
- Rețineți că veți vedea extensiile și meniul shell în instrumentul Tweak doar când vă conectați în modul gnome, dar nu în modul unitate. Ubuntu folosește implicit modul unitate. Treceți la modul de autentificare gnome dacă nu găsiți „extensia” și „tema shell” în instrumentul Tweak.



