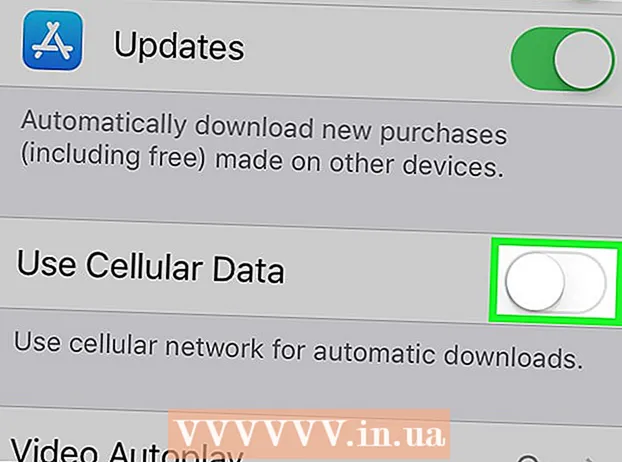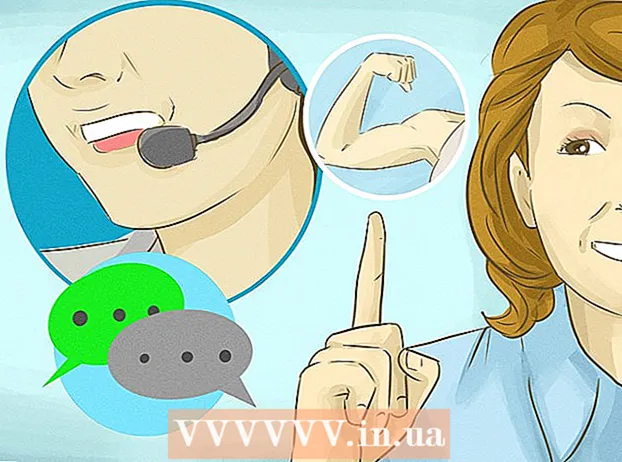Autor:
Tamara Smith
Data Creației:
24 Ianuarie 2021
Data Actualizării:
27 Iunie 2024

Conţinut
- A calca
- Metoda 1 din 3: Utilizarea unui cablu (Windows)
- Metoda 2 din 3: Wireless (Windows)
- Metoda 3 din 3: Utilizarea unui cablu (Mac)
Conectarea a două laptopuri printr-o rețea LAN (Local Area Network) este o modalitate bună de a face schimb rapid de date sau de a juca jocuri multiplayer între două computere, printr-o conexiune fiabilă și constantă. Puteți face schimb de date între două laptopuri pe o rețea LAN cu un cablu sau printr-o conexiune wireless.
A calca
Metoda 1 din 3: Utilizarea unui cablu (Windows)
 Asigurați-vă că aveți un cablu de rețea crossover. Acesta este un tip de cablu Ethernet utilizat pentru conectarea a două computere. Dacă aveți un computer mai vechi, va trebui să utilizați un cablu crossover. Un cablu Ethernet obișnuit nu va funcționa pe computerele mai vechi. Nu există nicio diferență externă între cele două cabluri. Pentru a fi în siguranță, cereți un cablu crossover la magazin.
Asigurați-vă că aveți un cablu de rețea crossover. Acesta este un tip de cablu Ethernet utilizat pentru conectarea a două computere. Dacă aveți un computer mai vechi, va trebui să utilizați un cablu crossover. Un cablu Ethernet obișnuit nu va funcționa pe computerele mai vechi. Nu există nicio diferență externă între cele două cabluri. Pentru a fi în siguranță, cereți un cablu crossover la magazin.  Conectați fiecare capăt al cablului la un port de rețea de pe fiecare laptop. Portul de rețea este locul în care conectați de obicei un cablu Ethernet. Cablul va face clic în poziție atunci când este conectat cu succes la portul de rețea.
Conectați fiecare capăt al cablului la un port de rețea de pe fiecare laptop. Portul de rețea este locul în care conectați de obicei un cablu Ethernet. Cablul va face clic în poziție atunci când este conectat cu succes la portul de rețea. - Rețineți că unele laptopuri mai noi nu au un port de rețea. Unii producători de laptopuri au decis să nu includă un port de rețea, astfel încât laptopul să devină mai subțire sau mai ușor. Dacă acesta este cazul laptopului dvs., continuați cu metoda de conectare fără fir.
 Pe ambele computere, accesați Panoul de control. În funcție de versiunea dvs. de Windows, veți găsi acest lucru în diferite locuri.
Pe ambele computere, accesați Panoul de control. În funcție de versiunea dvs. de Windows, veți găsi acest lucru în diferite locuri. - Windows 8: Apăsați butonul Windows (Start) din stânga tastei Alt. Apoi tastați „Panou de control”. Apăsați pictograma când apare sub câmpul de text.
- Windows 7, Vista și XP: Apăsați butonul Windows (Start) din stânga tastei Alt. Apoi tastați „Panou de control”. Apăsați pictograma când apare deasupra câmpului de text. De asemenea, puteți deschide meniul Start făcând clic pe pictograma din colțul din stânga jos al ecranului.
 Asigurați-vă că ambele computere se află în aceeași rețea și grup de lucru. În Panoul de control al ambelor computere, căutați „Sistem” în câmpul de căutare din colțul din dreapta sus al ferestrei. Faceți clic pe titlul sistemului. Acum veți vedea informații despre computerul dvs., cum ar fi producătorul, modelul etc.
Asigurați-vă că ambele computere se află în aceeași rețea și grup de lucru. În Panoul de control al ambelor computere, căutați „Sistem” în câmpul de căutare din colțul din dreapta sus al ferestrei. Faceți clic pe titlul sistemului. Acum veți vedea informații despre computerul dvs., cum ar fi producătorul, modelul etc. - Derulați în jos până la „Setări nume computer, domeniu și grup de lucru”. Faceți clic pe linkul „Modificați setările” din această categorie. O nouă fereastră ar trebui să apară acum, intitulată „Proprietăți de sistem”. În această fereastră, faceți clic pe butonul Modificare din partea de jos a ferestrei.
- Introduceți același nume pentru grupul de lucru de pe ambele PC-uri. Nu contează care este numele, atât timp cât ambele computere folosesc același nume al grupului de lucru.
 Utilizatori Windows 8: Reveniți la Panoul de control și faceți clic pe „Centru de rețea și partajare”. Această categorie conține toate opțiunile pentru schimbarea conexiunii la rețea.
Utilizatori Windows 8: Reveniți la Panoul de control și faceți clic pe „Centru de rețea și partajare”. Această categorie conține toate opțiunile pentru schimbarea conexiunii la rețea. - Este probabil cel mai ușor de găsit folosind câmpul de căutare din colțul din dreapta sus al Panoului de control.
- În „Centru de rețea și partajare”, dați clic pe „Modificați setările adaptorului” în partea stângă a ferestrei.
 Utilizatorii Windows 7, Vista și XP: Deschideți „Setări rețea” din panoul de control. Utilizați câmpul de căutare din colțul din dreapta sus al ferestrei pentru a-l găsi.
Utilizatorii Windows 7, Vista și XP: Deschideți „Setări rețea” din panoul de control. Utilizați câmpul de căutare din colțul din dreapta sus al ferestrei pentru a-l găsi.  Faceți clic dreapta pe opțiunea Local Area Connection din fereastra „Network Connections” și selectați „Properties”.
Faceți clic dreapta pe opțiunea Local Area Connection din fereastra „Network Connections” și selectați „Properties”. Sub „Această conexiune necesită următoarele elemente”, faceți clic pe „Internet Protocol (TCP / I4)”. Faceți clic pe „Proprietăți”
Sub „Această conexiune necesită următoarele elemente”, faceți clic pe „Internet Protocol (TCP / I4)”. Faceți clic pe „Proprietăți”  În fereastra nouă, faceți clic pe opțiunea „Utilizați următoarea adresă IP”. Aceasta vă permite să introduceți manual o adresă. Introduceți următoarele valori pentru fiecare computer:
În fereastra nouă, faceți clic pe opțiunea „Utilizați următoarea adresă IP”. Aceasta vă permite să introduceți manual o adresă. Introduceți următoarele valori pentru fiecare computer: - PC 1
- Adresa IP: 192.168.0.1
- Mască de subrețea: 255.255.255.0
- Gateway implicit: nu introduceți o valoare
- Pc 2
- Adresa IP: 192.168.0.2
- Mască de subrețea: 255.255.255.0
- Gateway implicit: nu introduceți o valoare
- PC 1
 Faceți clic pe „OK” pentru a aplica setările. Acum ar trebui să puteți partaja fișiere între două computere prin cablul LAN atașat. Este posibil să fie necesar să reporniți fiecare computer pentru ca modificările să aibă efect.
Faceți clic pe „OK” pentru a aplica setările. Acum ar trebui să puteți partaja fișiere între două computere prin cablul LAN atașat. Este posibil să fie necesar să reporniți fiecare computer pentru ca modificările să aibă efect.
Metoda 2 din 3: Wireless (Windows)
 Pe ambele computere, accesați Panoul de control. În funcție de versiunea de Windows, o veți putea găsi în diferite locații.
Pe ambele computere, accesați Panoul de control. În funcție de versiunea de Windows, o veți putea găsi în diferite locații. - Windows 8: Apăsați butonul Windows (Start) din stânga tastei Alt. Apoi tastați „Panou de control”. Apăsați pictograma când apare sub câmpul de text.
- Windows 7, Vista și XP: Apăsați butonul Windows (Start) din stânga tastei Alt. Apoi tastați „Panou de control”. Apăsați pictograma când apare deasupra câmpului de text. De asemenea, puteți deschide meniul Start făcând clic pe pictograma din colțul din stânga jos al ecranului.
 În câmpul de căutare din colțul din dreapta sus al ferestrei, căutați „Grup de domiciliu”. Faceți clic pe antetul grupului de domiciliu care apare după finalizarea căutării.
În câmpul de căutare din colțul din dreapta sus al ferestrei, căutați „Grup de domiciliu”. Faceți clic pe antetul grupului de domiciliu care apare după finalizarea căutării.  În fereastra Grup de domiciliu, faceți clic pe butonul „Creați grup de domiciliu” din colțul din dreapta jos al ferestrei.
În fereastra Grup de domiciliu, faceți clic pe butonul „Creați grup de domiciliu” din colțul din dreapta jos al ferestrei.- Butonul va fi activat numai dacă nu sunteți conectat în prezent la un grup de domiciliu. Dacă da, părăsiți grupul de domiciliu actual.
 În prima fereastră care apare, faceți clic pe „Următorul”. Prima fereastră vă va spune pur și simplu despre ce este vorba despre un grup de domiciliu.
În prima fereastră care apare, faceți clic pe „Următorul”. Prima fereastră vă va spune pur și simplu despre ce este vorba despre un grup de domiciliu.  Alegeți tipurile de fișiere pe care doriți să le partajați cu alte computere. Veți putea alege dintre: fotografii, documente, muzică, imprimante și videoclipuri. În funcție de nevoile dvs., selectați sau deselectați tipurile de fișiere. Faceți clic pe Următorul.
Alegeți tipurile de fișiere pe care doriți să le partajați cu alte computere. Veți putea alege dintre: fotografii, documente, muzică, imprimante și videoclipuri. În funcție de nevoile dvs., selectați sau deselectați tipurile de fișiere. Faceți clic pe Următorul.  Notați parola din ecranul următor. Aceasta este parola pe care trebuie să o introducă alte dispozitive pentru a se conecta la grupul de domiciliu. Apoi faceți clic pe Finalizare.
Notați parola din ecranul următor. Aceasta este parola pe care trebuie să o introducă alte dispozitive pentru a se conecta la grupul de domiciliu. Apoi faceți clic pe Finalizare.  Pe al doilea computer, acum ar trebui să puteți vedea noul grup de domiciliu, așa cum se arată în fereastra Grupului de domiciliu. În loc să creați un grup nou, alăturați-vă grupului și introduceți parola când vi se solicită. Acum veți putea partaja fișiere unul cu celălalt prin rețea.
Pe al doilea computer, acum ar trebui să puteți vedea noul grup de domiciliu, așa cum se arată în fereastra Grupului de domiciliu. În loc să creați un grup nou, alăturați-vă grupului și introduceți parola când vi se solicită. Acum veți putea partaja fișiere unul cu celălalt prin rețea.
Metoda 3 din 3: Utilizarea unui cablu (Mac)
 Cumpărați un cablu de rețea crossover. Acesta este un anumit tip de cablu Ethernet utilizat pentru conectarea a două computere sau routere de același tip. Dacă aveți un Mac mai vechi, va trebui să utilizați un cablu crossover. Găsiți unul online sau la magazinul local de calculatoare. Nu există nicio diferență externă între cablurile Ethernet obișnuite și cablurile încrucișate, deci asigurați-vă că obțineți cablul potrivit.
Cumpărați un cablu de rețea crossover. Acesta este un anumit tip de cablu Ethernet utilizat pentru conectarea a două computere sau routere de același tip. Dacă aveți un Mac mai vechi, va trebui să utilizați un cablu crossover. Găsiți unul online sau la magazinul local de calculatoare. Nu există nicio diferență externă între cablurile Ethernet obișnuite și cablurile încrucișate, deci asigurați-vă că obțineți cablul potrivit.  Conectați cablul la porturile de rețea ale ambelor laptopuri. Unele Mac-uri mai noi nu mai au acest port, deci este posibil să fie necesar să utilizați un adaptor pentru a vă conecta la un port USB.
Conectați cablul la porturile de rețea ale ambelor laptopuri. Unele Mac-uri mai noi nu mai au acest port, deci este posibil să fie necesar să utilizați un adaptor pentru a vă conecta la un port USB. - Cablul ar trebui să „facă clic” în poziție atunci când este conectat corect.
 Accesați panoul Preferințe rețea de pe ambele computere. Veți vedea două meniuri derulante în partea de sus a ferestrei etichetate „Locație” și „Afișare”.
Accesați panoul Preferințe rețea de pe ambele computere. Veți vedea două meniuri derulante în partea de sus a ferestrei etichetate „Locație” și „Afișare”.  În meniul derulant „Afișați”, selectați „Configurări port rețea”. Veți vedea o listă de configurații de porturi, cum ar fi „Modem intern” și „Ethernet încorporat”. Asigurați-vă că opțiunea „Ethernet încorporat” este bifată. Faceți clic pe aplicați pentru ca modificările să intre în vigoare.
În meniul derulant „Afișați”, selectați „Configurări port rețea”. Veți vedea o listă de configurații de porturi, cum ar fi „Modem intern” și „Ethernet încorporat”. Asigurați-vă că opțiunea „Ethernet încorporat” este bifată. Faceți clic pe aplicați pentru ca modificările să intre în vigoare.  Pe un computer, deschideți panoul de preferințe Partajare. Numele computerului ar trebui să fie în partea de sus a ferestrei și o listă de servicii sub aceasta.
Pe un computer, deschideți panoul de preferințe Partajare. Numele computerului ar trebui să fie în partea de sus a ferestrei și o listă de servicii sub aceasta. - Bifați caseta de lângă serviciul „Partajare fișiere”.
- Sub lista serviciilor va exista o adresă care începe cu „afp”. Notați această adresă, deoarece este adresa de care au nevoie alte computere pentru a se conecta prin LAN.
 Pe celălalt computer, deschideți fereastra Finder. Ar trebui să existe o categorie Go în meniul de sus. Faceți clic pe Go pentru a selecta o opțiune din meniul derulant corespunzător. Veți vedea o opțiune numită „Conectare la server”. De asemenea, puteți apăsa „K pentru a accesa fereastra„ Conectare la server ”.
Pe celălalt computer, deschideți fereastra Finder. Ar trebui să existe o categorie Go în meniul de sus. Faceți clic pe Go pentru a selecta o opțiune din meniul derulant corespunzător. Veți vedea o opțiune numită „Conectare la server”. De asemenea, puteți apăsa „K pentru a accesa fereastra„ Conectare la server ”.  Introduceți adresa afp pe care ați notat-o pentru a marca celălalt computer. O listă de adrese IP va apărea în lista de sub „Servere favorite”. Găsiți adresa IP a celuilalt computer, atingeți-o, apoi faceți clic pe Conectare.
Introduceți adresa afp pe care ați notat-o pentru a marca celălalt computer. O listă de adrese IP va apărea în lista de sub „Servere favorite”. Găsiți adresa IP a celuilalt computer, atingeți-o, apoi faceți clic pe Conectare. - Dacă nu cunoașteți adresa IP a celuilalt computer, citiți articolul wikiHow Găsirea adresei IP pe un Mac pentru a determina adresa corectă.
 După ce faceți clic pe Conectare, vi se va cere să introduceți un nume de utilizator și o parolă. Aceste informații sunt aceleași cu cele pe care le utilizați atunci când vă conectați de obicei la computer.
După ce faceți clic pe Conectare, vi se va cere să introduceți un nume de utilizator și o parolă. Aceste informații sunt aceleași cu cele pe care le utilizați atunci când vă conectați de obicei la computer.  Vi se va cere acum să selectați volumele de montat. Toate fișierele din celălalt computer se află în volume diferite. Dacă doriți, puteți alege să montați toate volumele de pe celălalt computer. Sau, dacă știți ce volum conține fișierele dorite, selectați volumul respectiv.
Vi se va cere acum să selectați volumele de montat. Toate fișierele din celălalt computer se află în volume diferite. Dacă doriți, puteți alege să montați toate volumele de pe celălalt computer. Sau, dacă știți ce volum conține fișierele dorite, selectați volumul respectiv.  Acum ar trebui să puteți accesa fișierele de pe celălalt computer. Acum puteți transfera datele între cele două computere fără dispozitive externe.
Acum ar trebui să puteți accesa fișierele de pe celălalt computer. Acum puteți transfera datele între cele două computere fără dispozitive externe.