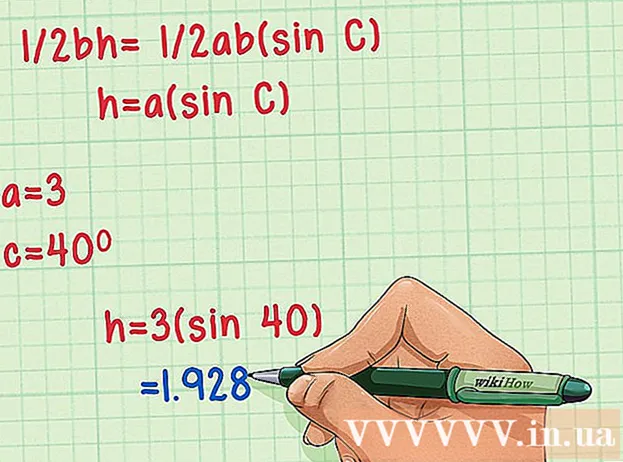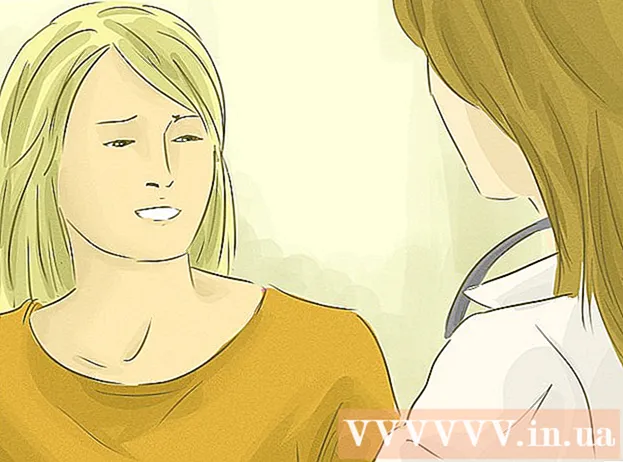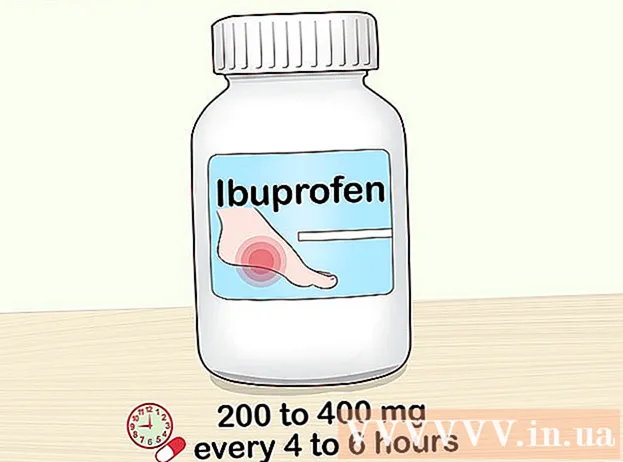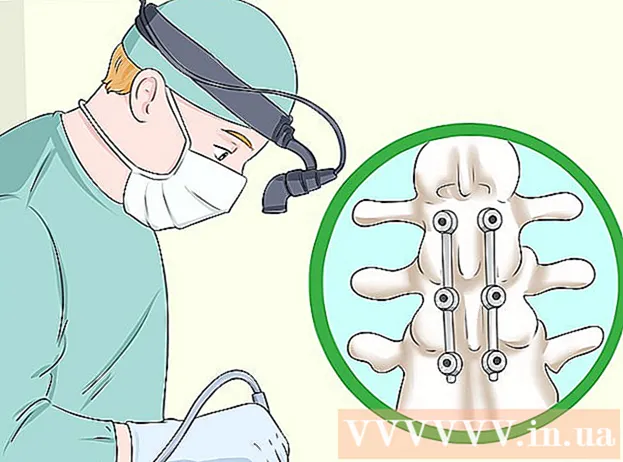Autor:
Roger Morrison
Data Creației:
22 Septembrie 2021
Data Actualizării:
1 Iulie 2024

Conţinut
- A calca
- Metoda 1 din 3: Descărcați pe un iPhone
- Metoda 2 din 3: Descărcați pe un desktop
- Metoda 3 din 3: actualizați automat aplicațiile fără WiFi
- Avertizări
Acest wikiHow vă învață cum să utilizați planul de date celulare al operatorului pentru a descărca o aplicație iPhone din App Store fără o conexiune la internet wireless.
A calca
Metoda 1 din 3: Descărcați pe un iPhone
 Deschideți setările iPhone-ului dvs. Aceasta va arăta ca o pictogramă roată gri pe ecranul de pornire.
Deschideți setările iPhone-ului dvs. Aceasta va arăta ca o pictogramă roată gri pe ecranul de pornire.  Atingeți Wi-Fi. Această opțiune se află în partea de sus a meniului Setări.
Atingeți Wi-Fi. Această opțiune se află în partea de sus a meniului Setări.  Glisați comutatorul Wi-Fi în poziția oprit. Comutatorul va deveni alb și va dezactiva Wi-Fi pe iPhone. Veți pierde conexiunea la internet până veți obține De date mobile se aprinde.
Glisați comutatorul Wi-Fi în poziția oprit. Comutatorul va deveni alb și va dezactiva Wi-Fi pe iPhone. Veți pierde conexiunea la internet până veți obține De date mobile se aprinde.  Atingeți butonul Înapoi. Acesta este situat în colțul din stânga sus al ecranului și veți reveni la meniul de setări.
Atingeți butonul Înapoi. Acesta este situat în colțul din stânga sus al ecranului și veți reveni la meniul de setări.  Atingeți Date mobile. Această opțiune se află sub Wi-Fi în Setări.
Atingeți Date mobile. Această opțiune se află sub Wi-Fi în Setări.  Glisați comutatorul de date mobile în poziția pornit. Comutatorul ar trebui să devină verde. Activând datele mobile, puteți utiliza planul de date mobile al operatorului pentru a vă conecta la internet fără o conexiune Wi-Fi.
Glisați comutatorul de date mobile în poziția pornit. Comutatorul ar trebui să devină verde. Activând datele mobile, puteți utiliza planul de date mobile al operatorului pentru a vă conecta la internet fără o conexiune Wi-Fi.  Derulați în jos și glisați comutatorul App Store în poziția pornit. Comutatorul ar trebui să devină verde. Această opțiune se află sub rubrica UTILIZAȚI DATELE MOBILE PENTRU. Vă permite să utilizați planul de date celulare pentru a naviga în App Store de pe iPhone și pentru a descărca aplicații fără o conexiune la internet Wi-Fi.
Derulați în jos și glisați comutatorul App Store în poziția pornit. Comutatorul ar trebui să devină verde. Această opțiune se află sub rubrica UTILIZAȚI DATELE MOBILE PENTRU. Vă permite să utilizați planul de date celulare pentru a naviga în App Store de pe iPhone și pentru a descărca aplicații fără o conexiune la internet Wi-Fi.  Apăsați butonul de pornire de pe iPhone. Acesta este butonul cerc de sub ecran. Aceasta va închide setările și va reveni la ecranul de pornire.
Apăsați butonul de pornire de pe iPhone. Acesta este butonul cerc de sub ecran. Aceasta va închide setările și va reveni la ecranul de pornire.  Deschideți App Store. Pictograma App Store arată ca un A alb într-o casetă albastră de pe ecranul de pornire.
Deschideți App Store. Pictograma App Store arată ca un A alb într-o casetă albastră de pe ecranul de pornire.  Găsiți aplicația pe care doriți să o descărcați. Puteți răsfoi fișierul Recomandate aplicații, Categorii și Liste de top din bara de instrumente din partea de jos a ecranului sau puteți utiliza Căutarecaracteristică a App Store pentru a găsi aplicația pe care o căutați.
Găsiți aplicația pe care doriți să o descărcați. Puteți răsfoi fișierul Recomandate aplicații, Categorii și Liste de top din bara de instrumente din partea de jos a ecranului sau puteți utiliza Căutarecaracteristică a App Store pentru a găsi aplicația pe care o căutați.  Porniți descărcarea. Descărcați aplicația așa cum faceți în mod normal cu o conexiune WiFi. Fără conexiune la internet Wi-Fi și date celulare activate pentru App Store în setările dvs., iPhone-ul dvs. folosește planul de date celulare al operatorului pentru a descărca aplicația.
Porniți descărcarea. Descărcați aplicația așa cum faceți în mod normal cu o conexiune WiFi. Fără conexiune la internet Wi-Fi și date celulare activate pentru App Store în setările dvs., iPhone-ul dvs. folosește planul de date celulare al operatorului pentru a descărca aplicația.
Metoda 2 din 3: Descărcați pe un desktop
 Deschideți setările iPhone-ului dvs. Aceasta va arăta ca o pictogramă roată gri pe ecranul de pornire.
Deschideți setările iPhone-ului dvs. Aceasta va arăta ca o pictogramă roată gri pe ecranul de pornire.  Atingeți Date mobile.
Atingeți Date mobile. Glisați comutatorul de date mobile în poziția pornit. Comutatorul ar trebui să devină verde. Activând datele mobile, puteți utiliza planul de date mobile al operatorului pentru a vă conecta la internet fără o conexiune Wi-Fi.
Glisați comutatorul de date mobile în poziția pornit. Comutatorul ar trebui să devină verde. Activând datele mobile, puteți utiliza planul de date mobile al operatorului pentru a vă conecta la internet fără o conexiune Wi-Fi.  Atingeți Hotspot personal. Cu Personal Hotspot, puteți partaja conexiunea la internet a telefonului dvs. cu dispozitive din apropiere prin WiFi, Bluetooth sau USB. Acest lucru vă permite să vă conectați computerul la internet prin iPhone și să utilizați planul de date mobile al operatorului.
Atingeți Hotspot personal. Cu Personal Hotspot, puteți partaja conexiunea la internet a telefonului dvs. cu dispozitive din apropiere prin WiFi, Bluetooth sau USB. Acest lucru vă permite să vă conectați computerul la internet prin iPhone și să utilizați planul de date mobile al operatorului.  Glisați comutatorul Hotspot personal în poziția pornit. Comutatorul ar trebui să devină verde.
Glisați comutatorul Hotspot personal în poziția pornit. Comutatorul ar trebui să devină verde. - Dacă Wi-Fi este dezactivat pe iPhone, vi se va cere să alegeți Activați WiFi sau Folosiți numai Bluetooth și USB.
 Conectați computerul la iPhone.
Conectați computerul la iPhone.- Dacă doriți să vă conectați la Wifi, găsiți și alegeți iPhone-ul în setările Wi-Fi ale computerului.
- daca tu Bluetooth asociați mai întâi iPhone-ul cu computerul. Apoi găsiți și alegeți iPhone-ul dvs. din setările Bluetooth ale computerului.
- Dacă aveți un USBcablu, conectați iPhone-ul la computer. Apoi găsiți și alegeți iPhone-ul dvs. din lista de servicii de rețea din setările computerului.
 Deschide iTunes pe computer. Puteți descărca aplicații iPhone din App Store de pe computer cu iTunes.
Deschide iTunes pe computer. Puteți descărca aplicații iPhone din App Store de pe computer cu iTunes.  Descărcați o aplicație din iTunes App Store așa cum faceți în mod normal. ITunes vă permite să răsfoiți iPhone App Store de pe computer și să descărcați aplicații pentru a le sincroniza cu iPhone-ul dvs. mai târziu. Computerul dvs. utilizează iPhone-ul ca hotspot personal de internet și folosește planul de date celulare al operatorului pentru a descărca aplicația.
Descărcați o aplicație din iTunes App Store așa cum faceți în mod normal. ITunes vă permite să răsfoiți iPhone App Store de pe computer și să descărcați aplicații pentru a le sincroniza cu iPhone-ul dvs. mai târziu. Computerul dvs. utilizează iPhone-ul ca hotspot personal de internet și folosește planul de date celulare al operatorului pentru a descărca aplicația.  Sincronizați iPhone-ul cu iTunes. Dacă iPhone-ul dvs. nu este setat să sincronizeze automat aplicațiile cu computerul, va trebui să le sincronizați manual. Pentru a face acest lucru, faceți clic pe pictograma iPhone sub butonul Redare din iTunes, faceți clic pe Aplicații în meniul de navigare din stânga, faceți clic pe buton a instala lângă aplicație și faceți clic A aplica în colțul din dreapta jos al iTunes.
Sincronizați iPhone-ul cu iTunes. Dacă iPhone-ul dvs. nu este setat să sincronizeze automat aplicațiile cu computerul, va trebui să le sincronizați manual. Pentru a face acest lucru, faceți clic pe pictograma iPhone sub butonul Redare din iTunes, faceți clic pe Aplicații în meniul de navigare din stânga, faceți clic pe buton a instala lângă aplicație și faceți clic A aplica în colțul din dreapta jos al iTunes. - Dacă întâmpinați probleme la sincronizarea iPhone-ului cu computerul, acest articol vă va învăța cum să sincronizați utilizând USB sau Wi-Fi
Metoda 3 din 3: actualizați automat aplicațiile fără WiFi
 Deschideți setările iPhone-ului dvs. Aceasta va arăta ca o pictogramă roată gri pe ecranul de pornire.
Deschideți setările iPhone-ului dvs. Aceasta va arăta ca o pictogramă roată gri pe ecranul de pornire.  Derulați în jos și atingeți iTunes și App Store.
Derulați în jos și atingeți iTunes și App Store. Glisați comutatorul Actualizări în poziția pornit. Comutatorul ar trebui să devină verde. Această opțiune se află sub titlu DESCĂRCĂRI AUTOMATICE. Acest lucru permite iPhone-ului dvs. să descarce automat actualizări pentru aplicațiile existente pe dispozitivul dvs.
Glisați comutatorul Actualizări în poziția pornit. Comutatorul ar trebui să devină verde. Această opțiune se află sub titlu DESCĂRCĂRI AUTOMATICE. Acest lucru permite iPhone-ului dvs. să descarce automat actualizări pentru aplicațiile existente pe dispozitivul dvs.  Glisați comutatorul Utilizare date mobile în poziția pornit. Comutatorul ar trebui să devină verde. Vă permite să permiteți iPhone-ului dvs. să utilizeze planul de date celulare al operatorului pentru a descărca automat actualizările aplicației.
Glisați comutatorul Utilizare date mobile în poziția pornit. Comutatorul ar trebui să devină verde. Vă permite să permiteți iPhone-ului dvs. să utilizeze planul de date celulare al operatorului pentru a descărca automat actualizările aplicației. - IPhone-ul dvs. va utiliza în continuare Wi-Fi pentru a descărca actualizări atunci când este conectat la o rețea Wi-Fi. Datele mobile sunt utilizate numai dacă nu aveți o conexiune la internet Wi-Fi disponibilă.
Avertizări
- Nu puteți descărca o aplicație din App Store fără o conexiune Wi-Fi dacă descărcarea este mai mare de 100 megabytes. Aceasta este o limită de software impusă de sistemul de operare al iPhone-ului dvs. și nu este posibil să o măriți.
- Unii operatori dezactivează funcția Hotspot personal în planurile lor de date și / sau în setările dispozitivului.
- ITunes App Store este diferit de Mac App Store. Puteți descărca aplicații iPhone pe iTunes și le puteți sincroniza ulterior cu iPhone-ul dvs.
- Trebuie să vă conectați cu ID-ul dvs. Apple pentru a permite descărcarea automată a actualizărilor.