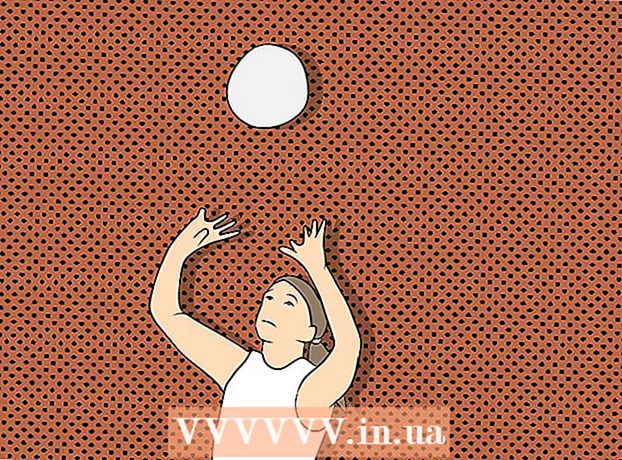Autor:
John Pratt
Data Creației:
11 Februarie 2021
Data Actualizării:
1 Iulie 2024

Conţinut
- A calca
- Metoda 1 din 3: Înțelegerea VLOOKUP
- Metoda 2 din 3: Înțelegeți valorile VLOOKUP
- Metoda 3 din 3: Utilizarea VLOOKUP
- sfaturi
Se pare că utilizarea funcției VLOOKUP în Microsoft Excel este doar pentru profesioniști, dar este de fapt foarte ușor de făcut. Doar învățând un pic de cod, puteți facilita obținerea de informații din orice foaie de calcul.
A calca
Metoda 1 din 3: Înțelegerea VLOOKUP
 Știți când să utilizați VLOOKUP. VLOOKUP este o funcție în Excel care vă permite să tastați valoarea unei celule pentru a găsi valoarea unei celule corespunzătoare în același rând.
Știți când să utilizați VLOOKUP. VLOOKUP este o funcție în Excel care vă permite să tastați valoarea unei celule pentru a găsi valoarea unei celule corespunzătoare în același rând. - Utilizați acest lucru dacă căutați date într-o foaie de calcul mare sau dacă căutați date repetitive.
- Imaginați-vă că sunteți un profesor cu o listă de studenți în Excel. Puteți utiliza VLOOKUP pentru a tasta numele unui student și a obține instantaneu nota de la o celulă corespunzătoare.
- VLOOKUP este util dacă lucrați în retail. Puteți căuta un articol după numele acestuia și veți obține numărul articolului sau prețul ca rezultat.
 Asigurați-vă că foaia dvs. de calcul este organizată corect. „V” în VLOOKUP înseamnă „vertical”. Aceasta înseamnă că foaia dvs. de calcul trebuie să fie organizată în liste verticale, deoarece funcția caută doar coloane, nu rânduri.
Asigurați-vă că foaia dvs. de calcul este organizată corect. „V” în VLOOKUP înseamnă „vertical”. Aceasta înseamnă că foaia dvs. de calcul trebuie să fie organizată în liste verticale, deoarece funcția caută doar coloane, nu rânduri.  Utilizați VLOOKUP pentru a găsi o reducere. Dacă utilizați VLOOKUP pentru companie, îl puteți formata într-un tabel care calculează prețul sau reducerea pentru un anumit articol.
Utilizați VLOOKUP pentru a găsi o reducere. Dacă utilizați VLOOKUP pentru companie, îl puteți formata într-un tabel care calculează prețul sau reducerea pentru un anumit articol.
Metoda 2 din 3: Înțelegeți valorile VLOOKUP
 Înțelegeți „valoarea de căutare.Aceasta este celula din care începeți; unde introduceți codul pentru VLOOKUP.
Înțelegeți „valoarea de căutare.Aceasta este celula din care începeți; unde introduceți codul pentru VLOOKUP. - Acesta este numărul unei celule, cum ar fi F3. Aceasta se referă la locația de căutare.
- Introduceți codul VLOOKUP aici. Orice valoare de căutare pe care o introduceți aici trebuie să provină din prima coloană a foii de calcul.
- Este util să eliminați câteva celule din restul foii de lucru, astfel încât să nu o confundați cu restul datelor.
 Înțelegeți ce este „matricea de masă”. Acestea sunt celulele întregului interval de date.
Înțelegeți ce este „matricea de masă”. Acestea sunt celulele întregului interval de date. - Primul număr este colțul din stânga sus al foii de lucru, iar al doilea număr este colțul din dreapta jos al datelor dvs.
- Luăm din nou exemplul profesorului și al listei de studenți. Să presupunem că aveți 2 coloane. În prima sunt numele elevilor și în a doua nota medie a acestora. Dacă aveți 30 de studenți, începând cu A2, va rula prima coloană A2-A31. Cea de-a doua coloană cu numerele merge de la B2-B31. Deci, tabelul este A2: B31.
- Asigurați-vă că nu includeți titlurile coloanei. Aceasta înseamnă că nu includeți numele fiecărei coloane în matricea tabelului, cum ar fi „Numele studentului” și „Media figura". Acestea vor fi probabil A1 și B1 în foaia dvs. de lucru.
 Găsiți „indexul coloanei.Acesta este numărul coloanei în care căutați datele.
Găsiți „indexul coloanei.Acesta este numărul coloanei în care căutați datele. - Pentru ca VLOOKUP să funcționeze va trebui să utilizați numărul coloanei și nu numele. Deci, chiar dacă căutați printre notele medii ale elevilor, puneți în continuare un „2” ca număr de index al coloanei, deoarece nota medie se află în acea coloană.
- Nu utilizați litera pentru aceasta, ci doar numărul care aparține coloanei. VLOOKUP nu va recunoaște un „B” ca coloana corectă, ci doar un „2.”
- Poate fi necesar să numărați literalmente ce coloană să folosiți ca index de coloană dacă lucrați cu o foaie de calcul foarte mare.
 Înțelegeți ce înseamnă „abordare”. Aceasta este partea din VLOOKUP unde puteți indica dacă căutați un număr exact sau un număr estimat.
Înțelegeți ce înseamnă „abordare”. Aceasta este partea din VLOOKUP unde puteți indica dacă căutați un număr exact sau un număr estimat. - Dacă doriți un număr exact și nu un număr care a fost rotunjit, trebuie să indicați „FALSE” în funcția VLOOKUP.
- Dacă doriți o valoare estimată care a fost rotunjită sau împrumutată de la o celulă vecină, puneți „TRUE” în funcție.
- Dacă nu sunteți sigur de ce aveți nevoie, este de obicei sigur să folosiți „FALS” pentru a obține un răspuns exact la căutarea în foaia de lucru.
Metoda 3 din 3: Utilizarea VLOOKUP
 Creați foaia de lucru. Aveți nevoie de cel puțin 2 coloane de date pentru ca funcția VLOOKUP să funcționeze, dar puteți utiliza câte doriți
Creați foaia de lucru. Aveți nevoie de cel puțin 2 coloane de date pentru ca funcția VLOOKUP să funcționeze, dar puteți utiliza câte doriți  Într-o celulă goală, tastați formula VLOOKUP. În celulă, introduceți următoarea formulă: = VLOOKUP (lookupvalue, table_array, column_index_num, [approximate]).
Într-o celulă goală, tastați formula VLOOKUP. În celulă, introduceți următoarea formulă: = VLOOKUP (lookupvalue, table_array, column_index_num, [approximate]). - Puteți utiliza orice celulă dorită pentru aceasta, dar asigurați-vă că utilizați valoarea celulei respective ca „valoare de căutare” în codul funcției.
- Consultați ghidul de mai sus pentru informații despre ce ar trebui să facă fiecare dintre valorile funcției. Urmăm din nou exemplul listei studenților cu valorile discutate anterior, ceea ce face ca formula VLOOKUP să arate astfel: = VLOOKUP (F3, A2: B32,2, FALSE)
 Extindeți VLOOKUP pentru a include mai multe celule. Selectați celula din codul VLOOKUP. În colțul din dreapta jos, selectați mânerul celulei și trageți-l pentru a include una sau mai multe celule suplimentare în matrice.
Extindeți VLOOKUP pentru a include mai multe celule. Selectați celula din codul VLOOKUP. În colțul din dreapta jos, selectați mânerul celulei și trageți-l pentru a include una sau mai multe celule suplimentare în matrice. - Acest lucru vă permite să căutați cu VLOOKUP, deoarece aveți nevoie de cel puțin 2 coloane pentru introducerea / ieșirea datelor.
- Puteți plasa ținta oricărei celule într-o celulă adiacentă (dar nepartajată). De exemplu, în partea stângă a cursului în care căutați un student, puteți pune „Numele studentului”.
 Testați VLOOKUP. Faceți acest lucru introducând valoarea de căutare. În exemplu, acesta este numele studentului, introdus într-una dintre celule, așa cum este inclus în codul VLOOKUP. După aceea, VLOOKUP ar trebui să returneze automat nota medie a elevului respectiv în celula alăturată.
Testați VLOOKUP. Faceți acest lucru introducând valoarea de căutare. În exemplu, acesta este numele studentului, introdus într-una dintre celule, așa cum este inclus în codul VLOOKUP. După aceea, VLOOKUP ar trebui să returneze automat nota medie a elevului respectiv în celula alăturată.
sfaturi
- Pentru a împiedica codul VLOOKUP să schimbe valoarea celulei atunci când editați sau adăugați celule în tabel, puneți un „$” în fața fiecărei litere / număr a matricei de tabele. De exemplu, codul nostru VLOOKUP se schimbă în = VLOOKUP (F3, $ A $ 2: $ B $ 32.2, FALSE)
- Nu includeți spații înainte sau după datele din celule sau ghilimele incomplete, inconsistente.