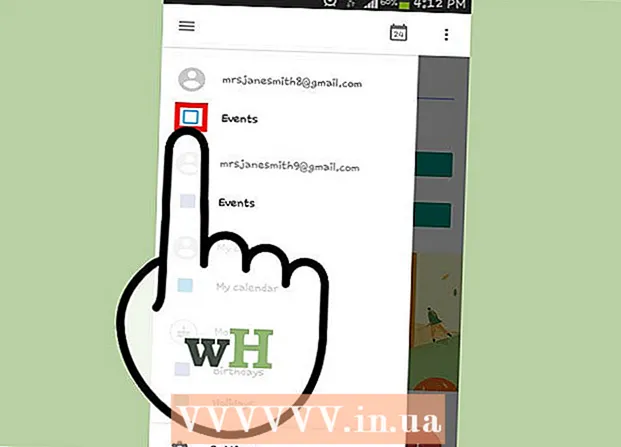Autor:
Roger Morrison
Data Creației:
24 Septembrie 2021
Data Actualizării:
9 Mai 2024
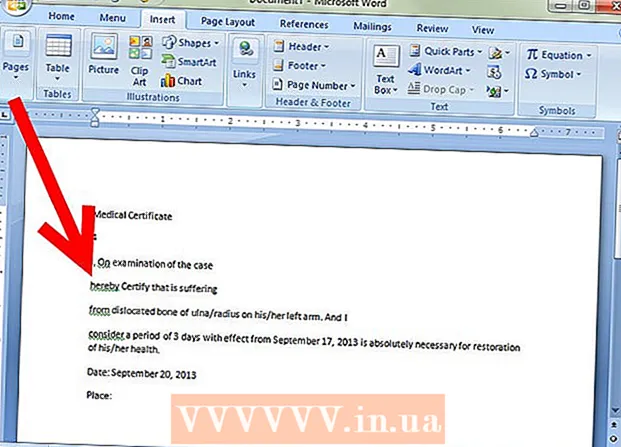
Conţinut
- A calca
- Metoda 1 din 2: activați imagistica documentelor
- Metoda 2 din 2: convertiți un document scanat în text editabil
- sfaturi
Dacă aveți Word 2007 sau o versiune ulterioară, puteți utiliza acest program pentru a edita text scanat, ceea ce este mult mai rapid decât să tastați din nou totul. Pentru a activa această funcție și a converti un document scanat în text modificabil, urmați pașii din articolul de mai jos.
A calca
Metoda 1 din 2: activați imagistica documentelor
Mai întâi verificați dacă toate programele necesare sunt prezente în instalarea Office. Dacă aveți Office 2010 sau o versiune ulterioară, va trebui mai întâi să descărcați și să instalați Microsoft Office SharePoint Designer.
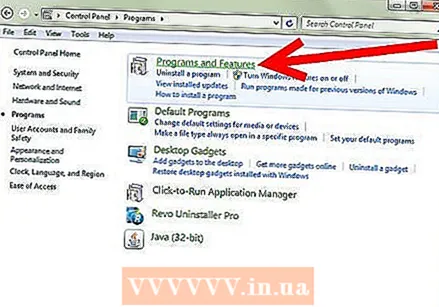 Vizualizați lista programelor instalate în Panoul de control.
Vizualizați lista programelor instalate în Panoul de control.- Windows 7 sau Vista: Mergi la Panou de control > Programe > Programe si caracteristici.
- Windows XP: Mergi la Panou de control > Adăugați sau eliminați programe > Eliminați un program.
 Selectați versiunea dvs. de Microsoft Office și apoi faceți clic pe Schimbare. Versiunea dvs. de Word poate face parte din Microsoft Office sau poate fi numită doar Microsoft Office Word.
Selectați versiunea dvs. de Microsoft Office și apoi faceți clic pe Schimbare. Versiunea dvs. de Word poate face parte din Microsoft Office sau poate fi numită doar Microsoft Office Word.  Click pe A adauga sau a inlatura caracteristici și apoi mai departe Urca.
Click pe A adauga sau a inlatura caracteristici și apoi mai departe Urca. Bate Utilități de birou și apoi faceți clic pe Microsoft Office Document Imaging și selectați Rulați totul de pe computer.
Bate Utilități de birou și apoi faceți clic pe Microsoft Office Document Imaging și selectați Rulați totul de pe computer.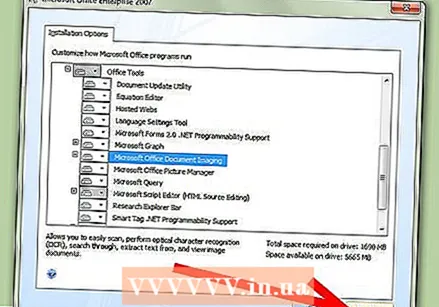 Click pe Continuu și apoi așteptați finalizarea configurației.
Click pe Continuu și apoi așteptați finalizarea configurației.
Metoda 2 din 2: convertiți un document scanat în text editabil
 Scanați și deschideți documentul în Paint. Pentru a scana, urmați pașii intermediari descriși mai jos. În caz contrar, deschideți fișierul scanat cu Paint și continuați cu Pasul 2.
Scanați și deschideți documentul în Paint. Pentru a scana, urmați pașii intermediari descriși mai jos. În caz contrar, deschideți fișierul scanat cu Paint și continuați cu Pasul 2. - Mergi la Fişier > De la Scanner sau Camera pentru a porni scanarea.

- Alegeți setările cele mai potrivite pentru documentul dvs. și apăsați Scanează. Deoarece vă interesează în principal textul, Imagine sau text alb-negru probabil cel mai convenabil.

- Mergi la Fişier > De la Scanner sau Camera pentru a porni scanarea.
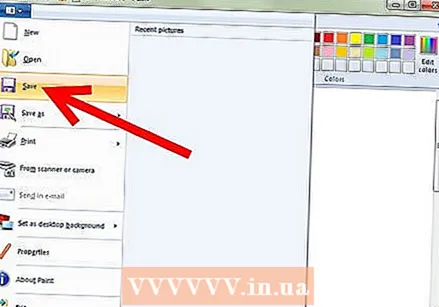 Mergi la Fişier > Salvați sau Salvează ca.
Mergi la Fişier > Salvați sau Salvează ca.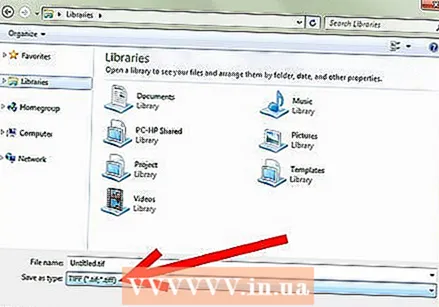 Selectați TIFF din meniul derulant și apăsați Salvați. Acum puteți renunța la Paint dacă doriți.
Selectați TIFF din meniul derulant și apăsați Salvați. Acum puteți renunța la Paint dacă doriți.  Deschis Microsoft Office Document Imaging. Mergi la start > Toate programele > Microsoft Office > Instrumente Microsoft Office și selectați-l din listă sau căutați doar „imagini de documente Microsoft Office”.
Deschis Microsoft Office Document Imaging. Mergi la start > Toate programele > Microsoft Office > Instrumente Microsoft Office și selectați-l din listă sau căutați doar „imagini de documente Microsoft Office”.  Deschideți fișierul .tiff. Mergi doar la Fişier > Deschis și găsiți fișierul salvat.
Deschideți fișierul .tiff. Mergi doar la Fişier > Deschis și găsiți fișierul salvat.  Test CTRL + A pentru a selecta toate și CTRL + C a copia. Aceasta va permite recunoașterea textului.
Test CTRL + A pentru a selecta toate și CTRL + C a copia. Aceasta va permite recunoașterea textului.  Deschideți un document Word gol și apăsați CTRL + V pentru a lipi.
Deschideți un document Word gol și apăsați CTRL + V pentru a lipi. Corectați orice cuvinte scrise greșit.
Corectați orice cuvinte scrise greșit.
sfaturi
- Textul este convertit mult mai bine decât formele (cu cutii etc.), care își pierd designul.