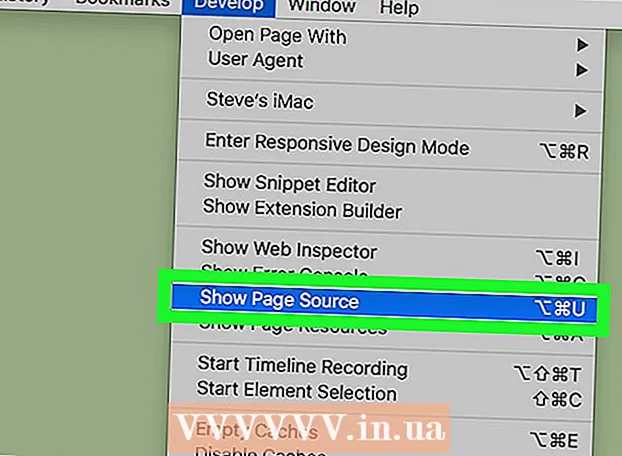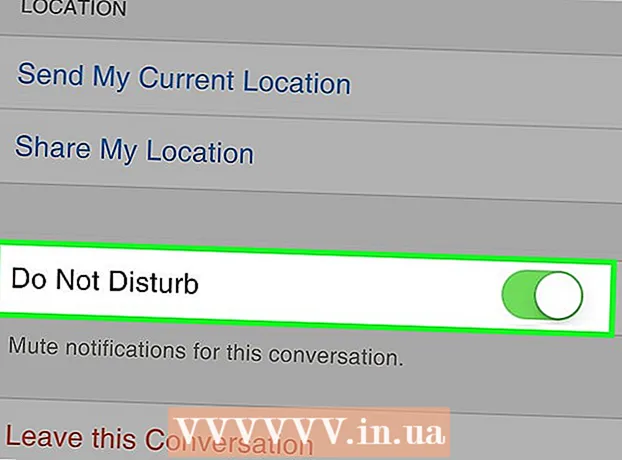Autor:
Charles Brown
Data Creației:
9 Februarie 2021
Data Actualizării:
1 Iulie 2024
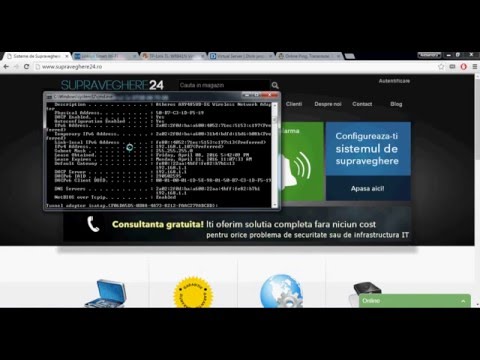
Conţinut
- A calca
- Metoda 1 din 3: Conectați-vă prin bandă largă fără fir
- Metoda 2 din 3: Conectați-vă folosind un cablu Ethernet
- Metoda 3 din 3: Conectați un computer prin dial-up
- sfaturi
- Avertizări
Deși conectarea la internet poate părea simplă, poate fi complicată pentru cineva care nu este familiarizat cu rețeaua sau tipul de internet la care încearcă să se conecteze. Cu toate acestea, dată fiind influența internetului, este important să știm cum să ne conectăm în aceste zile. Fie că utilizați Wi-Fi, Ethernet sau dial-up, conectarea la internet este o sarcină simplă, importantă de învățat.
A calca
 Asigurați-vă că sursa Internetului este activată. Poate părea evident, dar o greșeală obișnuită făcută adesea atunci când încercați să vă conectați la Internet nu este să vă asigurați că sursa internetului este activată. Mai ales dacă tocmai ați configurat un router și / sau un modem, asigurați-vă că este pornit și că totul este conectat corect și că nu există lumini care să indice că există probleme. Cablurile pot fi, de asemenea, deconectate sau scoase ușor din perete, făcând operația inutilă. Asigurați-vă că totul este conectat corect și funcționează înainte de a începe.
Asigurați-vă că sursa Internetului este activată. Poate părea evident, dar o greșeală obișnuită făcută adesea atunci când încercați să vă conectați la Internet nu este să vă asigurați că sursa internetului este activată. Mai ales dacă tocmai ați configurat un router și / sau un modem, asigurați-vă că este pornit și că totul este conectat corect și că nu există lumini care să indice că există probleme. Cablurile pot fi, de asemenea, deconectate sau scoase ușor din perete, făcând operația inutilă. Asigurați-vă că totul este conectat corect și funcționează înainte de a începe.  Înțelegeți că majoritatea dispozitivelor mobile se pot conecta numai la bandă largă fără fir. Dispozitive precum smartphone-uri, tablete mobile, iPod-uri, sisteme portabile de jocuri etc. se pot conecta de obicei la Wi-Fi numai datorită naturii sale wireless. Prin urmare, nu puteți conecta un dispozitiv mobil la Ethernet sau la o rețea dial-up. Conexiunile Ethernet și dial-up sunt limitate la computere și dispozitive de jocuri neportabile (neacoperite în acest articol).
Înțelegeți că majoritatea dispozitivelor mobile se pot conecta numai la bandă largă fără fir. Dispozitive precum smartphone-uri, tablete mobile, iPod-uri, sisteme portabile de jocuri etc. se pot conecta de obicei la Wi-Fi numai datorită naturii sale wireless. Prin urmare, nu puteți conecta un dispozitiv mobil la Ethernet sau la o rețea dial-up. Conexiunile Ethernet și dial-up sunt limitate la computere și dispozitive de jocuri neportabile (neacoperite în acest articol).  Aflați ce „cale” trebuie urmată pentru a ajunge la setările de rețea. Indiferent de sistemul de operare sau dispozitivul pe care îl utilizați, va trebui probabil să accesați setările de rețea la un moment dat al procesului. Procesul este ușor diferit pentru fiecare dispozitiv, dar calea generală pe care trebuie parcursă pentru a accesa setările de rețea este de obicei aceeași, în funcție de sistemul de operare. Unele dispozitive sau sisteme de operare obișnuite și căile lor către setări sunt enumerate mai jos.
Aflați ce „cale” trebuie urmată pentru a ajunge la setările de rețea. Indiferent de sistemul de operare sau dispozitivul pe care îl utilizați, va trebui probabil să accesați setările de rețea la un moment dat al procesului. Procesul este ușor diferit pentru fiecare dispozitiv, dar calea generală pe care trebuie parcursă pentru a accesa setările de rețea este de obicei aceeași, în funcție de sistemul de operare. Unele dispozitive sau sisteme de operare obișnuite și căile lor către setări sunt enumerate mai jos. - Windows XP: Start -> Control Panel -> Network and Internet Connections
- Windows Vista: Start -> Rețea -> Centru de rețea și partajare
- Windows 7: Start -> Panou de control -> Rețea și Internet
- Windows 8: Start -> Căutați „Vizualizați conexiuni de rețea” -> Vizualizați conexiuni de rețea
- Windows 10: Căutați „Vizualizați conexiuni de rețea” -> Vizualizați conexiuni de rețea
- Mac OS X Jaguar și mai târziu: Preferințe sistem -> Rețea
- Ubuntu și Fedora: Manager de rețea
- iOS (iPhone, iPad etc.): Setări -> Wifi
- Android: Setări -> Wifi (sau Wireless și rețele)
- Windows Phone: Setări -> Wifi
Metoda 1 din 3: Conectați-vă prin bandă largă fără fir
 Asigurați-vă că conexiunea Wi-Fi pentru dispozitivul dvs. este activată. Indiferent de dispozitiv, este posibil să dezactivați Wi-Fi. Unele dispozitive au un comutator fizic care activează sau dezactivează Wi-Fi, în timp ce altele au opțiunea de a dezactiva Wi-Fi doar în setările software-ului. Asigurați-vă că funcția Wi-Fi a computerului nu este dezactivată înainte de a continua.
Asigurați-vă că conexiunea Wi-Fi pentru dispozitivul dvs. este activată. Indiferent de dispozitiv, este posibil să dezactivați Wi-Fi. Unele dispozitive au un comutator fizic care activează sau dezactivează Wi-Fi, în timp ce altele au opțiunea de a dezactiva Wi-Fi doar în setările software-ului. Asigurați-vă că funcția Wi-Fi a computerului nu este dezactivată înainte de a continua.  Accesați setările dispozitivului dvs. Navigați la și deschideți setările dispozitivului, apoi navigați la setările de rețea. De asemenea, puteți face clic pe pictograma Wi-Fi de pe bara de instrumente a computerului pentru a deschide un meniu derulant cu numele conexiunilor din zonă.
Accesați setările dispozitivului dvs. Navigați la și deschideți setările dispozitivului, apoi navigați la setările de rețea. De asemenea, puteți face clic pe pictograma Wi-Fi de pe bara de instrumente a computerului pentru a deschide un meniu derulant cu numele conexiunilor din zonă.  Găsiți numele rețelei Wi-Fi. Numele implicit ar trebui să fie scris pe routerul rețelei dvs. de bandă largă. Numele unei rețele hotspot este de obicei afișat în mod implicit ca numele dispozitivului dvs. mobil (de exemplu, „iPhone-ul [numele dvs.]”). Găsiți acest nume și selectați-l.
Găsiți numele rețelei Wi-Fi. Numele implicit ar trebui să fie scris pe routerul rețelei dvs. de bandă largă. Numele unei rețele hotspot este de obicei afișat în mod implicit ca numele dispozitivului dvs. mobil (de exemplu, „iPhone-ul [numele dvs.]”). Găsiți acest nume și selectați-l. - Numele Wi-Fi sau hotspot pot fi schimbate, dar dacă ați schimbat numele rețelei sau hotspot-ului dvs., probabil că știți ce este. Dacă nu ați fost cel care l-a schimbat sau nu știți care este numele, întrebați responsabilul rețelei.
 Introduceți parola pentru rețea sau hotspot. Unele rețele sunt publice, dar majoritatea nu. Dacă rețeaua la care încercați să vă conectați are o parolă, vi se va solicita parola respectivă înainte de a vă putea conecta la rețea. Parola implicită este de obicei afișată pe router, dar dacă nu știți parola, întrebați persoana responsabilă pentru rețea.
Introduceți parola pentru rețea sau hotspot. Unele rețele sunt publice, dar majoritatea nu. Dacă rețeaua la care încercați să vă conectați are o parolă, vi se va solicita parola respectivă înainte de a vă putea conecta la rețea. Parola implicită este de obicei afișată pe router, dar dacă nu știți parola, întrebați persoana responsabilă pentru rețea. - Unele rețele publice protejate pot avea parole diferite pentru fiecare persoană. De exemplu, o școală poate permite elevilor să se conecteze la rețea cu ID-ul lor de student în loc de o singură parolă setată.
 Așteptați conectarea computerului. Deseori durează câteva secunde până când computerul se conectează la o sursă wireless, dar dacă computerul nu se poate conecta la router, conexiunea Wi-Fi se va expira. În acest caz, apropiați-vă de sursă sau deconectați-vă și apoi conectați computerul la WiFi.
Așteptați conectarea computerului. Deseori durează câteva secunde până când computerul se conectează la o sursă wireless, dar dacă computerul nu se poate conecta la router, conexiunea Wi-Fi se va expira. În acest caz, apropiați-vă de sursă sau deconectați-vă și apoi conectați computerul la WiFi.  Testați-vă conexiunea la internet. După conectarea la internet, deschideți o pagină din browserul dvs. web și așteptați să se încarce. Deschideți un site web de încredere, google.com sau isup.me pentru a vă asigura că site-ul web nu coboară, deoarece unele pagini se pot bloca.
Testați-vă conexiunea la internet. După conectarea la internet, deschideți o pagină din browserul dvs. web și așteptați să se încarce. Deschideți un site web de încredere, google.com sau isup.me pentru a vă asigura că site-ul web nu coboară, deoarece unele pagini se pot bloca.  Depanați dacă computerul dvs. nu se conectează la internet. Pentru unii oameni, Wi-Fi se conectează fără probleme. Nu este cazul altora.Există multe motive pentru care este posibil ca un computer să nu se poată conecta la conexiunea wireless; majoritatea computerelor au software încorporat care poate spune care este problema. Unele probleme comune sunt enumerate mai jos:
Depanați dacă computerul dvs. nu se conectează la internet. Pentru unii oameni, Wi-Fi se conectează fără probleme. Nu este cazul altora.Există multe motive pentru care este posibil ca un computer să nu se poată conecta la conexiunea wireless; majoritatea computerelor au software încorporat care poate spune care este problema. Unele probleme comune sunt enumerate mai jos: - Unele computere mai vechi nu se pot conecta la internet fără fir. Este posibil să aveți nevoie de un cablu Ethernet pentru a vă conecta la internet.
- Dacă internetul este lent sau nu se conectează, este posibil să nu fiți în raza de acțiune a routerului sau a hotspotului. Încercați să vă apropiați de sursă.
- Dacă rețeaua nu este listată, este posibil să fiți în afara razei de acțiune sau rețeaua să fie oprită. Încercați să vă apropiați sau să reporniți routerul.
Metoda 2 din 3: Conectați-vă folosind un cablu Ethernet
 Cumpărați un cablu Ethernet și toate adaptoarele necesare. Multe dispozitive recente se pot conecta direct la router printr-un cablu Ethernet. Cu toate acestea, unele nu sunt construite pentru a face acest lucru. Laptopurile, de exemplu, de multe ori nu au componente pentru utilizarea Ethernet. Prin urmare, asigurați-vă că obțineți orice adaptoare de care aveți nevoie pentru cablul Ethernet pentru a vă asigura că îl puteți folosi.
Cumpărați un cablu Ethernet și toate adaptoarele necesare. Multe dispozitive recente se pot conecta direct la router printr-un cablu Ethernet. Cu toate acestea, unele nu sunt construite pentru a face acest lucru. Laptopurile, de exemplu, de multe ori nu au componente pentru utilizarea Ethernet. Prin urmare, asigurați-vă că obțineți orice adaptoare de care aveți nevoie pentru cablul Ethernet pentru a vă asigura că îl puteți folosi. - Cablurile Ethernet sunt toate diferite; de exemplu, un cablu Cat-5 sau Cat-5e rulează mai lent decât un Cat-6. Cu toate acestea, depinde în mare măsură de conexiunea routerului și de câte persoane se vor conecta la rețea în același timp. Cu excepția cazului în care efectuați o încărcare foarte, foarte intensă, probabil că nu aveți nevoie de un cablu Cat-6 dacă sunteți singurul din rețea.
- Nu puteți conecta un dispozitiv mobil (de exemplu, un smartphone) la Ethernet cu un adaptor.
 Conectați un capăt al cablului Ethernet la sursa de bandă largă. Sursa de bandă largă este probabil un router, dar în unele cazuri ar putea fi un modem. În ambele cazuri, va trebui să conectați un capăt al cablului Ethernet la sursa de bandă largă pentru ca computerul să se conecteze.
Conectați un capăt al cablului Ethernet la sursa de bandă largă. Sursa de bandă largă este probabil un router, dar în unele cazuri ar putea fi un modem. În ambele cazuri, va trebui să conectați un capăt al cablului Ethernet la sursa de bandă largă pentru ca computerul să se conecteze.  Conectați celălalt capăt al cablului la computer. Găsiți conexiunea Ethernet pe computer și conectați-o. Acest conector este de obicei situat pe partea din spate a computerului, unde sunt conectate celelalte componente.
Conectați celălalt capăt al cablului la computer. Găsiți conexiunea Ethernet pe computer și conectați-o. Acest conector este de obicei situat pe partea din spate a computerului, unde sunt conectate celelalte componente. - Dacă computerul dvs. nu acceptă Ethernet, asigurați-vă că computerul este conectat la adaptor și apoi conectați cablul prin adaptor.
 Acces la setările computerului. Trebuie să vă asigurați că computerul este setat să recunoască Ethernet în loc de wireless. Cel mai probabil, va trebui să opriți conexiunea fără fir pentru ca computerul să recunoască conexiunea ethernet.
Acces la setările computerului. Trebuie să vă asigurați că computerul este setat să recunoască Ethernet în loc de wireless. Cel mai probabil, va trebui să opriți conexiunea fără fir pentru ca computerul să recunoască conexiunea ethernet.  Testați-vă conexiunea la internet. Deschideți o pagină într-un browser web și vedeți dacă se încarcă. Unele pagini web pot dura mai mult timp pentru încărcare decât altele, iar altele uneori se blochează, așa că încercați să încărcați un site web de încredere (de exemplu, google.com sau isup.me) pentru a vă asigura că conexiunea este activă.
Testați-vă conexiunea la internet. Deschideți o pagină într-un browser web și vedeți dacă se încarcă. Unele pagini web pot dura mai mult timp pentru încărcare decât altele, iar altele uneori se blochează, așa că încercați să încărcați un site web de încredere (de exemplu, google.com sau isup.me) pentru a vă asigura că conexiunea este activă.  Remediați problemele atunci când nu vă puteți conecta. Ethernet este mai fiabil decât Wi-Fi, dar asta nu înseamnă că nimic nu mai poate merge în neregulă. Dacă aveți probleme cu Ethernet-ul, acesta ar putea rezulta din multe probleme, dar asigurați-vă că elementele de bază (de exemplu, routerul conectat) sunt stabilite și că computerul dvs. nu are probleme.
Remediați problemele atunci când nu vă puteți conecta. Ethernet este mai fiabil decât Wi-Fi, dar asta nu înseamnă că nimic nu mai poate merge în neregulă. Dacă aveți probleme cu Ethernet-ul, acesta ar putea rezulta din multe probleme, dar asigurați-vă că elementele de bază (de exemplu, routerul conectat) sunt stabilite și că computerul dvs. nu are probleme. - Asigurați-vă că nu există nicio problemă cu cablul Ethernet (acesta poate varia de la „cablul nu a fost complet conectat” la „cablul este defect / rupt și trebuie înlocuit”).
- Verificați dacă routerul întâmpină probleme și reporniți-l. Dacă resetarea routerului nu funcționează, dar conexiunea ethernet de la cablu și computer funcționează bine, contactați furnizorul de servicii de internet.
- Rar, cardul ethernet al computerului dvs. poate fi defect. În acest caz, contactați vânzătorul computerului dvs. sau producătorul computerului.
Metoda 3 din 3: Conectați un computer prin dial-up
 Înțelegeți că internetul dial-up nu mai este acceptat pe scară largă și va fi foarte dificil să efectuați anumite activități pe internet cu acest tip de conexiune. Cu internetul dial-up, vă puteți limita doar la navigarea pe site-uri web care conțin de obicei text și / sau imagini fără multe suplimente și caracteristici. Deoarece internetul dial-up nu mai este utilizat în favoarea internetului în bandă largă, nu mai este obișnuit să vedeți instrucțiuni pentru conectarea la internet dial-up. Dacă sunteți serios cu privire la navigarea pe web, cel mai bine este să găsiți un hotspot Wi-Fi într-o locație publică. Cu toate acestea, dial-up-ul este încă frecvent în unele zone rurale, ceea ce poate însemna că poate fi necesar să vă conectați la acesta.
Înțelegeți că internetul dial-up nu mai este acceptat pe scară largă și va fi foarte dificil să efectuați anumite activități pe internet cu acest tip de conexiune. Cu internetul dial-up, vă puteți limita doar la navigarea pe site-uri web care conțin de obicei text și / sau imagini fără multe suplimente și caracteristici. Deoarece internetul dial-up nu mai este utilizat în favoarea internetului în bandă largă, nu mai este obișnuit să vedeți instrucțiuni pentru conectarea la internet dial-up. Dacă sunteți serios cu privire la navigarea pe web, cel mai bine este să găsiți un hotspot Wi-Fi într-o locație publică. Cu toate acestea, dial-up-ul este încă frecvent în unele zone rurale, ceea ce poate însemna că poate fi necesar să vă conectați la acesta.  Asigurați-vă că vă puteți conecta la apelare. Internetul dial-up necesită utilizarea unei linii telefonice și poate conecta o singură persoană pentru fiecare telefon la un moment dat. Dacă altcineva este deja conectat și / sau linia telefonică este utilizată pentru a efectua un apel, nu vă veți putea conecta până când cealaltă persoană nu închide sau închide. În plus, majoritatea computerelor noi nu au componentele pentru a se conecta la dial-up; poate fi necesar să achiziționați un modem USB extern pentru conectarea computerului.
Asigurați-vă că vă puteți conecta la apelare. Internetul dial-up necesită utilizarea unei linii telefonice și poate conecta o singură persoană pentru fiecare telefon la un moment dat. Dacă altcineva este deja conectat și / sau linia telefonică este utilizată pentru a efectua un apel, nu vă veți putea conecta până când cealaltă persoană nu închide sau închide. În plus, majoritatea computerelor noi nu au componentele pentru a se conecta la dial-up; poate fi necesar să achiziționați un modem USB extern pentru conectarea computerului.  Conectați modemul la mufa telefonică. Adesea locurile cu internet dial-up au două linii telefonice - una pentru telefon și una pentru modem. Cu toate acestea, dacă modemul nu este utilizat des, acesta poate fi deconectat sau poate exista o singură linie telefonică. Asigurați-vă că cablul telefonic este conectat atât la mufa telefonică de perete, cât și la mufa modemului.
Conectați modemul la mufa telefonică. Adesea locurile cu internet dial-up au două linii telefonice - una pentru telefon și una pentru modem. Cu toate acestea, dacă modemul nu este utilizat des, acesta poate fi deconectat sau poate exista o singură linie telefonică. Asigurați-vă că cablul telefonic este conectat atât la mufa telefonică de perete, cât și la mufa modemului.  Conectați modemul la computer. Folosind o altă linie telefonică, conectați un capăt al celui de-al doilea cablu telefonic la modem și celălalt capăt la mufa modem de pe computer (sau convertor).
Conectați modemul la computer. Folosind o altă linie telefonică, conectați un capăt al celui de-al doilea cablu telefonic la modem și celălalt capăt la mufa modem de pe computer (sau convertor). - Asigurați-vă că nu conectați accidental cablul telefonic la mufa Ethernet. Conexiunea telefonică la computer trebuie notată de un mic telefon de lângă acesta.
 Acces la setările de rețea ale computerului. Trebuie să configurați manual conexiunea dial-up pe computer. De acolo configurați setările modemului. Dacă este prima dată când vă conectați la sursa de apelare, probabil că va trebui să configurați setările de rețea ale modemului. În timp ce procesul este ușor diferit pentru fiecare sistem de operare, trebuie să introduceți aceleași informații: numărul de apelare, un nume de utilizator și o parolă. Căile de setări de urmat pentru a configura rețeaua sunt:
Acces la setările de rețea ale computerului. Trebuie să configurați manual conexiunea dial-up pe computer. De acolo configurați setările modemului. Dacă este prima dată când vă conectați la sursa de apelare, probabil că va trebui să configurați setările de rețea ale modemului. În timp ce procesul este ușor diferit pentru fiecare sistem de operare, trebuie să introduceți aceleași informații: numărul de apelare, un nume de utilizator și o parolă. Căile de setări de urmat pentru a configura rețeaua sunt: - Pe Windows XP: Conexiuni de rețea și internet -> Setați sau modificați conexiunea la internet -> Configurare
- Pe Windows Vista: Network and Sharing Center -> Configurați o conexiune sau o rețea -> Creați o conexiune dial-up
- Pe Windows 7 și 8: Rețea și Internet -> Centru de rețea și partajare -> Configurați o nouă conexiune sau rețea -> Conectați-vă la Internet -> Dial-up
- Pe Windows 10: Rețea -> Conexiune dial-up
- Pe Mac OS X: Rețea -> Modem intern / extern -> Configurare
- Pe Ubuntu sau Fedora: Manager rețea -> Conexiuni -> Conexiuni modem -> Proprietăți
 Conectați conexiunea de la computer la modem. În cazul în care setările de apelare sunt deja configurate, ar putea fi la fel de simplu ca deschiderea setărilor de rețea și conectarea la modem, în loc să căutați conexiuni wireless. Cu toate acestea, trebuie să introduceți numărul, numele de utilizator și parola.
Conectați conexiunea de la computer la modem. În cazul în care setările de apelare sunt deja configurate, ar putea fi la fel de simplu ca deschiderea setărilor de rețea și conectarea la modem, în loc să căutați conexiuni wireless. Cu toate acestea, trebuie să introduceți numărul, numele de utilizator și parola.  Testați-vă conexiunea la internet. Pentru a vă asigura că conexiunea la internet funcționează, deschideți o pagină web și așteptați încărcarea acesteia. Internetul dial-up este mult mai lent decât viteza tipică de bandă largă, deci nu vă mirați dacă durează ceva timp. Poate doriți să încercați să încărcați o pagină web exclusiv text, pentru a crește viteza de încărcare și pentru a vedea dacă internetul dvs. funcționează.
Testați-vă conexiunea la internet. Pentru a vă asigura că conexiunea la internet funcționează, deschideți o pagină web și așteptați încărcarea acesteia. Internetul dial-up este mult mai lent decât viteza tipică de bandă largă, deci nu vă mirați dacă durează ceva timp. Poate doriți să încercați să încărcați o pagină web exclusiv text, pentru a crește viteza de încărcare și pentru a vedea dacă internetul dvs. funcționează.  Remediați problemele atunci când nu vă puteți conecta. Deși dial-up-ul nu mai este acceptat pe scară largă, este încă posibil să aveți probleme cu acesta. Asigurați-vă că linia telefonică este conectată corect și că sistemul dvs. se poate conecta la internetul dial-up.
Remediați problemele atunci când nu vă puteți conecta. Deși dial-up-ul nu mai este acceptat pe scară largă, este încă posibil să aveți probleme cu acesta. Asigurați-vă că linia telefonică este conectată corect și că sistemul dvs. se poate conecta la internetul dial-up. - Se știe că Windows 10 are uneori probleme cu conexiunile dial-up. Poate fi necesar să utilizați un computer cu un sistem de operare mai vechi, dacă este disponibil.
- Asigurați-vă că nu ați conectat accidental cablul telefonic la conexiunea Ethernet. Conexiunea prin cablu telefonic este mai mică și este adesea indicată cu un simbol telefonic.
sfaturi
- Există mai multe ghiduri pe wikiHow despre conexiunile Wi-Fi specifice sistemelor de operare, inclusiv cele pentru Windows 7, Windows 8, Windows 10 și Mac.
- Dacă utilizați un hotspot pentru telefonul mobil, vă puteți conecta telefonul direct la computer printr-un cablu USB. Este un pic ca un cablu Ethernet pentru un hotspot, cu excepția unui cablu USB și a unui telefon.
Avertizări
- Asigurați-vă că aveți software-ul antivirus corect înainte de a intra online. Un virus poate provoca probleme cu computerul.