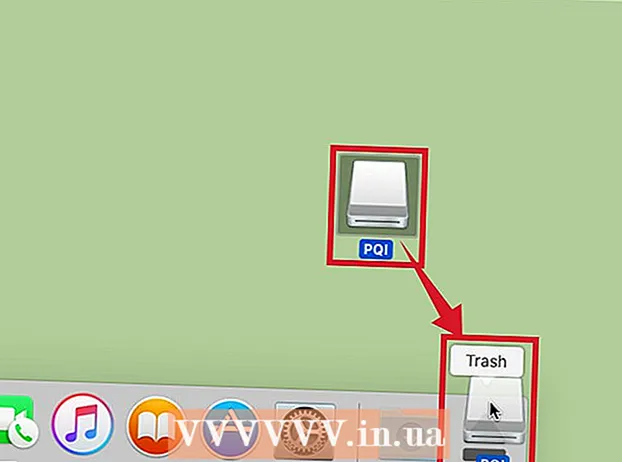Autor:
Frank Hunt
Data Creației:
16 Martie 2021
Data Actualizării:
1 Iulie 2024

Conţinut
Dacă doriți să mutați o listă sau un tabel de date din Word în Excel, nu trebuie să copiați și să inserați fiecare informație individuală în propria celulă din foaia de calcul. Formatând mai întâi corect documentul Word, puteți importa cu ușurință întregul document în Excel, cu nu mai mult de câteva clicuri.
A calca
Metoda 1 din 2: convertiți o listă
 Înțelegeți cum va fi convertit documentul. Când importați un document în Excel, anumite caractere vor fi utilizate pentru a determina ce date intră în ce celulă din foaia de calcul Excel. Urmând câțiva pași de formatare înainte de import, puteți determina cum va arăta foaia de calcul finală și minimiza orice formatare manuală pe care trebuie să o efectuați. Acest lucru este util mai ales dacă importați o listă mare dintr-un document Word în Excel.
Înțelegeți cum va fi convertit documentul. Când importați un document în Excel, anumite caractere vor fi utilizate pentru a determina ce date intră în ce celulă din foaia de calcul Excel. Urmând câțiva pași de formatare înainte de import, puteți determina cum va arăta foaia de calcul finală și minimiza orice formatare manuală pe care trebuie să o efectuați. Acest lucru este util mai ales dacă importați o listă mare dintr-un document Word în Excel. - Această metodă funcționează cel mai bine atunci când aveți o listă cu mai multe intrări, fiecare organizată în același mod (lista de adrese, numere de telefon, adrese de e-mail etc.)
 Verificați documentul pentru eventuale erori de formatare. Înainte de a începe conversia, asigurați-vă că fiecare înregistrare este formatată în același mod. Aceasta înseamnă corectarea erorilor de punctuație sau ordonarea corectă a tuturor intrărilor care nu se potrivesc cu restul. Acest lucru asigură copierea corectă a datelor.
Verificați documentul pentru eventuale erori de formatare. Înainte de a începe conversia, asigurați-vă că fiecare înregistrare este formatată în același mod. Aceasta înseamnă corectarea erorilor de punctuație sau ordonarea corectă a tuturor intrărilor care nu se potrivesc cu restul. Acest lucru asigură copierea corectă a datelor.  Afișați semnele de formatare în documentul dvs. Word. Afișarea caracterelor de formatare ascunse în mod normal vă va ajuta să determinați cel mai bun mod de a împărți datele. Le puteți vizualiza făcând clic pe butonul „Afișați / ascundeți marcajele de paragraf” din fila Acasă sau apăsând Ctrl+⇧ Shift+*
Afișați semnele de formatare în documentul dvs. Word. Afișarea caracterelor de formatare ascunse în mod normal vă va ajuta să determinați cel mai bun mod de a împărți datele. Le puteți vizualiza făcând clic pe butonul „Afișați / ascundeți marcajele de paragraf” din fila Acasă sau apăsând Ctrl+⇧ Shift+*- Majoritatea listelor au fie un caracter de paragraf la sfârșitul fiecărei linii, fie unul la sfârșitul liniei și unul pe linia goală dintre intrări. Utilizați markerii pentru a insera caracterele folosite de Excel pentru a distinge între celule.
 Înlocuiți semnele de paragraf dintre fiecare intrare pentru a elimina spațiul suplimentar. Excel folosește spațiu între elemente pentru a defini rândurile, dar va trebui să le ștergeți acum pentru a simplifica procesul de formatare. Nu vă faceți griji, le veți pune înapoi într-un minut. Acest lucru funcționează cel mai bine atunci când aveți un semn de paragraf la sfârșitul unei intrări și unul în spațiul dintre intrări (două la rând).
Înlocuiți semnele de paragraf dintre fiecare intrare pentru a elimina spațiul suplimentar. Excel folosește spațiu între elemente pentru a defini rândurile, dar va trebui să le ștergeți acum pentru a simplifica procesul de formatare. Nu vă faceți griji, le veți pune înapoi într-un minut. Acest lucru funcționează cel mai bine atunci când aveți un semn de paragraf la sfârșitul unei intrări și unul în spațiul dintre intrări (două la rând). - presa Ctrl+H. pentru a deschide fereastra Găsiți și înlocuiți.
- Tip ^ p ^ p în câmpul Căutare. Acesta este codul pentru două semne de paragraf la rând. Dacă fiecare intrare este o singură linie, fără linii goale, utilizați una singură ^ p.
- Tastați un separator în câmpul Înlocuire. Asigurați-vă că nu este un caracter care apare în altă parte a documentului, cum ar fi ~.
- Faceți clic pe Înlocuiți toate. Veți observa că intrările se combină, dar asta nu este o problemă acum, atâta timp cât separatorul este în locul potrivit (între fiecare element).
 Separați fiecare intrare în câmpuri separate. Acum că intrările dvs. sunt separate astfel încât să apară în rânduri consecutive, trebuie să definiți ce date sunt afișate în fiecare câmp. De exemplu, dacă fiecare element are un nume pe prima linie, o adresă pe a doua linie și o adresă pe a treia linie, faceți următoarele:
Separați fiecare intrare în câmpuri separate. Acum că intrările dvs. sunt separate astfel încât să apară în rânduri consecutive, trebuie să definiți ce date sunt afișate în fiecare câmp. De exemplu, dacă fiecare element are un nume pe prima linie, o adresă pe a doua linie și o adresă pe a treia linie, faceți următoarele: - presa Ctrl+H. pentru a deschide fereastra Găsiți și înlocuiți.
- Ștergeți unul dintre ^ pmarcaje în câmpul Căutare.
- Schimbați caracterul din câmpul Înlocuire cu o virgulă ,.
- Faceți clic pe Înlocuiți toate. Aceasta înlocuiește simbolurile de paragraf rămase cu virgula, ceea ce face din fiecare linie un câmp.
 Înlocuiți separatorul pentru a finaliza procesul de formatare. După ce ați făcut cele două căutări și înlocuiți pașii de mai sus, lista dvs. nu va mai arăta ca o listă. Totul este acum pe aceeași linie, cu virgule între fiecare intrare. Acest pas final de căutare și înlocuire vă va transforma datele într-o listă, păstrând virgulele care definesc câmpurile.
Înlocuiți separatorul pentru a finaliza procesul de formatare. După ce ați făcut cele două căutări și înlocuiți pașii de mai sus, lista dvs. nu va mai arăta ca o listă. Totul este acum pe aceeași linie, cu virgule între fiecare intrare. Acest pas final de căutare și înlocuire vă va transforma datele într-o listă, păstrând virgulele care definesc câmpurile. - presa Ctrl+H. pentru a deschide fereastra Găsiți și înlocuiți.
- Tip ~ (sau orice personaj ați ales inițial) în câmpul Căutare.
- Tip ^ p în câmpul Înlocuiește.
- Faceți clic pe Înlocuiți toate. Aceasta transformă datele în grupuri individuale, separate prin virgule.
 Salvați fișierul ca text simplu. Acum că formatarea este completă, puteți salva documentul ca fișier text. Aceasta va permite Excel să vă citească și să vă proceseze datele, astfel încât acestea să fie plasate în câmpurile corecte.
Salvați fișierul ca text simplu. Acum că formatarea este completă, puteți salva documentul ca fișier text. Aceasta va permite Excel să vă citească și să vă proceseze datele, astfel încât acestea să fie plasate în câmpurile corecte. - Faceți clic pe fila Fișier și selectați „Salvați ca”.
- Faceți clic pe „Salvare ca tip” și selectați „Text simplu”.
- Denumiți fișierul pe care îl preferați și faceți clic pe Salvare.
- Dacă apare fereastra de conversie a fișierelor, faceți clic pe OK.
 Deschideți fișierul în Excel. Acum că fișierul a fost salvat ca text simplu, îl puteți deschide în Excel.
Deschideți fișierul în Excel. Acum că fișierul a fost salvat ca text simplu, îl puteți deschide în Excel. - Faceți clic pe fila Fișier și selectați Deschidere.
- Faceți clic pe meniul derulant „Toate fișierele Excel” și selectați „Fișiere text”.
- Faceți clic pe Următorul> în Expertul de importare a textului.
- Selectați „Virgulă” din lista delimitatorului. Puteți vedea cum sunt separate datele în previzualizarea din partea de jos a ferestrei. Faceți clic pe Următorul>.
- Selectați formatul de date pentru fiecare dintre coloane și faceți clic pe Finalizare.
Metoda 2 din 2: convertiți un tabel
 Creați un tabel în Word cu datele dvs. Dacă aveți o listă de date în Word, o puteți converti într-un format de tabel în Word și apoi le puteți copia cu ușurință în Excel. Dacă datele dvs. sunt deja în format tabel, continuați cu pasul următor.
Creați un tabel în Word cu datele dvs. Dacă aveți o listă de date în Word, o puteți converti într-un format de tabel în Word și apoi le puteți copia cu ușurință în Excel. Dacă datele dvs. sunt deja în format tabel, continuați cu pasul următor. - Selectați tot textul pe care doriți să îl convertiți într-un tabel.
- Faceți clic pe fila Insert și apoi pe butonul Table.
- Selectați „Conversia textului în tabel”.
- Introduceți numărul de linii pe date în câmpul „Număr de coloane”. Dacă există o linie goală între fiecare intrare, adăugați o coloană la total.
- Faceți clic pe OK.
 Verificați aspectul mesei. Word va crea un tabel pe baza setărilor dvs. Verifică din nou dacă totul este la locul potrivit.
Verificați aspectul mesei. Word va crea un tabel pe baza setărilor dvs. Verifică din nou dacă totul este la locul potrivit.  Faceți clic pe micul buton „+” care apare în colțul din stânga sus al tabelului. Aceasta apare când plasați cursorul peste masă. Dând clic pe aceasta, selectați toate datele din tabel.
Faceți clic pe micul buton „+” care apare în colțul din stânga sus al tabelului. Aceasta apare când plasați cursorul peste masă. Dând clic pe aceasta, selectați toate datele din tabel.  Presa .Ctrl+C.pentru a copia datele. De asemenea, puteți face clic pe butonul „Copiați” din fila Acasă.
Presa .Ctrl+C.pentru a copia datele. De asemenea, puteți face clic pe butonul „Copiați” din fila Acasă.  Deschideți Excel. Odată ce datele au fost copiate, puteți deschide Excel. Dacă doriți să introduceți datele într-o foaie de calcul existentă, încărcați-le. Plasați cursorul în celula unde doriți să apară celula din stânga sus a tabelului.
Deschideți Excel. Odată ce datele au fost copiate, puteți deschide Excel. Dacă doriți să introduceți datele într-o foaie de calcul existentă, încărcați-le. Plasați cursorul în celula unde doriți să apară celula din stânga sus a tabelului.  Presa.Ctrl+V.pentru a lipi datele. Celulele individuale din tabelul Word sunt plasate în celule separate în foaia de calcul Excel.
Presa.Ctrl+V.pentru a lipi datele. Celulele individuale din tabelul Word sunt plasate în celule separate în foaia de calcul Excel.  Împarte orice coloane rămase. În funcție de tipul de date pe care le importați, poate fi necesară o formatare suplimentară. De exemplu, dacă importați adrese, orașul, statul și codul poștal pot fi toate în aceeași celulă. Puteți face ca Excel să împartă automat aceste date.
Împarte orice coloane rămase. În funcție de tipul de date pe care le importați, poate fi necesară o formatare suplimentară. De exemplu, dacă importați adrese, orașul, statul și codul poștal pot fi toate în aceeași celulă. Puteți face ca Excel să împartă automat aceste date. - Faceți clic pe antetul coloanei pe care doriți să o împărțiți pentru a selecta întreaga coloană.
- Selectați fila „Date” și faceți clic pe butonul „Text în coloane”.
- Faceți clic pe Următorul> și selectați „virgulă” în câmpul Separator. Dacă ați urmat exemplul de mai sus, acest lucru va separa orașul de provincie și codul poștal.
- Faceți clic pe Finalizare pentru a salva modificările.
- Selectați coloana care trebuie împărțită și repetați procesul, alegând „Spațiu” ca separator în loc de „Comă”. Aceasta separă provincia de codul poștal.