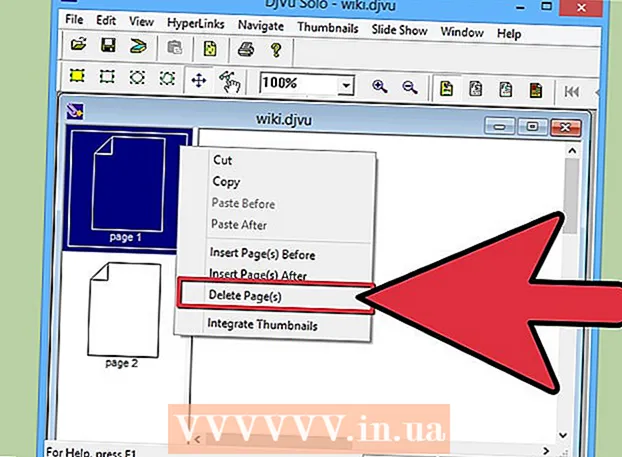Autor:
Peter Berry
Data Creației:
20 Iulie 2021
Data Actualizării:
1 Iulie 2024

Conţinut
Acest articol vă arată cum să activați Flash Player în browserul computerului. Flash Player acceptă afișarea conținutului Flash, cum ar fi videoclipuri și imagini, atunci când deschideți o pagină web. Flash Player poate fi activat din meniul Setări Google Chrome, Microsoft Edge, Internet Explorer și Safari, dar va trebui să obțineți Adobe Flash Player dacă doriți să vizualizați conținut Flash în Firefox.
Pași
Metoda 1 din 5: pe Google Chrome
Google Chrome făcând clic sau făcând dublu clic pe aplicația Chrome cu pictograma sferă roșie, galbenă, verde și albastră.

în colțul din dreapta sus al paginii. Aceasta va transforma glisorul în albastru
, indică conținutul Flash care trebuie parcurs înainte de a fi afișat.
- Dacă glisorul este albastru, Flash Player este activat în Chrome.
- Nu există nicio modalitate de a activa redarea automată Flash în Chrome.

în partea de sus a meniului Advanced. Glisorul va deveni albastru
indică faptul că Flash Player este activat pe Microsoft Edge.
- Dacă glisorul este albastru, Adobe Flash Player este activat.
- Microsoft Edge va încărca și afișa automat conținut Flash, deci nu trebuie să faceți pasul pentru a permite afișarea conținutului.
Metoda 4 din 5: pe Internet Explorer

(Setări) făcând clic pe pictograma roată din colțul din dreapta sus al ferestrei Internet Explorer. Veți vedea un meniu afișat pe ecran.
Clic Gestionați suplimentele (Gestionați extensiile) în partea de sus a meniului pentru a deschide o fereastră nouă.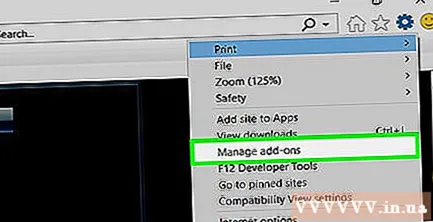
Faceți clic pe card Bare de instrumente și extensii (Bare de instrumente și extensii) în colțul din stânga sus al ferestrei.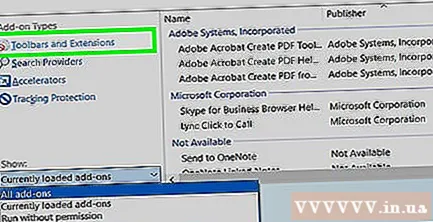
Faceți clic pe caseta derulantă „Afișați” din colțul din stânga jos al ferestrei pentru a deschide meniul.
Clic Toate suplimentele (Toate extensiile) din meniul afișat în prezent.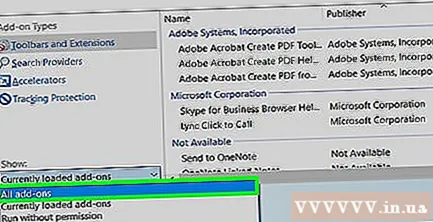
Alege Shockwave Flash Object. Veți derula în jos în jurul mijlocului ferestrei pentru a vedea Shockwave Flash Object, apoi faceți clic pentru a selecta.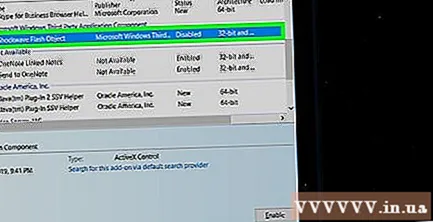
Faceți clic pe opțiuni Permite (Activați) în colțul din dreapta jos al ferestrei pentru a lansa Flash Player.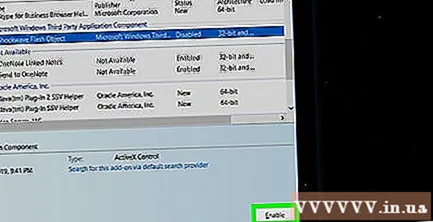
- Dacă vedeți butonul Dezactivează (Dezactivat), Flash Player este activat în Internet Explorer.
Clic Închide (Închidere) în colțul din dreapta jos al ferestrei. Aceasta vă va salva modificările și va închide fereastra; Internet Explorer va începe acum să afișeze conținut Flash.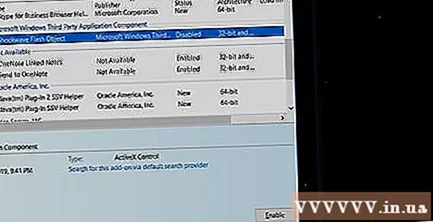
- Internet Explorer va încărca și afișa automat conținut Flash, deci nu este nevoie să parcurgeți procesul pentru a permite afișarea conținutului.
Metoda 5 din 5: pe Safari
Deschideți Safari făcând clic pe aplicație cu pictograma busolă albastră din secțiunea Dock a Mac-ului.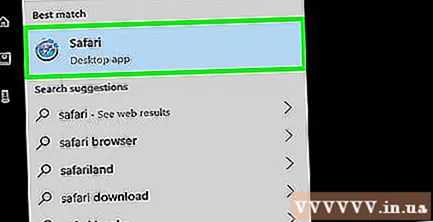
Clic Safari în colțul din stânga sus al ecranului pentru a deschide meniul.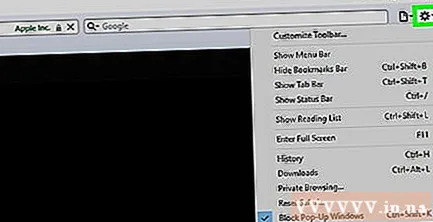
Faceți clic pe opțiuni Preferințe ... (Personalizat) din meniu Safari pentru a deschide o fereastră nouă.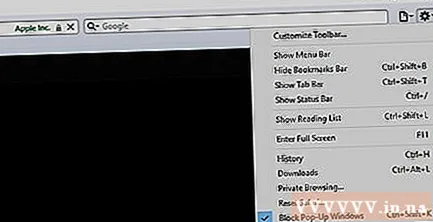
Faceți clic pe card Site-uri web în vârful ferestrei.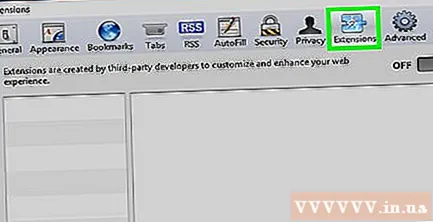
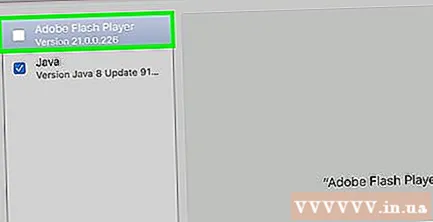
Faceți clic pe card Adobe Flash Player. Aceasta este selectată în secțiunea „Plug-in-uri” din colțul din stânga jos al ferestrei.
Faceți clic pe caseta de selectare „Când vizitați alte site-uri web” din colțul din dreapta jos al ferestrei pentru a deschide meniul.
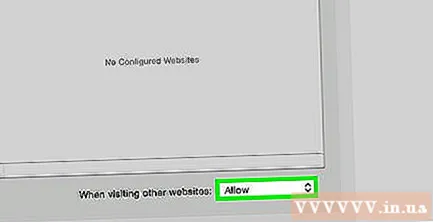
Clic Pe (Activat) în caseta de selecție. Aceasta va lansa Flash Player pentru a afișa conținut Flash pe orice pagină care nu este listată în fereastra „Adobe Flash Player”.- Safari va descărca automat conținut Flash, deci nu este necesar să permiteți afișarea conținutului.
Activați Adobe Flash Player pentru pagina web deschisă. Dacă vedeți cuvântul „Dezactivat” lângă orice pagină web în fereastra principală, faceți clic pe caseta de selectare „Dezactivat”, apoi faceți clic pe Pe (Activat) în meniul afișat curent. publicitate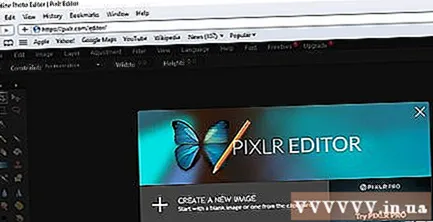
Sfat
- Deși depășit, conținutul Flash este încă folosit pentru a încărca anumite părți ale unei pagini web.
- După ce Flash este activat, poate fi necesar să reîmprospătați pagina care conține conținut Flash sau să reporniți browserul pentru a vizualiza conținutul Flash.
Avertizare
- Conținutul Flash poate provoca infectarea unui computer cu software rău intenționat. Deci, este mai bine să utilizați un browser securizat (cum ar fi Chrome, Firefox sau Safari) atunci când vizualizați conținut Flash.