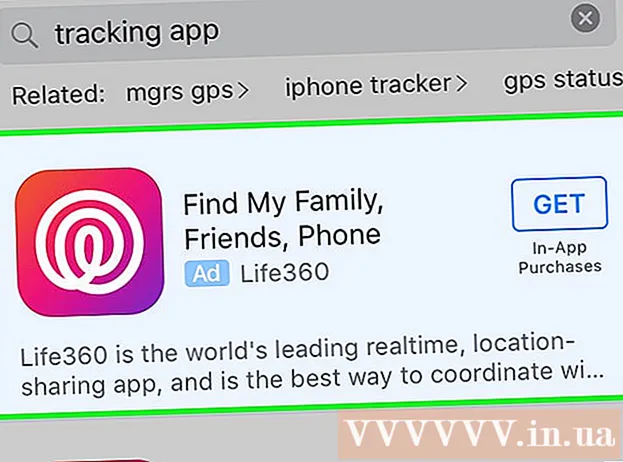Autor:
Louise Ward
Data Creației:
7 Februarie 2021
Data Actualizării:
2 Iulie 2024

Conţinut
Acest wikiHow vă învață cum să transformați televizorul obișnuit într-un centru media conectat la internet. Pentru a face acest lucru, veți avea nevoie de un player media inteligent - cum ar fi un Apple TV sau un Amazon Fire Stick - și un port HDMI în spatele televizorului. Dacă televizorul nu are un port HDMI, puteți achiziționa un adaptor HDMI-RCA care se conectează la porturile roșu, galben și alb de pe spatele televizorului.
Pași
Metoda 1 din 3: Prin Apple TV
Găsiți portul HDMI al televizorului. Portul HDMI arată ca un slot subțire, plat, cu fundul ușor conic, de obicei în spatele sau pe partea laterală a ecranului televizorului.
- Asigurați-vă că notați numărul de lângă portul HDMI, deoarece acesta este canalul de care aveți nevoie pentru a utiliza Apple TV.
- Dacă televizorul nu are porturi HDMI, puteți achiziționa un adaptor HDMI-RCA care se conectează la porturile roșii, galbene și albe de pe partea laterală sau din spatele televizorului.

Achiziționați un cablu HDMI. Cablurile HDMI de diferite lungimi sunt disponibile online sau la magazinele de electronice.- Cablurile HDMI vândute online sunt de obicei mai ieftine decât în afara unui magazin.
- Cu un buget mai mic de 345.000 VND, puteți cumpăra un cablu HDMI bun.

Așezați cutia Apple TV lângă televizor. Cutia Apple TV trebuie amplasată lângă televizor, astfel încât cablul HDMI și cablul de alimentare să se poată conecta la dispozitiv.- Este important ca Apple TV să fie plasat într-un loc gol, astfel încât dispozitivul să nu se supraîncălzească și să puteți utiliza telecomanda (telecomandă).

Conectați un capăt al cablului HDMI la cutia Apple TV. Acest capăt se va încadra în portul HDMI de pe partea din spate a cutiei Apple TV, cu marginea mai largă a cablului orientată în sus.- Conectorul HDMI se conectează numai într-un singur mod, deci nu folosiți o forță puternică dacă mufa nu se potrivește.
Conectați celălalt capăt al cablului HDMI la televizor. Cablul ar trebui să se încadreze în portul HDMI pe care l-ați găsit mai devreme pe televizor.
Conectați Apple TV. Conectați un capăt cu două găuri în spatele Apple TV, celălalt capăt într-o priză electrică.
Porniți televizorul. Apăsați butonul de alimentare al televizorului.
Convertește intrarea TV într-un canal HDMI. Acest pas va varia de la televizor la televizor, dar va presupune de obicei apăsarea unui buton Intrare pe televizor (sau telecomandă) până când mergeți la numărul de intrare de lângă portul HDMI al televizorului. Va apărea pagina de configurare Apple TV.
- Dacă pagina de configurare Apple TV nu apare, apăsați butonul din centrul telecomenzii Apple TV pentru a „porni” dispozitivul.
Urmați instrucțiunile de configurare de pe ecran. De obicei, veți face următoarele:
- Selecteaza limba.
- Selectați rețeaua Wi-Fi și introduceți parola.
- Descărcați actualizările recomandate (dacă sunt disponibile).
Folosiți Apple TV ca televizor inteligent. Odată ce Apple TV este configurat și actualizat, puteți utiliza telecomanda Apple TV pentru a comuta între aplicații, transmite flux media prin Netflix sau Hulu și așa mai departe. publicitate
Metoda 2 din 3: utilizarea unui stick TV Amazon Fire
Găsiți portul HDMI al televizorului. Portul HDMI arată ca un slot subțire, plat, cu fundul ușor conic, situat de obicei în spatele sau pe partea laterală a ecranului televizorului.
- Asigurați-vă că notați numărul de lângă portul HDMI, deoarece acesta este canalul de care aveți nevoie pentru a utiliza stick-ul Fire TV.
- Dacă televizorul nu are porturi HDMI, puteți achiziționa un adaptor HDMI-RCA care se conectează la porturile roșu, galben și alb de pe partea laterală sau din spatele televizorului.
Conectați dispozitivul Fire Stick la portul HDMI al televizorului. Fire Stick-ul va fi conectat direct la portul HDMI al televizorului.
- Conectorul HDMI se conectează numai într-un singur mod, deci nu folosiți o forță puternică dacă mufa nu se potrivește.
- Dacă televizorul este aproape de perete sau nu există suficient spațiu pentru Fire Stick, conectați cablul de extensie HDMI livrat împreună cu Fire Stick la televizor, apoi conectați Fire Stick la celălalt capăt al cablului de extensie.
Introduceți cablul de alimentare. Conectați capătul cablului USB în carcasa de încărcare, apoi trageți cablul de alimentare direct din carcasa de încărcare.
Conectați dispozitivul Fire Stick. Conectați un capăt al cablului la portul de pe partea Fire Stick-ului, celălalt capăt îl conectați la o priză electrică.
- Din nou, dacă cablul de alimentare nu este suficient pentru a fi conectat la priza de curent, trebuie să utilizați cablul prelungitor HDMI livrat împreună cu Fire Stick.
Introduceți bateria în telecomanda Fire Stick. Trebuie să introduceți două baterii AAA în tava bateriei Fire Stick.
Porniți televizorul. Apăsați butonul de alimentare al televizorului.
Convertește intrarea TV într-un canal HDMI. Acest pas va varia de la televizor la televizor, dar va presupune de obicei apăsarea unui buton Intrare pe televizor (sau telecomandă) până când mergeți la numărul de intrare de lângă portul HDMI al televizorului. Va apărea pictograma Fire TV.
Apăsați butonul „Redare / Pauză” de pe telecomandă când vi se solicită. Telecomanda va fi asociată cu televizorul Fire Stick.
Selectați rețeaua Wi-Fi și introduceți parola. Acest lucru vă va permite să continuați cu instalarea Fire Stick-ului.
Așteptați instalarea actualizărilor (dacă există). Mai ales când configurați Fire Stick-ul pentru prima dată, actualizarea poate dura câteva minute.
Conectați-vă cu contul dvs. Amazon când vi se solicită. Introduceți adresa de e-mail și parola contului Amazon. Aceasta este pentru a vă asigura că puteți vedea abonamentele la contul dvs. Amazon și conținutul premium.
Utilizați Fire Stick TV ca smart TV. După ce v-ați conectat cu contul dvs. Amazon, puteți viziona filme, emisiuni și jocuri cumpărate, precum și derula pe aplicații sau videoclipuri live de pe Netflix, Hulu și multe altele. publicitate
Metoda 3 din 3: Prin Chromecast
Găsiți portul HDMI al televizorului. Portul HDMI arată ca un slot subțire, plat, cu fundul ușor conic, situat de obicei în spatele sau pe partea laterală a ecranului televizorului.
- Asigurați-vă că notați numărul de lângă portul HDMI, deoarece acesta este canalul de care va trebui să utilizați Chromecast.
- Dacă televizorul nu are porturi HDMI, puteți achiziționa un adaptor HDMI-RCA care se conectează la porturile roșu, galben și alb de pe partea laterală sau din spatele televizorului.
Conectați Chromecastul la portul HDMI al televizorului. Capătul cablului Chromecastului se va conecta direct la portul HDMI al televizorului.
- Conectorul HDMI se conectează numai într-un singur mod, deci nu folosiți o forță puternică dacă mufa nu se potrivește.
Conectați cablul USB de alimentare. Conectați un capăt al cablului la cutia Chromecast, celălalt capăt la portul USB de pe televizor.
- Dacă televizorul nu are un port USB, va trebui să utilizați un adaptor de alimentare cu un cablu USB pentru a vă conecta la o priză.
- Cu versiunea 4K Chromecast, va trebui să utilizați o priză de perete, deoarece portul USB nu poate alimenta acest model Chromecast.
Porniți televizorul. Apăsați butonul de alimentare al televizorului.
Convertește intrarea TV într-un canal HDMI. Acest pas va varia de la televizor la televizor, dar va presupune de obicei apăsarea unui buton Intrare pe televizor (sau telecomandă) până când mergeți la numărul de intrare de lângă portul HDMI al televizorului. Aici va apărea ecranul de configurare Chromecast.
Obțineți aplicația Google Home pentru iPhone sau Android. Aplicația Google Home este disponibilă gratuit la App Store de pe iPhone și Google Play Store de la Android.
- Dacă doriți să utilizați Chromecast cu computerul, accesați https://www.google.com/chromecast/setup/ folosind Google Chrome, faceți clic pe configurați Chromecastul (Configurare Chromecast) și urmați instrucțiunile de pe ecran.
Deschideți Google Home. Atingeți aplicația Google Home cu pictograma casei cu margini roșii, galbene, verzi și albastre.
Clic ACCEPT (Acceptați) când apare opțiunea. Veți accesa pagina principală Google Home.
Faceți clic pe pictogramă Dispozitive (Dispozitiv) în colțul din dreapta sus al ecranului telefonului.
- Pe un iPhone, trebuie mai întâi să atingeți Folosiți fără Bluetooth (Utilizați cu Bluetooth), apoi atingeți Omiteți configurarea (Omiteți setarea) pentru a accesa pagina de pornire a aplicației Google Home.
Așteptați ca Chromecast să vă detecteze telefonul. Odată descoperit, pe telefonul dvs. va apărea un mesaj de confirmare.
Clic tiếp tục (Continuați) când vi se solicită. Configurarea Chromecastului va începe.
Confirmați codul pe televizor. Asigurați-vă că codul de pe televizor se potrivește cu cel de pe telefon, apoi apăsați butonul da (iPhone) sau O VAD (Android).
apasa butonul tiếp tục în colțul din dreapta jos al ecranului.
- De asemenea, puteți da Chromecastului un nume pe acest ecran înainte de a apăsa tiếp tục.
Selectați o rețea Wi-Fi pentru Chromecast. Clic Selectați o rețea, apoi selectați rețeaua și introduceți parola. Asigurați-vă că aceasta este și rețeaua la care se conectează telefonul sau tableta.
Urmați instrucțiunile de pe ecran. Este posibil să vedeți o opțiune pentru confirmarea actualizării sau conectarea la contul dvs. Google.
Utilizați Chromecast similar cu televizorul inteligent. Odată ce Chromecastul este configurat, puteți selecta elemente similare cu aplicațiile și filmele din telefon pentru a le reda pe televizor prin Chromecast. publicitate
Sfat
- Dacă ați folosit recent o consolă (cum ar fi Xbox 360, Xbox One, PlayStation 3 sau PlayStation 4), o puteți asocia cu televizorul dvs. pentru a naviga pe web, a descărca aplicații, a viziona filme online și multe altele. si asa mai departe.
- Când este necesar, vă puteți conecta computerul Windows sau Mac la televizor.
Avertizare
- Televizoarele mai vechi cu numai cabluri A / V (cum ar fi cablurile roșii, galbene și albe) nu pot fi convertite într-un televizor inteligent.
- Televizoarele mai vechi cu doar o intrare coaxială (portul în care conectați cablul TV) nu pot trece la un televizor inteligent.