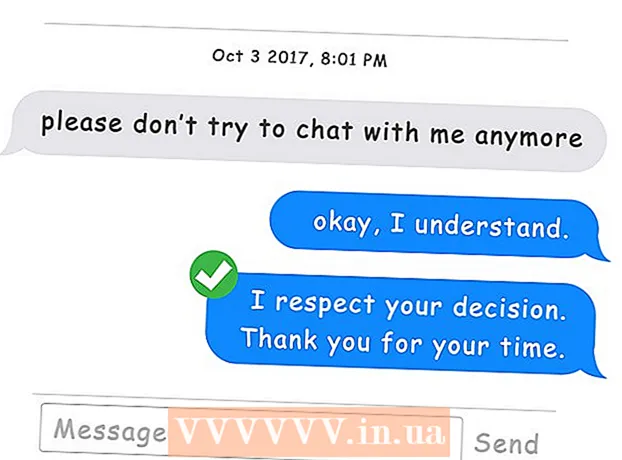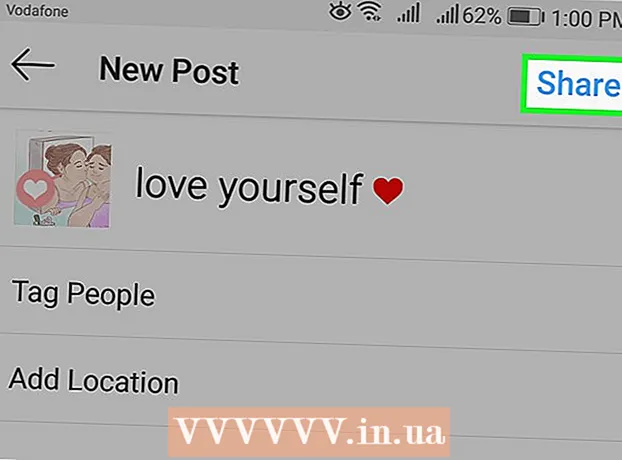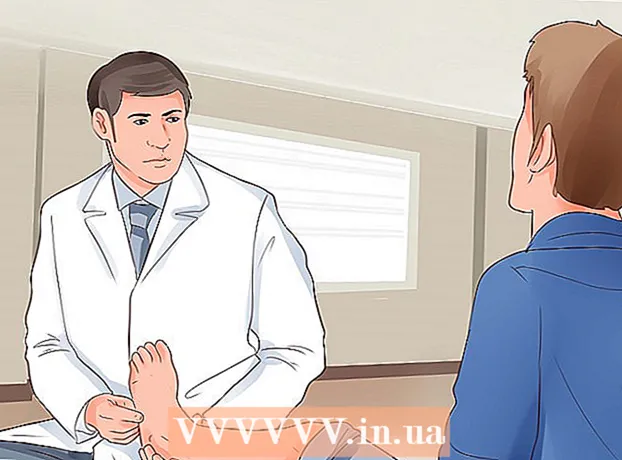Autor:
Laura McKinney
Data Creației:
5 Aprilie 2021
Data Actualizării:
1 Iulie 2024

Conţinut
Acest wikiHow vă învață cum să mutați Microsoft Office de la un computer la altul. Pentru a instala Microsoft Office pe un computer nou, trebuie mai întâi să dezactivați un cont Office 365 pe computerul vechi. Versiunile anterioare ale Microsoft Office nu pot fi portate pe un computer nou.
Pași
Partea 1 din 4: Dezactivați Office pe computerul vechi
Acces https://stores.office.com/myaccount/ folosind un browser web. Lansați un browser web pe un computer vechi care are în prezent Microsoft Office.

Conectați-vă la Microsoft Store. Utilizați adresa de e-mail și parola asociate contului dvs. Microsoft pentru a vă conecta. După ce vă conectați, pagina web va afișa instalările pe care le-ați activat.
Clic Instalare (Setare). Acest buton portocaliu se află sub coloana etichetată „Instalați”.
Clic Dezactivați instalarea (Dezactivați setările). Această opțiune se află sub coloana „Instalat”.

Clic Dezactivați în caseta de dialog care apare. Aceasta este pentru a confirma că doriți să dezactivați instalarea curentă a Microsoft Office. Orice utilizare viitoare a Microsoft Office va fi probabil limitată. publicitate
Partea 2 din 4: Dezinstalați Office pe Windows
Faceți clic pe butonul Căutare Windows cu pictograma sau cercul clepsidră. Acest buton este lângă meniul Start Windows.
Import Panou de control în bara de căutare. Bara de căutare se află în partea de jos a meniului de căutare.
Clic Panou de control. Aplicația are un cadru verde cu câteva diagrame în interior.
Clic Dezinstalați un program (Dezinstalați programul). Această opțiune se află sub rubrica verde „Programe”. Toate programele pe care le aveți în prezent pe computer vor apărea.
- Dacă nu o puteți găsi, selectați „Categorie” din meniul derulant „Vizualizați după:”. Acest meniu derulant se află în colțul din dreapta sus al tabloului de bord.
Faceți clic pentru a evidenția Microsoft Office. Acesta poate fi „Microsoft Office 365”, „Microsoft Office 2016” sau orice altă versiune de Microsoft Office la care v-ați abonat.
Clic Dezinstalați (Dezinstalați). Această opțiune se află deasupra listei de programe, între butoanele „Organizați” și „Schimbați”.
Clic Dezinstalați cuvânt din caseta de dialog pop-up. Acest lucru vă va confirma că doriți să dezinstalați Microsoft Office și apoi va începe procesul de dezinstalare a software-ului.
Clic Închide (Închidere) în caseta de dialog pop-up. Acest buton va apărea după ce Microsoft Office a fost complet dezinstalat. publicitate
Partea 3 din 4: Dezinstalați Office pe Mac
Faceți clic pe aplicația Finder cu zâmbetele albastre și albe. Această aplicație este de obicei localizată în bara de andocare.
Clic Aplicații (Aplicație) se află în panoul din stânga.
Faceți clic dreapta pe Microsoft Office. Acesta poate fi Microsoft Office 365, Microsoft Office 2016 sau orice versiune de Microsoft Office pe care ați instalat-o.
- Dacă folosiți un mouse magic sau un trackpad, puteți face clic dreapta făcând clic în jos cu două degete.
Clic Aruncă la gunoi (Excursie la coșul de gunoi). Microsoft Office va fi dezinstalat. Apoi puteți șterge coșul de reciclare pentru a elibera unitatea de disc. publicitate
Partea 4 din 4: Instalați Office pe un computer nou
Acces https://stores.office.com/myaccount/ folosind un browser web. Lansați browserul web pe noul computer pe care doriți să instalați Microsoft Office.
Conectați-vă la Microsoft Store. Utilizați adresa de e-mail și parola asociate contului dvs. Microsoft pentru a vă conecta.
Clic Instalare. Acest buton portocaliu se află sub coloana etichetată „Instalați”.
Clic Instalare. Acest buton portocaliu se află în dreapta casetei „Informații de instalare”. Fișierul de configurare va fi descărcat.
Faceți clic pe fișierul de configurare. Este fișierul download.exe. În mod implicit, toate fișierele descărcate se află de obicei în folderul Descărcări. Fișierul poate apărea și în partea de jos a ferestrei browserului, în funcție de browserul web pe care îl utilizați.
Clic Tremur (Lansare) în fereastra pop-up. Microsoft Office va începe să fie instalat.
Clic Următor → (Următor →). Acest buton apare la instalarea Microsoft Office. Videoclipul demo va începe să fie redat, puteți face din nou clic pe „Următorul” dacă nu doriți să vizionați.
Clic Conectare. Acest buton portocaliu se află în caseta de dialog Fereastră pop-up.
Conectați-vă cu adresa de e-mail și parola asociate contului dvs. Microsoft. Acum puteți utiliza Microsoft Office pe noul computer. Cu toate acestea, acest software va continua să se instaleze în fundal pentru o vreme. Prin urmare, nu reporniți sau opriți computerul până când Microsoft Office nu a terminat instalarea. publicitate