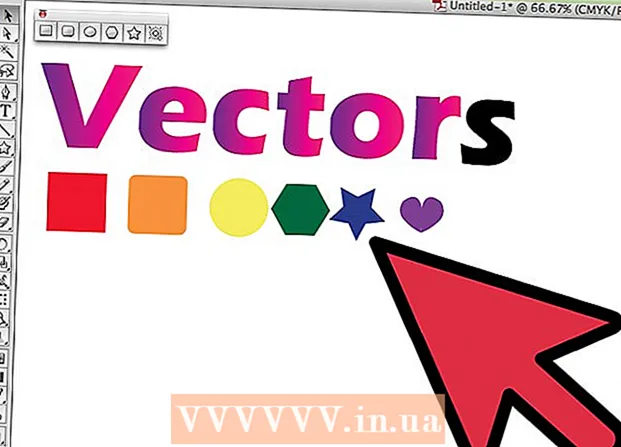Autor:
Peter Berry
Data Creației:
20 Iulie 2021
Data Actualizării:
1 Iulie 2024

Conţinut
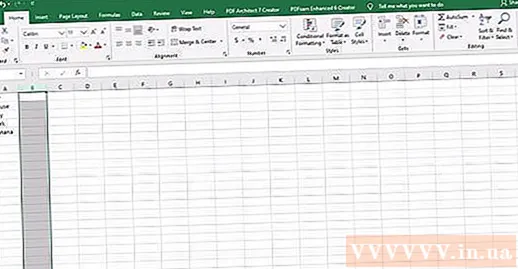
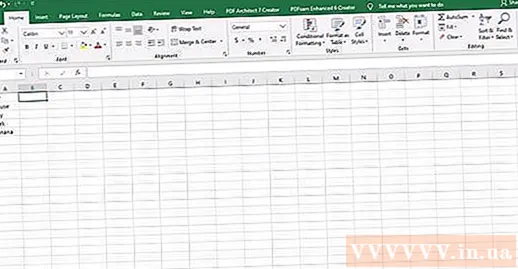
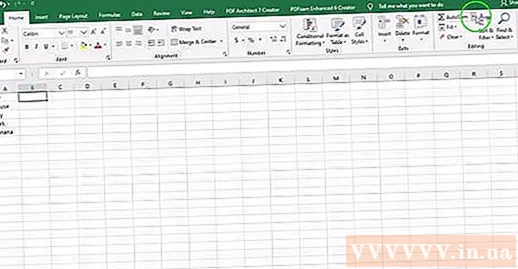
Selectați funcția de text numită „UPPER” sau tastați „UPPER” imediat după semnul egal din bara de formulă.
- Când este apăsat butonul funcțional, cuvântul „SUM” va apărea probabil automat. Dacă da, înlocuiți „SUM” cu „UPPER” pentru a schimba funcția.
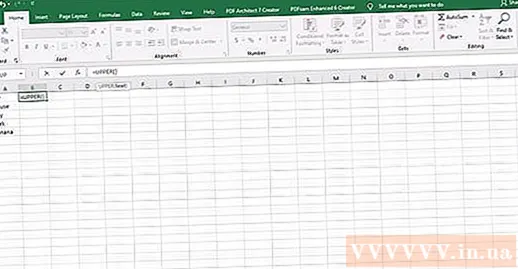
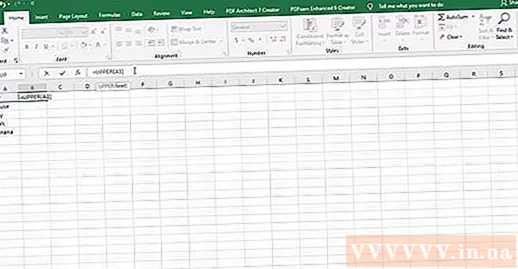
Apăsați butonul „Enter”” (Merge). Textul din celula A1 apare în celula B1 cu toate literele cu majuscule.
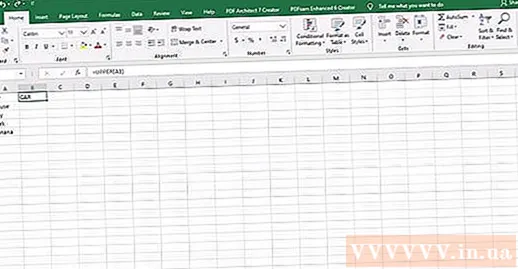
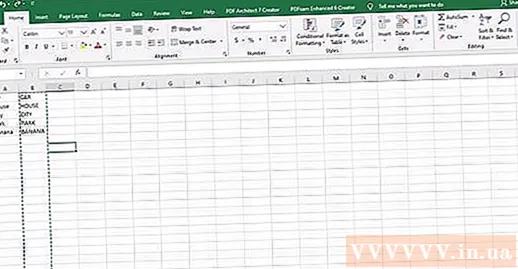
Verificați dacă întregul text a fost copiat corect în a doua coloană. Selectați coloana care conține textul scris corect făcând clic pe litera din coloană. Faceți clic dreapta pentru a afișa meniul „Editați” și selectați „Copiere”. Apoi faceți clic dreapta din nou și din meniul derulant „Editați” alegeți „Lipiți valorile”.
- Acest pas vă permite să înlocuiți formula cu valoare, astfel încât să puteți șterge prima coloană de text fără a afecta datele din a doua coloană.
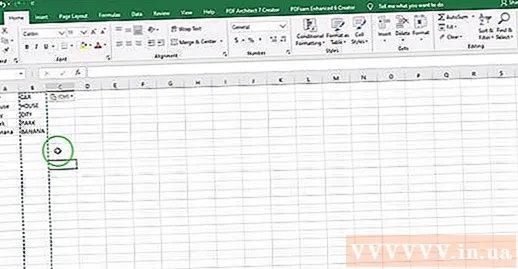
Metoda 2 din 4: Folosiți funcții de nume proprii
Adăugați o coloană nouă. Faceți clic dreapta pe litera de deasupra primei coloane. Selectați „Inserați” din meniul derulant.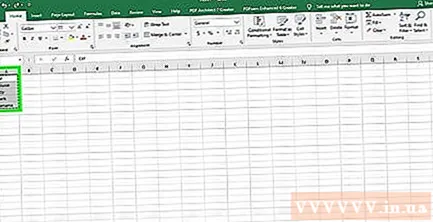
Mutați cursorul în celula din dreapta primului text. Faceți clic pe butonul de rețetă. Este o pictogramă albastră a seringii din bara de instrumente orizontală din partea de sus.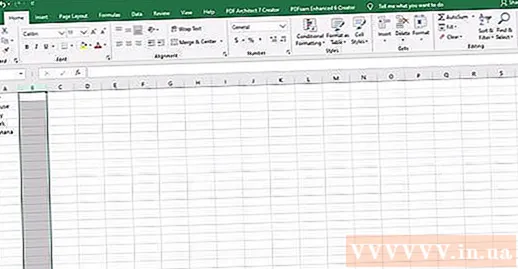
Faceți clic în bara de formule. Este bara de interogări de lângă simbolul „fx” chiar pe foaia de calcul. Tastați cuvântul „PROPER” după semnul egal.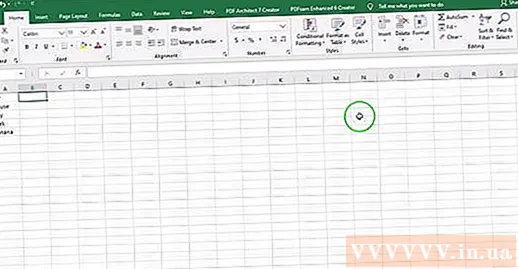
- Dacă cuvântul „SUM” apare automat în bara de formule, înlocuiți-l cu cuvântul „PROPER” pentru a schimba funcția.
Tastați prima celulă de text între paranteze după cuvântul „PROPER”. De exemplu: "= PROPER (A1)".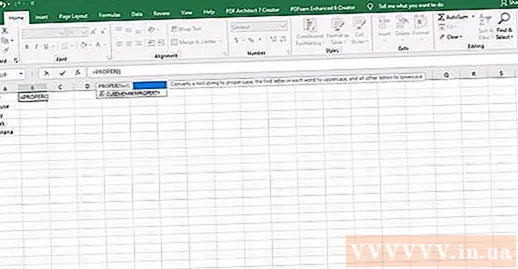
Apăsați butonul „Enter””. Prima literă a fiecărui cuvânt din celulă va fi cu majusculă în coloana din dreapta textului original. Restul este încă cu litere mici.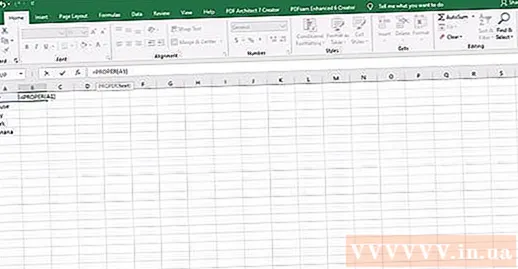
Păstrați caseta în colțul din dreapta jos al celulei. Derulați în jos până la ultimul rând al coloanei de text originale. Eliberați butonul mouse-ului și tot textul va fi copiat, astfel încât prima literă a fiecărei litere să fie cu majuscule.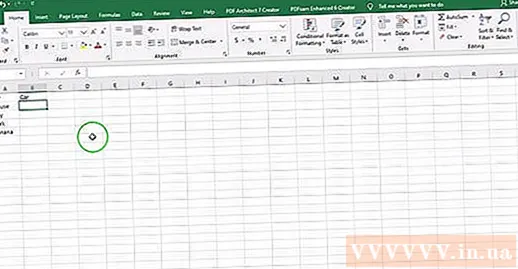
Faceți clic pe litera de deasupra coloanei alternative pentru a selecta întreaga coloană. Faceți clic pe meniul „Editați” și alegeți „Copiați”. Apoi, faceți clic pe meniul derulant de pe butonul Paste și selectați „Paste Values”.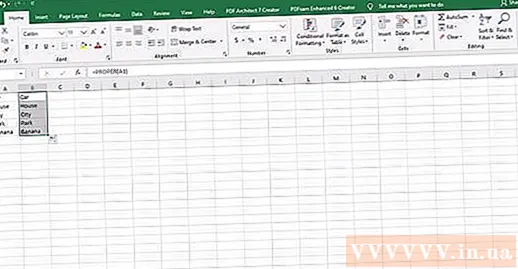
- Celulele cu valori formate dintr-o formulă vor fi înlocuite cu text, astfel încât să puteți șterge mai întâi coloana.
Faceți clic dreapta pe prima coloană. Selectați „Ștergeți” pentru a șterge și lăsați valoarea de înlocuire pentru cuvintele cu majuscule inițiale. publicitate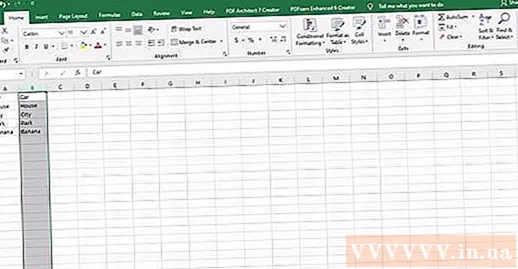
Metoda 3 din 4: Utilizați funcția de umplere rapidă de umplere cu bliț în Excel 2013
Completați lista de nume scriind toate literele mici. Introduceți-le într-o singură coloană. Lăsați o coloană goală în dreapta listei de nume.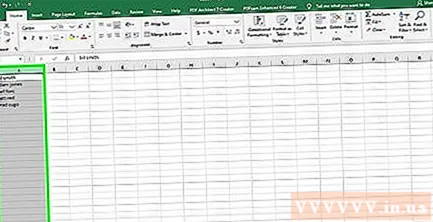
- Dacă în prezent nu există nicio coloană goală în partea dreaptă a listei de nume, faceți clic dreapta pe litera de deasupra coloanei cu numele dvs. Selectați „Inserați” și o nouă coloană goală va apărea în dreapta.
Faceți clic în celula din dreapta prenumelui din listă. De exemplu, dacă primul nume cu litere mici este în celula A1, ați selecta celula B1.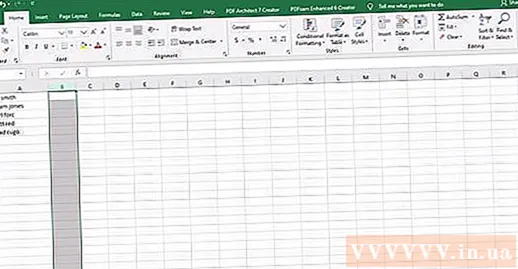
Tastați din nou numele în celula A1, dar cu majuscule corect numele și prenumele. De exemplu, dacă prima casetă este „nguyen an”, tastați „Nguyễn An” în caseta din dreapta. Apăsați tasta „Enter”.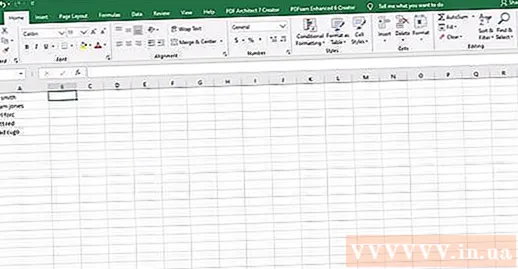
Accesați meniul „Date” și alegeți „Flash Fill”. Excel învață modelul în prima celulă și face aceeași modificare la întreaga serie de date. De asemenea, puteți utiliza comanda rapidă „Control” + „E” pentru a activa funcția de umplere rapidă.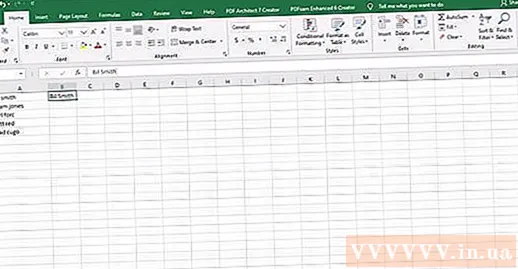
Ștergeți coloana cu litere mici. Pentru a evita duplicatele, faceți clic pe litera de deasupra coloanei minuscule originale. Faceți clic dreapta și selectați „ștergeți” pentru a elimina acea coloană, lăsând lista cu litere mari.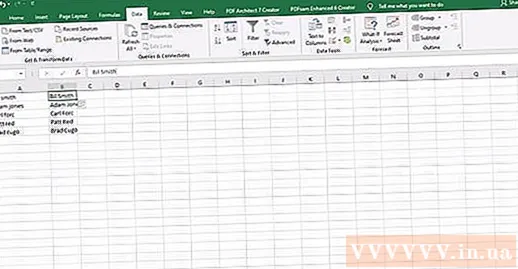
- Înainte de ștergere, asigurați-vă că funcția de umplere rapidă funcționează pe întreaga listă.
Metoda 4 din 4: Folosiți Word
Deschideți o pagină Word goală.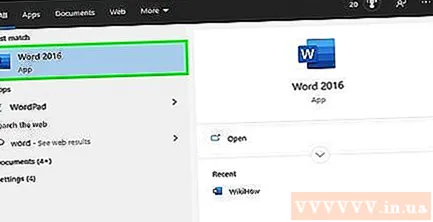
În Excel, selectați celulele pe care doriți să le convertiți de la minuscule la majuscule.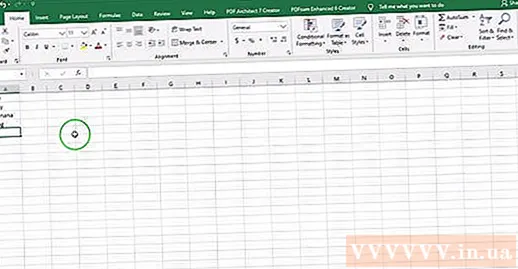
Copiați celulele (Control "C").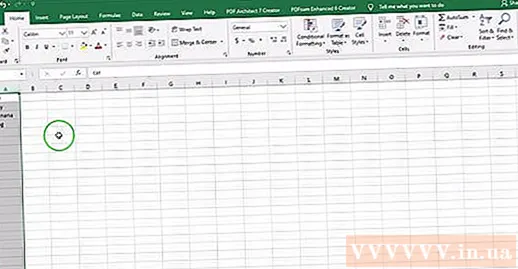
Lipiți-l în pagina Word (Control "V").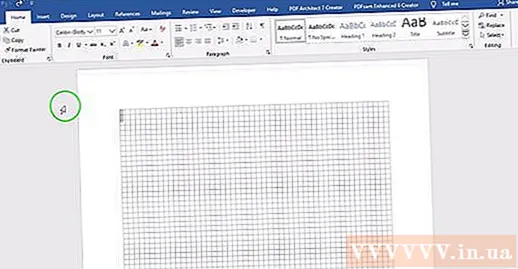
Selectați tot textul din documentul Word.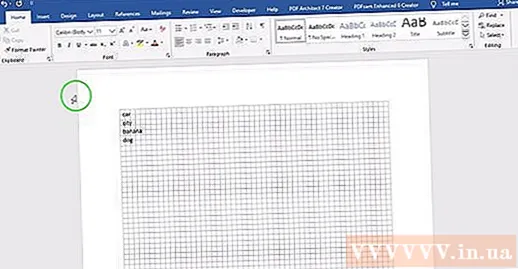
Faceți clic pe meniul derulant „Schimbați majuscule” din fila „Acasă”.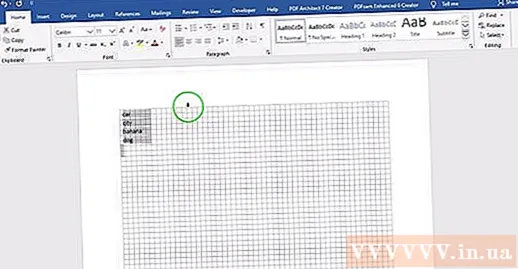
Alegeți opțiunea care vă place - Frază, minuscule, majuscule, majuscule cuvânt cu literă și literă.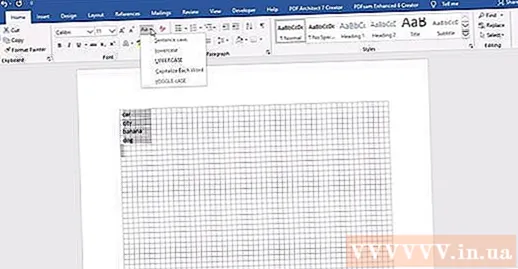
Odată realizat, selectați întregul text și lipiți-l din nou în Excel.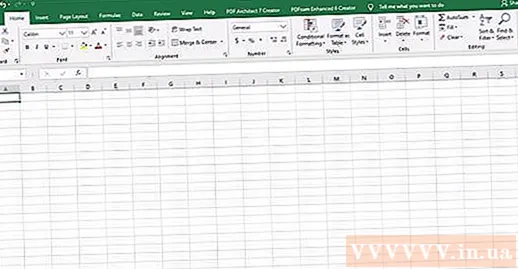
Întregul proces durează doar câteva secunde. publicitate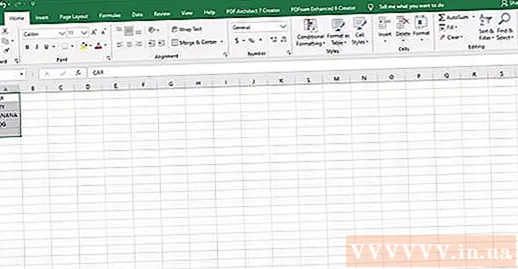
Sfat
- Când utilizați o formulă, tastați întotdeauna numele funcției cu litere mari. De exemplu, UPPER va activa rândul cu majuscule, în timp ce „Upper” nu.
De ce ai nevoie
- Mouse de computer.