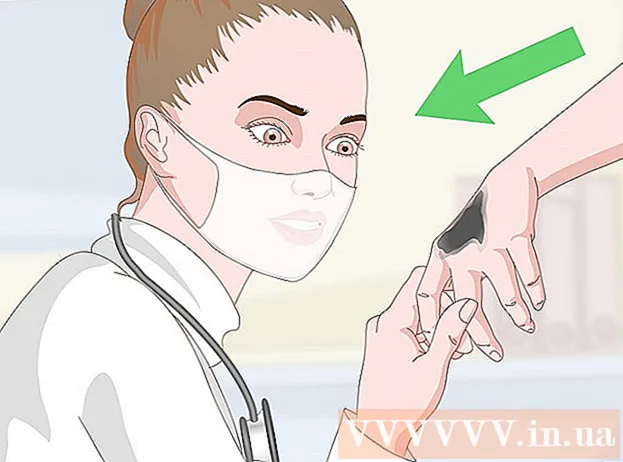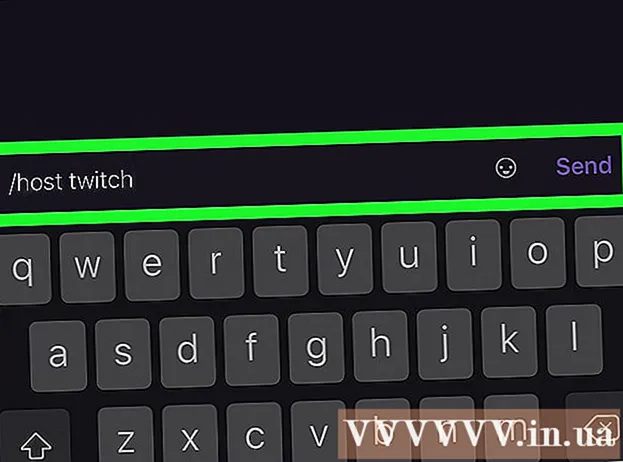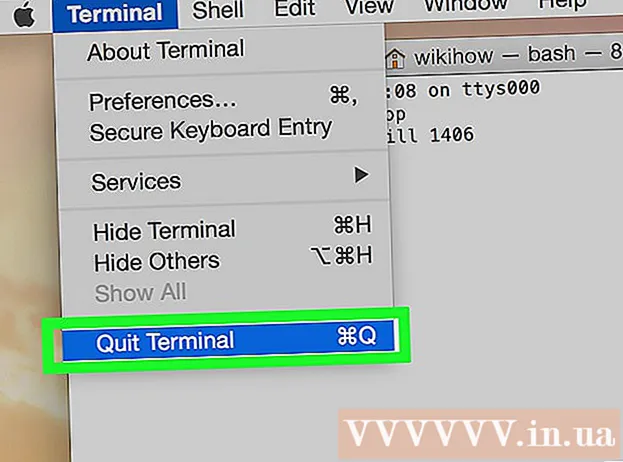Autor:
Laura McKinney
Data Creației:
7 Aprilie 2021
Data Actualizării:
26 Iunie 2024
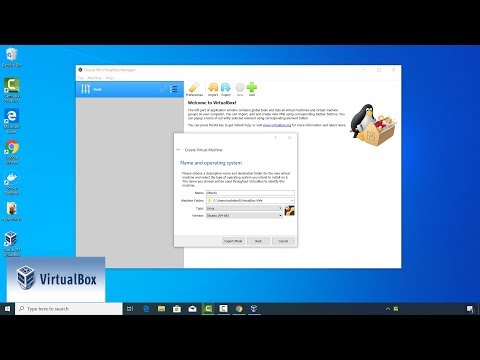
Conţinut
VirtualBox permite crearea de computere virtuale capabile să ruleze mai multe sisteme de operare fără a fi nevoie de modul de boot dual sau configurație hardware. Instalarea VirtualBox nu este prea complicată, o mare parte din timp o petreceți în instalarea sistemului de operare standard. Consultați pasul 1 de mai jos pentru a afla cum să instalați VirtualBox și sistemul de operare.
Pași
Partea 1 din 3: Instalarea VirtualBox
Descărcați VirtualBox. Puteți descărca Oracle's VirtualBox complet gratuit de pe site-ul dezvoltatorului. Trebuie să descărcați versiunea compatibilă cu sistemul de operare.
- Există multe opțiuni pentru sistemul de operare Linux. Selectați pachetul potrivit pentru Linux sau utilizați opțiunea „Toate distribuțiile” dacă nu vedeți Linux în listă.

Instalați programul VirtualBox. Dacă sunteți pe Windows, faceți dublu clic pe fișierul de configurare și urmați instrucțiunile. Dacă utilizați un Mac, deschideți fișierul DMG pe care tocmai l-ați descărcat și trageți fișierul VirtualBox în folderul Aplicații.- În timpul instalării Windows, păstrați setările implicite.

Porniți programul. VirtualBox vă permite să gestionați mai multe mașini virtuale și să creați cu ușurință altele noi. Puteți rula VirtualBox direct pe programul de configurare sau porni de pe o pictogramă de pe desktop. publicitate
Partea 2 din 3: Crearea mașinii virtuale
Adunați discul de instalare. Când creați o mașină virtuală, trebuie să instalați sistemul de operare așa cum ați face în mod normal. Aceasta înseamnă că aveți nevoie de un disc de instalare a sistemului de operare dacă doriți să-l instalați pe o mașină virtuală.
- Dacă descărcați fișierul ISO pentru discul de instalare, puteți arde conținutul pe un DVD gol sau puteți instala direct din fișierul ISO.

Selectați butonul „Nou”. Aceasta permite expertului să deschidă procesul de creare a mașinii virtuale.
Determinați sistemul de operare. Pe primul ecran al vrăjitorului, vi se cere să numiți noua mașină virtuală și să selectați sistemul de operare pe care doriți să îl instalați. Selectați sistemul de operare din meniul Type, apoi selectați versiunea compatibilă din meniul Version.
- De exemplu, dacă instalați Windows 7, trebuie să selectați „Microsoft Windows” în meniul Tip și apoi să selectați „Windows 7” în meniul Versiune.
- Dacă instalați o versiune pe 64 de biți a sistemului dvs. de operare, asigurați-vă că selectați opțiunea pe 64 de biți din meniul Versiune.
Setarea RAM. Trebuie să specificați cantitatea de memorie RAM pentru mașina virtuală. VirtualBox va alege automat dimensiunea minimă pentru sistemul de operare, dar îl puteți mări sau micșora în mod arbitrar.
- Puteți alege cantitatea de memorie RAM care este echivalentă cu cantitatea utilizată pentru instalarea sistemului de operare.
- Nu alegeți un maxim, deoarece acesta nu va mai fi disponibil pentru sistemul de operare normal atunci când rulați mașina virtuală.
Creați hardware virtual. O mașină virtuală are nevoie de un hard disk virtual pentru a instala sistemul de operare și programele. Această unitate de disc virtuală este creată pe spațiu liber pe mașină. VirtualBox va seta dimensiunea adecvată în funcție de sistemul de operare, o puteți regla singur.
- Asigurați-vă că hard diskul virtual are suficient spațiu liber pentru a instala sistemul de operare. Verificați specificațiile sistemului de operare pentru a determina cantitatea minimă de spațiu necesară.
- Rețineți că orice programe instalate vor scrie pe memoria unității de disc virtuale, deci planificați-l în consecință.
- Cel mai comun format de hard disk virtual este VDI (VirtualBox Image Disk).
Începeți să instalați sistemul de operare. După configurarea mașinii virtuale, expertul se va închide și va merge la ecranul principal VirtualBox. Faceți dublu clic pe un dispozitiv nou din meniul din stânga pentru al porni pentru prima dată.
- Va apărea un nou expert pentru a începe instalarea sistemului de operare.
- Dacă instalați de pe un disc, introduceți discul în computer și selectați „Unitate gazdă”, apoi selectați litera corespunzătoare a unității din meniul vertical.
- Dacă instalați dintr-un fișier imagine, faceți clic pe pictograma folderului pentru a-l accesa pe computerul dvs. și a începe instalarea.
Instalați sistemul de operare. După alegerea metodei de instalare, procesul va începe. Instalarea este similară cu instalarea sistemului de operare pe un computer normal. Citiți instrucțiunile corespunzătoare sistemului de operare utilizat pentru mai multe detalii:
- Windows 8
- Windows 7
- Windows Vista
- Windows XP
- OS X
- Linux Mint
- Ubuntu Linux
Partea 3 din 3: Utilizarea unei mașini virtuale
Porniți mașina virtuală. După instalarea sistemului de operare, mașina virtuală este gata de funcționare. Faceți dublu clic pe mașină în meniul din partea stângă a paginii de pornire VirtualBox pentru a porni mașina virtuală. Mașina virtuală va porni și va încărca sistemul de operare instalat.
- Mașina virtuală rulează într-o singură fereastră. Indiferent unde este focalizată fereastra mașinii virtuale, orice acțiune de tastare sau clic va afecta mașina virtuală, dar nu mașina reală.
- Puteți crea o comandă rapidă pe desktop făcând clic dreapta pe mașină în fereastra VirtualBox și selectând „Creați o comandă rapidă pe desktop”.
Opriți mașina virtuală. Aveți mai multe opțiuni de închidere și acestea afectează mașina virtuală în mod diferit. Când faceți clic pe „X” în colțul din dreapta sus al ecranului, veți vedea câteva opțiuni:
- Salvați starea mașinii - Aceasta vă permite să salvați starea mașinii virtuale la oprire. Programele vor fi salvate în starea lor curentă și totul va fi restabilit când porniți mașina.
- Semnal oprit - Această opțiune vă permite să opriți semnalul mașinii virtuale, mașina se va opri când apăsați butonul de pornire de pe computerul real.
- Oprire - Această opțiune permite oprirea aparatului atunci când aparatul este oprit. Conținutul nu va fi salvat.
Capturați mașina virtuală. VirtualBox vă permite să copiați starea exactă a mașinii și să reveniți la starea respectivă în orice moment. Acest lucru este extrem de util atunci când încercați să verificați software-ul sau să reconfigurați mașina.
- Puteți face o fotografie făcând clic pe meniul Mașină și selectând „Faceți instantaneu”. Instantaneul va fi adăugat la cartea mașinilor virtuale din partea stângă a meniului VirtualBox.
- Puteți restaura un instantaneu făcând clic dreapta pe acesta și apoi selectând „Restaurare”. Modificările hard diskului virtual efectuate din momentul realizării fotografiei nu vor mai fi restaurate.