Autor:
Randy Alexander
Data Creației:
24 Aprilie 2021
Data Actualizării:
1 Iulie 2024
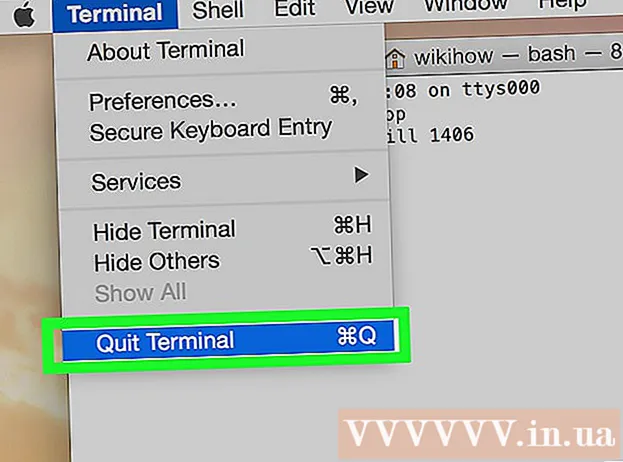
Conţinut
Acest wikiHow vă învață cum să dezactivați o aplicație care nu răspunde pe un computer Mac OS X.
Pași
Metoda 1 din 4: utilizați meniul Apple
Deschideți meniul Apple cu o pictogramă Apple negru în colțul din stânga sus al ecranului.

Clic Forțează ieșirea ... (Forțare ieșire) se află în mijlocul meniului.
Faceți clic pe aplicația pe care doriți să o închideți.
- Nota „Nu răspunde” va fi afișată lângă aplicația suspendată.

Clic Forțați renunțarea. Aplicația va fi închisă și repornită.- Va trebui să reporniți dacă computerul se blochează.
Metoda 2 din 4: utilizați comenzile rapide de la tastatură

Apăsați combinația de taste ⌘+⌥ Opțiune+Esc. Se deschide caseta de dialog „Forțare ieșire”.
Faceți clic pe aplicația pe care doriți să o părăsiți.- Nota „(Nu răspunde)” va fi afișată lângă aplicația suspendată.
Clic Forțați renunțarea. Aplicația va fi închisă și repornită. publicitate
Metoda 3 din 4: Utilizați Activity Monitor
Faceți clic pe aplicația Spotlight cu lupa, situată în colțul din dreapta sus al ecranului.
Tastați „Monitorizare activitate” în câmpul de căutare.
Clic Monitor de activitate sub element „Aplicații”.
Faceți clic pe aplicația pe care doriți să o închideți.
Faceți clic pe „Ieșiți din proces” în colțul din stânga sus al ferestrei. Aplicația va înceta să ruleze. publicitate
Metoda 4 din 4: Utilizarea terminalului
Deschideți utilitarul Terminal. În mod implicit, aplicația se află în folderul Utilități din dosarul mare de aplicații.
- Dacă metoda obișnuită Force Quit nu funcționează, ar trebui să aplicați această metodă pentru a închide programul.
Tastați „sus” și apăsați ⏎ Reveniți. Comanda „top” va afișa informații despre aplicațiile care rulează.
Găsiți programul pe care doriți să îl închideți. Sub coloana intitulată „COMANDĂ”, găsiți numele aplicației pe care doriți să o dezactivați.
- List COMMAND poate folosi numele scurt al programului. Găsiți un nume care să arate similar cu programul pe care doriți să îl jucați.
Găsiți PID (ID proces - codul care identifică procesul pe care doriți să îl opriți). Odată ce ați găsit numele programului, uitați-vă la numărul din partea stângă a programului, sub coloana PID. Apoi, scrieți acest număr.
Tastați „q”. Aceasta va ieși din lista de aplicații și vă va întoarce la linia de comandă.
Introduceți „ucide ###”. Înlocuiți „###” cu numărul pe care tocmai l-ați specificat din coloana PID. De exemplu: dacă doriți să dezactivați iTunes și programul are codul PID 3703, veți tasta „kill 3703”.
- Dacă programul nu răspunde la comanda "kill", tastați "sudo kill -9 ###", înlocuiți ### cu numărul PID.
Ieșiți din terminal. Aplicația se va închide și va reporni de la sine. publicitate
Sfat
- Nu puteți forța aplicația Finder să se închidă. Dacă alegeți Finder, butonul „Forțare ieșire” va răspunde cu „Relansare”.
- Înainte de a face clic pe „Forțare ieșire”, verificați din nou dacă aplicația se blochează sau nu. Uneori aplicația va reveni la normal când deschideți fereastra „Forțare ieșire”.
Avertizare
- Forțarea închiderii unui program care rulează poate duce la pierderea modificărilor nesalvate ale programului.



