Autor:
Roger Morrison
Data Creației:
6 Septembrie 2021
Data Actualizării:
20 Iunie 2024
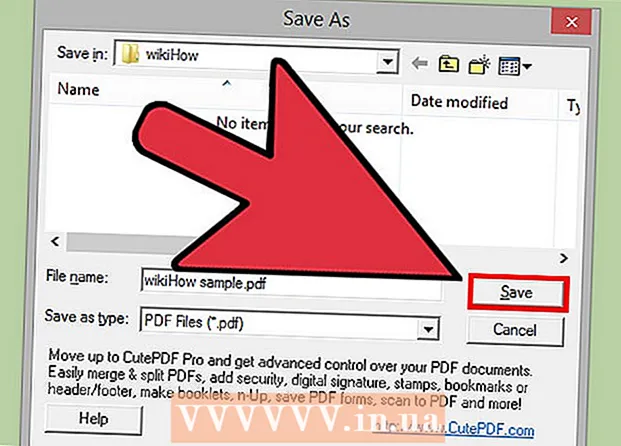
Conţinut
- A calca
- Metoda 1 din 4: Scanarea unui PDF pe un computer
- Metoda 2 din 4: Utilizarea capturii de imagine (Mac OS X)
- Metoda 3 din 4: Conversia unei imagini într-un PDF (Windows)
- Metoda 4 din 4: Conversia unei imagini într-un PDF (OS X)
PDF înseamnă Portable Document Format. Acest format ajută la păstrarea proiectării și formatării unui document, indiferent de software-ul folosit pentru a-l crea. Conversia paginilor de text și imagini într-un PDF are ca rezultat un fișier electronic mult mai ușor de utilizat și de citit atât pe PC, cât și pe Mac.
A calca
Metoda 1 din 4: Scanarea unui PDF pe un computer
 Conectarea scanerului la computer. Pentru a face acest lucru, utilizați un cablu USB sau conectați scanerul la rețea.
Conectarea scanerului la computer. Pentru a face acest lucru, utilizați un cablu USB sau conectați scanerul la rețea.  Instalați software-ul livrat împreună cu scanerul. Acest lucru ușurează scanarea.
Instalați software-ul livrat împreună cu scanerul. Acest lucru ușurează scanarea. - Dacă nu mai aveți discul, puteți descărca software-ul gratuit de pe site-ul producătorului.
- Așezați documentul pe geamul scanerului. Dacă doriți să scanați mai multe pagini, plasați-le în alimentatorul de documente, dacă scanerul dvs. are una.
 Selectați formatul PDF pe scaner (dacă este cazul). Unele scanere oferă posibilitatea de a seta dimensiunea documentului pe scanerul însuși.
Selectați formatul PDF pe scaner (dacă este cazul). Unele scanere oferă posibilitatea de a seta dimensiunea documentului pe scanerul însuși.  Apăsați butonul „Scanare” de pe scaner. Software-ul dvs. de scanare de pe computerul dvs. ar trebui să pornească acum automat.
Apăsați butonul „Scanare” de pe scaner. Software-ul dvs. de scanare de pe computerul dvs. ar trebui să pornească acum automat.  Salvați fișierul scanat ca PDF. O previzualizare a documentului scanat va apărea pe ecran. Acum ar trebui să puteți salva acest lucru ca PDF. Pentru a face acest lucru, faceți clic pe Fişier și selectați Salvează ca. Alegeți „PDF” ca format de fișier.
Salvați fișierul scanat ca PDF. O previzualizare a documentului scanat va apărea pe ecran. Acum ar trebui să puteți salva acest lucru ca PDF. Pentru a face acest lucru, faceți clic pe Fişier și selectați Salvează ca. Alegeți „PDF” ca format de fișier.
Metoda 2 din 4: Utilizarea capturii de imagine (Mac OS X)
- Asigurați-vă că driverele scanerului sunt actualizate la cea mai recentă versiune. Puteți selecta opțiunea „Actualizare software” în ea mărpentru a verifica dacă hardware-ul dvs. este actualizat.
- Așezați documentul pe geamul scanerului. Dacă doriți să scanați mai multe pagini, plasați-le în alimentatorul de documente, dacă scanerul dvs. are una.
- Deschideți Captură imagine. O puteți găsi în folderul Aplicații.
- Bifați caseta „Utilizați alimentatorul de documente” dacă doriți să scanați mai multe pagini simultan. Acest lucru necesită OS X 10.8 (Mountain Lion) sau o versiune ulterioară.
- Selectați dimensiunea documentului din meniu. În mod implicit, aceasta este setată la dimensiunea paginii sistemului dvs.
- Apasa butonul .Arata detaliile. În mod implicit, Image Capture vă va salva documentele în format JPG. Pentru a schimba acest lucru, accesați meniul Afișare detalii.
- Faceți clic pe „Formatare” și selectați „PDF”.
- În câmpul „Nume”, introduceți numele fișierului care trebuie salvat.
- Indicați unde să salvați fișierul, prin meniul „Scanare către”.
- Apăsați pe buton.Scanează. Documentul va fi scanat în program. Verificați calitatea și asigurați-vă că totul este aliniat corect.
- Când scanați, documentul va fi creat automat. Dacă calitatea nu este cea de care aveți nevoie, reglați setările și scanați din nou documentul.
Metoda 3 din 4: Conversia unei imagini într-un PDF (Windows)
 Descărcați CutePDF. Acest program acționează ca o imprimantă care vă permite să convertiți un document sau o imagine într-un PDF atunci când faceți clic pe Imprimare. Acest lucru este minunat dacă scanerul dvs. salvează fișiere ca fișiere JPG.
Descărcați CutePDF. Acest program acționează ca o imprimantă care vă permite să convertiți un document sau o imagine într-un PDF atunci când faceți clic pe Imprimare. Acest lucru este minunat dacă scanerul dvs. salvează fișiere ca fișiere JPG. - Accesați cutepdf.com/Products/CutePDF/writer.asp pentru a descărca CutePDF gratuit.
 Descărcați Ghostscript. Acest lucru asigură că CutePDF poate face conversia. Puteți descărca acest lucru de pe aceeași pagină ca CutePDF.
Descărcați Ghostscript. Acest lucru asigură că CutePDF poate face conversia. Puteți descărca acest lucru de pe aceeași pagină ca CutePDF.  Instalați Ghostscript. Rulați fișierul converter.exe descărcat pentru a instala Ghostscript.
Instalați Ghostscript. Rulați fișierul converter.exe descărcat pentru a instala Ghostscript.  Instalați CutePDF. Urmați instrucțiunile pentru a instala CutePDF.
Instalați CutePDF. Urmați instrucțiunile pentru a instala CutePDF.  Deschideți imaginea sau documentul pe care doriți să îl convertiți. Puteți deschide acest lucru în orice program care vă permite, de asemenea, să imprimați.
Deschideți imaginea sau documentul pe care doriți să îl convertiți. Puteți deschide acest lucru în orice program care vă permite, de asemenea, să imprimați.  Deschideți meniul Print. De obicei, puteți găsi acest lucru în meniul fișierului sau făcând clic pe Ctr-P.
Deschideți meniul Print. De obicei, puteți găsi acest lucru în meniul fișierului sau făcând clic pe Ctr-P.  Selectați „CutePDF” din lista de imprimante. Utilizați meniul derulant pentru a-l selecta.
Selectați „CutePDF” din lista de imprimante. Utilizați meniul derulant pentru a-l selecta.  Faceți clic pe Imprimare. Vi se va cere să selectați o locație în care ar trebui să fie salvat fișierul convertit. Faceți clic pe Salvare după această selecție. Noul PDF va fi creat acum.
Faceți clic pe Imprimare. Vi se va cere să selectați o locație în care ar trebui să fie salvat fișierul convertit. Faceți clic pe Salvare după această selecție. Noul PDF va fi creat acum.
Metoda 4 din 4: Conversia unei imagini într-un PDF (OS X)
- Deschideți imaginea în Previzualizare. Cu acest program de la OS X, nu este nevoie să instalați un software de conversie separat.
- Imaginile se deschid implicit în Previzualizare.
- Faceți clic pe meniul fișierului și selectați „Export”.
- Faceți clic pe meniul „Format” și selectați „PDF”.
- Faceți clic pe „Salvați”.



