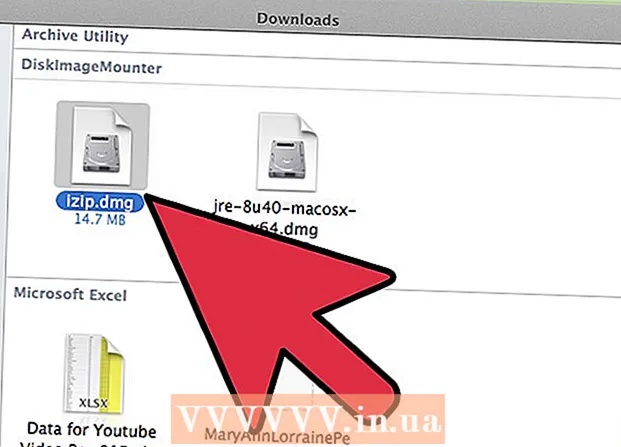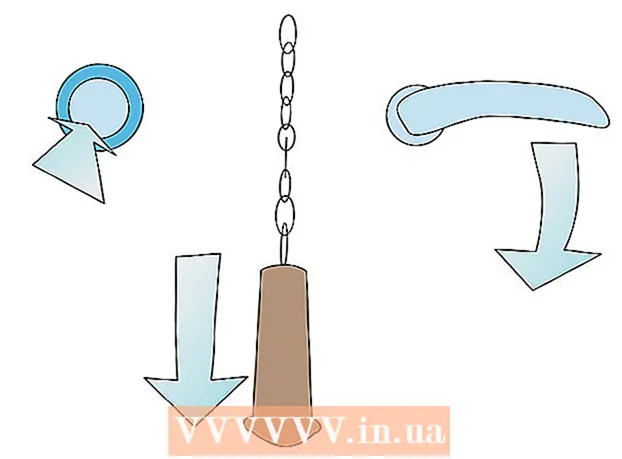Autor:
Christy White
Data Creației:
12 Mai 2021
Data Actualizării:
1 Iulie 2024
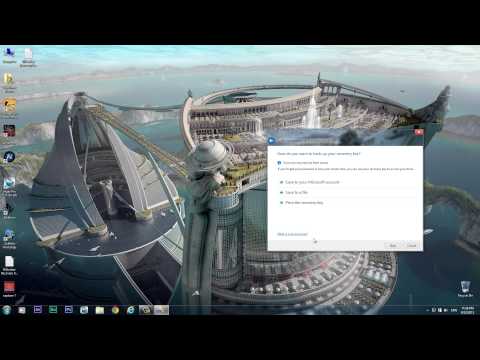
Conţinut
În acest articol, veți afla cum să descoperiți fișierele ascunse pe un stick USB, astfel încât să le puteți deschide. Acest lucru se poate face pe un PC cu Windows, precum și pe un Mac.
A calca
Metoda 1 din 2: Pe un computer cu Windows
- Introduceți stick-ul USB în computer. Introduceți stick-ul USB într-unul din sloturile înguste, dreptunghiulare, în cazul computerului.
- Dacă utilizați un computer, porturile USB sunt de obicei pe partea din față sau din spatele procesorului, cunoscut și sub numele de CPU, al computerului.
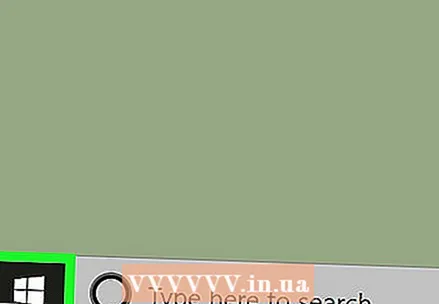 Deschideți Start
Deschideți Start 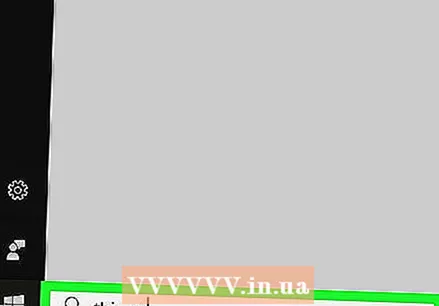 Scrie aici acest calculator. Computerul dvs. va căuta apoi programul Computerul meu.
Scrie aici acest calculator. Computerul dvs. va căuta apoi programul Computerul meu. 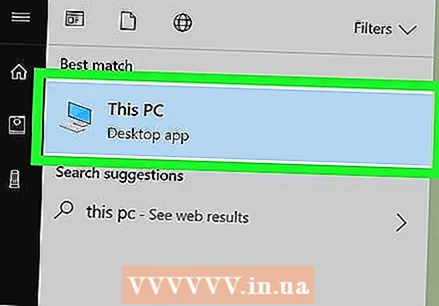 Click pe Acest calculator. Este simbolul ecranului computerului din partea de sus a ferestrei de pornire. Așa deschideți Computerul meu.
Click pe Acest calculator. Este simbolul ecranului computerului din partea de sus a ferestrei de pornire. Așa deschideți Computerul meu. 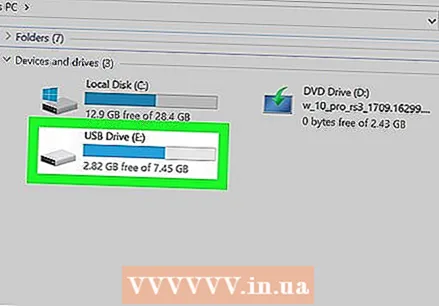 Deschideți stick-ul USB. Găsiți numele stick-ului USB sub titlul „Dispozitive și unități” din mijlocul paginii, apoi faceți clic pe acesta de două ori.
Deschideți stick-ul USB. Găsiți numele stick-ului USB sub titlul „Dispozitive și unități” din mijlocul paginii, apoi faceți clic pe acesta de două ori. - Dacă nu vedeți numele stick-ului USB aici, scoateți stick-ul de memorie de pe computer și conectați-l la un alt port USB.
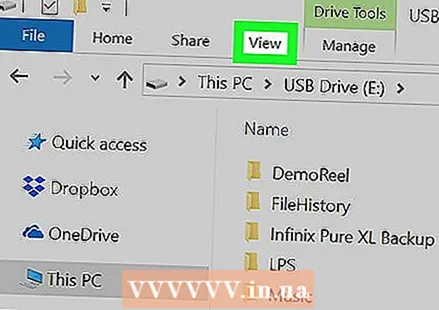 Faceți clic pe fila Vedere. Această filă este situată în partea din stânga sus a ferestrei stick-ului USB. Apoi va apărea o bară de meniu în partea de sus a ferestrei File Explorer.
Faceți clic pe fila Vedere. Această filă este situată în partea din stânga sus a ferestrei stick-ului USB. Apoi va apărea o bară de meniu în partea de sus a ferestrei File Explorer. 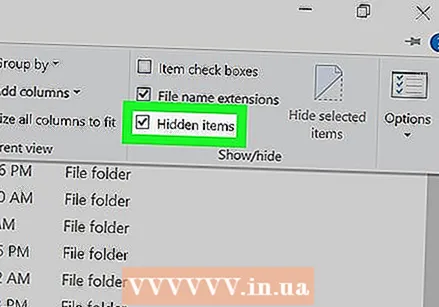 Bifați caseta „Elemente ascunse”. Faceți clic pe câmpul din stânga opțiunii „Elemente ascunse” din secțiunea „Afișare / Ascundere” din bara de meniu. Apoi va exista o bifă în caseta „Elemente ascunse” și fișierele ascunse de pe stick-ul USB vor deveni vizibile.
Bifați caseta „Elemente ascunse”. Faceți clic pe câmpul din stânga opțiunii „Elemente ascunse” din secțiunea „Afișare / Ascundere” din bara de meniu. Apoi va exista o bifă în caseta „Elemente ascunse” și fișierele ascunse de pe stick-ul USB vor deveni vizibile. - Dacă caseta „Elemente ascunse” este deja bifată, stick-ul USB va afișa deja fișierele ascunse.
- Fișierele ascunse sunt de obicei mai plictisitoare și mai transparente decât fișierele obișnuite.
 Faceți clic de două ori pe fișierul ascuns pe care doriți să îl deschideți. Aceasta va deschide fișierul și va vizualiza conținutul.
Faceți clic de două ori pe fișierul ascuns pe care doriți să îl deschideți. Aceasta va deschide fișierul și va vizualiza conținutul. - Dacă fișierul pe care încercați să îl deschideți este un fișier de sistem, este posibil să nu îl puteți deschide.
Metoda 2 din 2: pe un Mac
- Introduceți stick-ul USB în computer. Introduceți stick-ul USB într-unul din sloturile înguste, dreptunghiulare, în cazul computerului.
- Pe un Mac, porturile USB se află pe partea laterală a tastaturii sau pe partea din spate a ecranului iMac.
- Nu toate computerele Mac au porturi USB. Dacă utilizați un Mac mai nou fără porturi USB, va trebui să achiziționați un adaptor USB-C.
 Click pe Mergi la. Puteți găsi acest element de meniu în partea stângă sus a ecranului Mac. Apoi va apărea un meniu derulant.
Click pe Mergi la. Puteți găsi acest element de meniu în partea stângă sus a ecranului Mac. Apoi va apărea un meniu derulant. - Dacă aveți opțiunea Continua nu-l vedeți, faceți mai întâi clic pe desktop sau deschideți Finder (pictograma albastră în formă de față din Dock-ul Mac-ului).
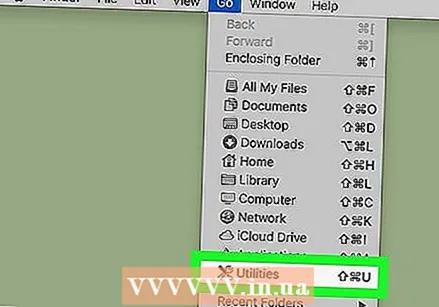 Click pe Utilități. Această opțiune ar trebui să fie aproape în partea de jos a meniului derulant Continua.
Click pe Utilități. Această opțiune ar trebui să fie aproape în partea de jos a meniului derulant Continua.  Faceți clic de două ori
Faceți clic de două ori 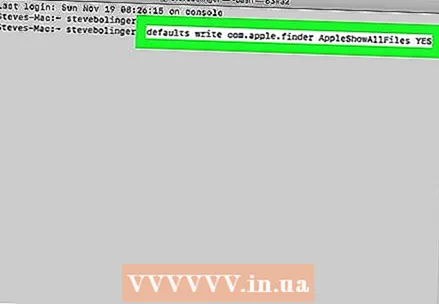 Introduceți comanda „arată elemente ascunse”. În Terminal, tastați comanda implicit scrie com.apple.finder AppleShowAllFiles DA și apăsați ⏎ Reveniți.
Introduceți comanda „arată elemente ascunse”. În Terminal, tastați comanda implicit scrie com.apple.finder AppleShowAllFiles DA și apăsați ⏎ Reveniți. 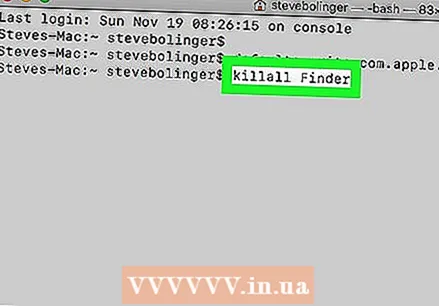 Dacă este încă deschis, închideți Finder și redeschideți-l. Dacă Finder-ul este încă deschis, închideți-l și redeschideți-l pentru a reîmprospăta programul.
Dacă este încă deschis, închideți Finder și redeschideți-l. Dacă Finder-ul este încă deschis, închideți-l și redeschideți-l pentru a reîmprospăta programul. - De asemenea, puteți efectua acest pas automat executând comanda în Terminal killall Finder a intra.
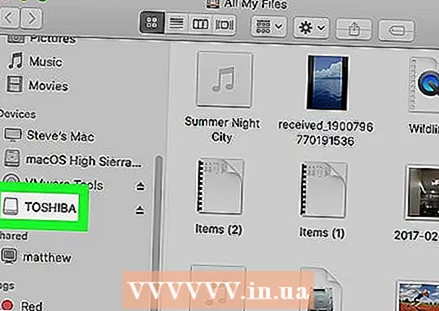 Faceți clic pe numele stick-ului USB. Numele stick-ului dvs. USB se găsește în partea stângă jos a ferestrei Finder. Aceasta va deschide conținutul stick-ului USB, inclusiv orice fișiere și foldere ascunse care ar putea fi pe acesta.
Faceți clic pe numele stick-ului USB. Numele stick-ului dvs. USB se găsește în partea stângă jos a ferestrei Finder. Aceasta va deschide conținutul stick-ului USB, inclusiv orice fișiere și foldere ascunse care ar putea fi pe acesta. 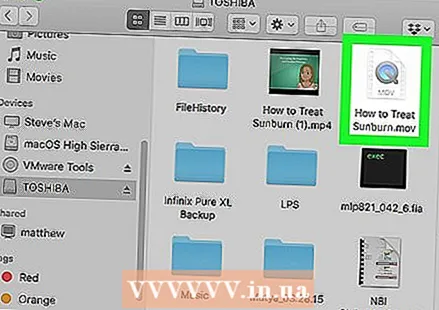 Faceți clic de două ori pe un fișier sau folder ascuns. Un element ascuns arată ca o versiune ușor estompată a unui fișier sau folder obișnuit; deschideți un fișier sau folder ascuns făcând clic pe acesta de două ori.
Faceți clic de două ori pe un fișier sau folder ascuns. Un element ascuns arată ca o versiune ușor estompată a unui fișier sau folder obișnuit; deschideți un fișier sau folder ascuns făcând clic pe acesta de două ori.
sfaturi
- Dacă doriți ca fișierele ascunse să fie întotdeauna vizibile, le puteți seta să se afișeze în mod implicit.
Avertizări
- Fișierele care sunt ascunse automat sunt de obicei sensibile. Dacă decideți să deschideți aceste fișiere, fiți atenți, mai ales când vine vorba de fișiere de sistem.