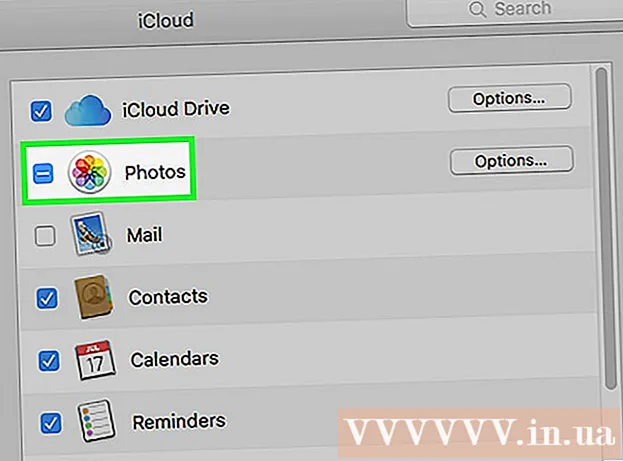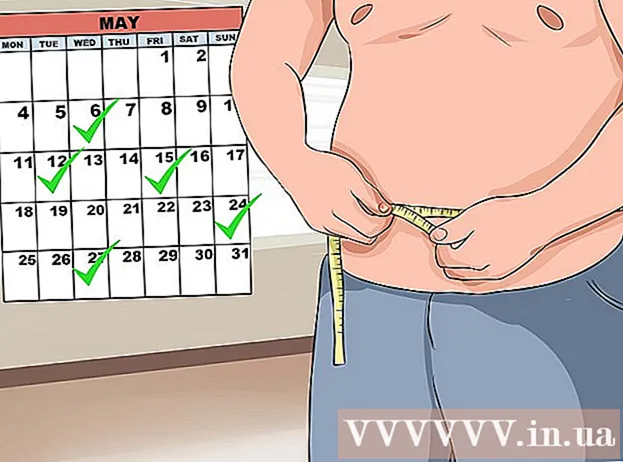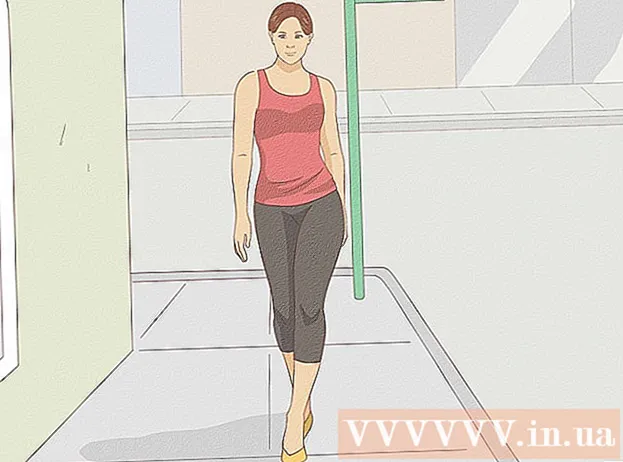Autor:
John Stephens
Data Creației:
22 Ianuarie 2021
Data Actualizării:
29 Iunie 2024

Conţinut
Dacă computerul dvs. este brusc inundat de ferestre pop-up sau browserul dvs. vă redirecționează continuu către un alt site web, computerul dvs. este probabil infectat cu adware. Computerele Windows și Mac sunt ambele susceptibile la atacuri malware, deturnarea browserului și ecran invaziv cu anunțuri. Dacă computerul dvs. este compromis fără software de securitate, ați putea pierde toate datele de sistem. Din fericire, numărul programatorilor rău intenționați, numărul experților în securitate pe Internet nu este mic, acești experți oferă multe modalități de a elimina adware-ul dacă „întâlniți” un fenomen ciudat.
Pași
Metoda 1 din 2: dezinstalați adware-ul pe Windows
Porniți aparatul în modul sigur cu suport pentru rețea. După ce ați eliminat de pe computer toate suporturile amovibile (cum ar fi CD-uri și USB), reporniți în modul sigur.
- Pe Windows 8 și 10:
- presa ⊞ Câștigă+X, selectați „Închidere sau Deconectare” și selectați „Reporniți”.
- Când computerul pornește pe ecranul de conectare, țineți apăsată tasta ⇧ Shift și faceți clic pe pictograma sursă. Computerul se va reporni din nou.
- La repornirea aparatului, faceți clic pe „Depanare”, selectați „Opțiuni avansate”, faceți clic pe „Setări de pornire”, apoi selectați „Reporniți”.
- Când apare ecranul cu opțiunile de pornire, apăsați butonul afișat lângă linia „Mod sigur cu rețea” (poate fi F5 sau 5, în funcție de computer).
- Windows 7 și versiunile anterioare: faceți clic pe meniul Start, apoi faceți clic pe săgeata de lângă cuvântul „Închideți”. Selectați Reporniți. După ce computerul se oprește și se aprinde din nou, începeți să apăsați F8 pentru a rula în mod repetat meniul de încărcare. Utilizați tastele săgeată pentru a naviga la „Mod sigur cu rețea” și apoi apăsați ↵ Intrați.
- Pe Windows 8 și 10:

Porniți browserul și verificați dacă există extensii false. Adware-ul este adesea intruziv sub formă de extensii.- Pe Chrome: faceți clic pe meniul Chrome (pictograma orizontală cu trei linii din colțul din dreapta sus al browserului) și selectați „Setări”. Faceți clic pe „Extensii”, apoi găsiți o extensie pe care nu o recunoașteți. Dacă ceva nu merge bine, faceți clic pe pictograma coș de gunoi de lângă extensie.
- În Internet Explorer: faceți clic pe „Instrumente”, selectați „Gestionare programe de completare”. Faceți clic pe „Toate suplimentele” pentru a vedea o listă a programelor de completare instalate.Selectați un supliment care vi se pare ciudat și faceți clic pe „Dezactivare”. După ce ați terminat, faceți clic pe „Închidere”.
- Firefox: căutați extensii făcând clic pe meniul Deschis (imagine orizontală pe trei linii) din colțul din dreapta sus al ecranului și selectând „Complimente”. Acum, faceți clic pe „Extensii” și găsiți extensia pe care o considerați ciudată. Faceți clic pe o extensie pentru a dezactiva și selectați „Dezactivare”.

Verificați pagina de pornire a browserului, motorul de căutare și alte setări implicite. Uneori, programul publicitar preia controlul asupra site-ului și motorului de căutare implicit al browserului.- Pe Chrome: Faceți clic pe „Setări” din meniul Chrome, apoi alegeți „Set Pages” sau „Settings Page” (chiar sub „La pornire” - La pornire). Dacă vedeți altceva decât o pagină goală sau o anumită pagină pe care ați configurat-o să o afișeze la pornirea browserului, selectați imediat acea pagină și apăsați X pentru a șterge.
- Asigurați-vă că butoanele Chrome nu sunt deranjate. În meniul Setări, găsiți secțiunea Aspect. Selectați „Afișați butonul principal”. Apoi, faceți clic pe „Modificare” și selectați „Utilizați pagina Filă nouă”. Faceți clic pe „Ok” pentru a salva modificările.
- Verificați setările motorului de căutare din meniul Setări făcând clic pe „Gestionați motoarele de căutare” aflate sub titlul „Căutare”. Selectați motorul de căutare pe care îl utilizați și faceți clic pe „Setați implicit”. Asigurați-vă că adresa URL din partea dreaptă a ecranului se potrivește cu numele motorului de căutare! Dacă vedeți titlul Yahoo.com în stânga, dar adresa URL din partea dreaptă a paginii este un link diferit către search.yahoo.com, utilizați X pe ecran pentru a elimina motorul de căutare.
- În Internet Explorer: faceți clic pe „Instrumente”, faceți clic pe „Gestionare programe de completare”. Selectați „Furnizori de căutare” din listă, apoi alegeți motorul de căutare pe care îl cunoașteți și îl utilizați (Google, Bing etc.). Dacă există un motor de căutare pe care nu îl recunoașteți, faceți clic și selectați „Eliminare”.
- Reveniți la meniul Instrumente, selectați „Opțiuni Internet”, apoi consultați secțiunea „Pagina principală”. Adresa URL din această casetă ar trebui să fie pagina de pornire implicită a browserului. Dacă nu, ștergeți-l și selectați „Folosiți fila nouă”.
- Căutați pictograma Internet Explorer pe desktop (sau oriunde ați face dublu clic în mod normal pentru a lansa browserul). Faceți clic dreapta pe pictogramă și selectați „Proprietăți”. Navigați la fila „Comandă rapidă” și priviți eticheta pentru câmpul „Țintă”. Dacă vedeți vreun text după text
iexplore.exe, vă rugăm să îl ștergeți (dar nu uitați să părăsiți partea iexplore.exe). Faceți clic pe „OK”.
- Firefox: în meniul Deschidere, selectați „Opțiuni”, apoi „Restabiliți la valorile implicite”. Faceți clic pe OK pentru a continua.
- Pentru a verifica setările motorului dvs. de căutare, faceți clic pe meniul Deschidere și alegeți „Opțiuni”. În bara laterală din stânga, faceți clic pe „Căutare” și setați motorul de căutare implicit la ceva popular precum Google sau Bing. Dacă sub linia „Motoare de căutare cu un singur clic” apare motoare de căutare ciudate, faceți clic pe acesta și faceți clic pe „Eliminare”.
- Pe Chrome: Faceți clic pe „Setări” din meniul Chrome, apoi alegeți „Set Pages” sau „Settings Page” (chiar sub „La pornire” - La pornire). Dacă vedeți altceva decât o pagină goală sau o anumită pagină pe care ați configurat-o să o afișeze la pornirea browserului, selectați imediat acea pagină și apăsați X pentru a șterge.

Vedeți ce programe sunt setate pentru a porni automat. presa ⊞ Câștigă+S pentru a rula câmpul de căutare. Tipmsconfig în câmp pentru a deschide tabelul System Configuration. Când opțiunea apare în lista de rezultate, faceți clic pe fișier. Dacă sistemul solicită confirmare, faceți clic pe „Da” sau „OK”.- Faceți clic pe fila Startup pentru a vedea o listă de programe setate pentru a începe cu computerul (utilizatorii Windows 8 și 10 pot fi redirecționați înapoi în Task Manager, dar restul procesului este similar).
- Răsfoiți lista și vedeți dacă ceva neobișnuit seamănă cu programul publicitar. Este o idee bună să folosiți un computer neinfectat și să căutați online numele software-ului pe care îl suspectați (unele pot părea legitime, dar adevărul nu este și invers). Numele companiei de editare va fi lângă numele software-ului. Listarea companiei vă poate ajuta să aflați ce programe de pornire sunt legitime. Pentru a dezactiva software-ul ciudat, debifați caseta din fața acestuia (pe Windows 8 sau 10, faceți clic pe program, apoi selectați „Dezactivare”).
Salvați setările și reporniți computerul. Dacă utilizați Windows 7 sau o versiune anterioară, faceți clic pe „Aplicare”, apoi faceți clic pe „OK”. Dacă aveți Windows 8 sau o versiune ulterioară, trebuie doar să faceți clic pe X pentru a închide fereastra Task Manager.
Verificați ce programe puteți dezinstala. Dacă computerul dvs. mai are ferestre pop-up și anunțuri care intră la repornire, va trebui să vedeți dacă există software care poate fi eliminat utilizând un proces de dezinstalare separat. Deschideți bara de căutare, tastați
Programe și faceți clic pe „Programe și caracteristici” când apare.- În lista de software instalat, căutați un program pe care nu îl recunoașteți. Puteți sorta lista în ordinea datei de instalare făcând clic pe data din partea de sus a listei.
- Pentru a dezinstala un software, faceți clic pe program și selectați „Dezinstalare”. Reporniți computerul după ce software-ul este eliminat.
Descărcați MalwareFox Anti-Malware. Dacă nu puteți găsi și elimina adware în timp ce efectuați pașii manuali de mai sus, atunci acesta este cel mai puternic mod. MalwareFox este o soluție dovedită pe care o puteți descărca accesând site-ul web și făcând clic pe „Descărcare gratuită”. Selectați „Descărcați versiunea gratuită” pentru a începe descărcarea versiunii gratuite și alegeți o locație de salvare pe computer când vi se solicită.
- Dacă nu puteți descărca niciun program, utilizați un alt computer pentru a descărca MalwareFox Anti-Malware și salvați programul pe un USB sau CD / DVD. Apoi, conectați unitatea de disc / flash la computerul infectat citit. Odată ce unitatea de disc / flash a fost introdusă în computer, apăsați ⊞ Câștigă+E pentru a rula File Explorer și faceți dublu clic pe USB / unitate din partea stângă a ecranului.
Porniți software anti-malware și scanați computerul. Faceți dublu clic pe fișierul descărcat pentru a lansa software-ul, apoi faceți clic pe butonul „Scanare”. Când scanarea găsește adware-ul, interfața se va schimba în roșu și puteți alege să o eliminați făcând clic pe „Următorul”. Dacă nu puteți exclude programul publicitar (acest lucru este rar, dar se poate întâmpla), scrieți numele programului publicitar pe hârtie și continuați.
Consultați instrucțiunile de eliminare de la Symantec. În modul sigur sau pe alt computer, accesați lista de programe malware Symantec, aranjate alfabetic. Acesta este un site actualizat frecvent, care conține linkuri pentru a ghida eliminarea a aproape tuturor celor mai recente tipuri de adware. Selectați prima literă a numelui adware-ului cu care sunteți infectat și derulați în jos pentru a găsi. Apoi, faceți clic pe numele programului publicitar pe care doriți să îl eliminați.
Faceți clic pe „Eliminare” pentru a vedea instrucțiunile. Primul set de ghiduri pentru utilizatorii software-ului de securitate Symantec. Dacă nu utilizați software-ul lor, derulați în jos până la al doilea pas și urmați instrucțiunile de excludere. Adware-ul nu este același, există unele programe adware care sunt mai greu de eliminat. După ce completați instrucțiunile de pe pagina corespunzătoare adware-ului care urmează să fie exclus, reporniți computerul.
Rulați procesul de restaurare a sistemului. Dacă ați parcurs acest pas, dar încă nu ați eliminat adware-ul, rularea System Restore vă va ajuta computerul să funcționeze din nou corect. publicitate
Metoda 2 din 2: dezinstalați adware-ul pe Mac
Blocați ferestrele pop-up din browser. Acest pas esențial ar trebui să mențină restul metodei cât mai jos posibil.
- Pe Safari: în meniul „Safari”, alegeți „Preferințe”. Faceți clic pe „Securitate” și selectați „Blocați ferestrele pop-up”. Debifați „Permiteți WebGL” și „Permiteți pluginuri”.
- Chrome: în meniul Chrome (hologramă orizontală), faceți clic pe „Setări”, derulați în partea de jos și faceți clic pe „Afișați setările avansate”.Selectați „Confidențialitate”> „Setări conținut”> „Nu permiteți niciunui site să afișeze ferestre pop-up”.
Verificați dacă există extensii și motoare de căutare false în setările browserului dvs.
- Pe Safari: în meniul Safari, alegeți „Preferințe”> „Extensii”. Dacă există conținut care vi se pare ciudat, faceți clic pe „Dezinstalare”. Apoi, faceți clic pe fila „General” și verificați pentru a vă asigura că recunoașteți motorul de căutare implicit. Dacă nu, setați-l din nou la motorul de căutare pe care îl utilizați des. Safari are o serie de programe implicite care sunt preinstalate în software. Cu toate acestea, Google este întotdeauna cea mai sigură opțiune.
- Pe Chrome: în meniul Chrome, alegeți „Setări”> „Extensii”. Faceți clic pe pictograma coș de gunoi de lângă extensia pe care o suspectați. Apoi, faceți clic pe „Setări” în meniul din stânga, derulați în jos la „Setări avansate” și faceți clic pe link.
- Derulați în jos până la secțiunea „La pornire” și verificați pentru a vă asigura că este selectată opțiunea „Deschideți pagina Filă nouă”.
- Derulați în jos până la secțiunea „Căutare” și faceți clic pe „Gestionați motoarele de căutare”. Asigurați-vă că toate motoarele de căutare din panoul superior sunt familiare. Acordați o atenție deosebită adresei URL din dreapta, deoarece programul adware imită de multe ori Google, dar vă va redirecționa de fapt către un alt site web. Puteți elimina motoarele de căutare suspecte făcând clic pe X de lângă pagina web.
Descărcați articolul de asistență Apple Support HT203987 ca fișier PDF. Deoarece următorul pas necesită închiderea browserului, trebuie să salvați site-ul web pe computer. Accesați https://support.apple.com/en-us/HT203987. Odată ce pagina web a fost încărcată, faceți clic pe „Fișier”> „Imprimare”> „Salvare ca PDF”. Selectați desktopul ca loc de salvare, astfel încât să îl puteți găsi rapid.
Utilizați metoda „Accesați dosarul” pentru a localiza adware-ul. Veți folosi destul de puțin această acțiune, așa că hai să ne luăm cunoștință de acum înainte.
- Deschideți fișierul PDF pe care tocmai l-ați creat și derulați în jos la lista de fișiere care încep cu
/System/Library/Frameworks/v.framework. Evidențiați prima linie a listei de fișiere (așa cum se arată în exemplu) și faceți clic pe „Editare”> „Copiere”. - Deschideți Finder și faceți clic pe „Vizualizare”> „Ca coloane”. Faceți clic pe „Go” și selectați „Go to Folder”.
- Faceți clic pe „Editați”, alegeți „Lipiți” pentru a lipi fișierul pe care l-ați evidențiat anterior în pânză. presa ⏎ Reveniți pentru a găsi fișierul. Dacă fișierul este găsit, trageți fișierul și fixați-l în Coșul de gunoi (Coșul de gunoi). Dacă nu, copiați următoarea linie din lista fișierului PDF și faceți același lucru.
- Repetați „Mergi la metodă” pentru fiecare fișier din listă. După ce ați terminat, goliți coșul de gunoi făcând clic pe „Căutare” și selectând „Goliți coșul de gunoi”. Reporniți computerul.
- Deschideți fișierul PDF pe care tocmai l-ați creat și derulați în jos la lista de fișiere care încep cu
Verificați dacă rulează un adware pe care îl cunoașteți. Dacă computerul se redeschide și încă are adware, deschideți Finder> „Aplicații”> „Utilitare”. Faceți clic pe „Monitor de activitate”. În fila CPU, faceți clic pe „Nume proces” pentru a sorta lista alfabetic și căutați un proces numit „InstallMac” sau „Gen Sow”.
- Dacă vedeți unul dintre cele două programe de mai sus care rulează în Monitorul de activitate, repetați „Mergeți la dosar” cu următorul text:
/private/etc/launchd.conf. După ce ați terminat, reporniți computerul din nou. - Reveniți la fișierul PDF Apple, derulați în jos până la secțiunea „Eliminați Gen Sow, InstallMac” și repetați procesul pentru fiecare fișier listat sub linia „Reporniți computerul Mac”. După ce ați lucrat cu fiecare fișier și ați scos toate fișierele necesare în coșul de reciclare, reporniți computerul.
- După repornirea computerului, utilizați din nou metoda „Mergeți la dosar” împreună cu fișierul
/Library/Frameworks/Genp4Extra.framework. Apoi, goliți coșul de gunoi (în Finder).
- Dacă vedeți unul dintre cele două programe de mai sus care rulează în Monitorul de activitate, repetați „Mergeți la dosar” cu următorul text:
Reporniți computerul. Computerul dvs. este acum liber de adware. Dacă, după redeschidere, computerul dvs. este încă infectat cu un program adware, trebuie să instalați instrumentul de eliminare a adware-ului.
Descărcați și instalați Malwarebytes Anti-Malware pentru Mac. Malwarebytes este standardul de aur pentru eliminarea adware-ului la domiciliu. Faceți clic pe „Descărcați” și alegeți o locație pentru a salva fișierul. Odată descărcat, faceți dublu clic pe fișier pentru al rula.
- Dacă nu puteți descărca Anti-Malware pentru Mac din cauza adware-ului, utilizați un alt computer pentru a descărca programul de instalare și salvați-l pe o unitate flash sau CD / DVD.
- Prima dată când rulați Anti-Malware pentru Mac, vi se va cere dacă doriți să deschideți programul sau nu. Dați clic pe „Deschideți”. Dacă vedeți un alt mesaj despre preferințele dvs. de securitate, faceți clic pe meniul Apple> „Preferințe sistem”> „Securitate și confidențialitate”. În fila General, faceți clic pe „Deschideți oricum”. Apoi software-ul se va lansa.
- Prima dată când rulați Anti-Malware, vi se va cere să introduceți numele de utilizator și parola contului de administrator (administrator). După ce ați terminat importul, faceți clic pe „Instalați ajutorul”.
Faceți clic pe „Scanare.După finalizarea scanării, programul publicitar găsit va apărea în listă. Faceți clic pe numele adware-ului și selectați „Elimină elementele selectate” pentru a le elimina. Reporniți computerul. Deci, programul publicitar a fost eliminat. publicitate
Sfat
- Nu descărcați niciodată software de pe un site web în care nu aveți încredere.
- Actualizați periodic programul dvs. antivirus / malware.
- Protejați-vă computerul de toate formele de cod rău intenționat utilizând software antivirus.
- Salvați Malwarebytes Anti-Malware în USB sau CD / DVD pentru utilizare de urgență.
Avertizare
- Dacă metodele de mai sus nu funcționează, ar trebui să vă aduceți computerul la un centru de service și reparații.
- Adware-ul este de obicei „reperat” atunci când un utilizator de computer vede mesaje pop-up cu ceva de genul „Atenție! Computerul dvs. este infectat! ” (Atenție! Calculatorul dvs. a fost infectat). Nu există un program anti-malware de încredere care să vă trimită o alertă printr-un browser web. Alerta reală va apărea într-o fereastră separată cu numele programului anti-malware în partea de sus sau în mesajul pop-up din bara de activități Windows.