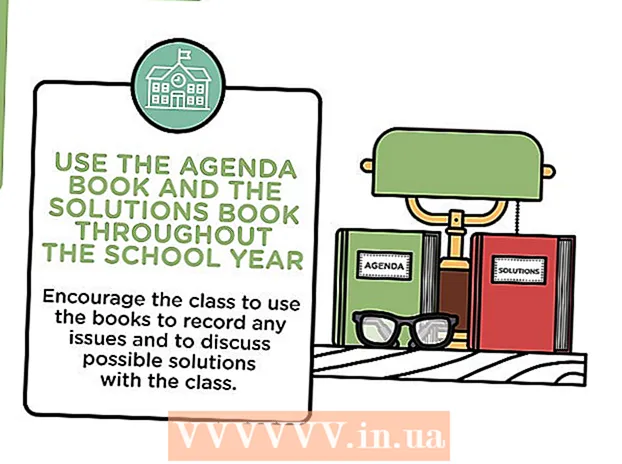Autor:
John Stephens
Data Creației:
28 Ianuarie 2021
Data Actualizării:
1 Iulie 2024

Conţinut
În acest articol, wikiHow vă învață cum să vizualizați, să stocați și să accesați fișiere și date pe iCloud, aplicațiile cloud Apple și soluțiile de stocare. Oricine are un cont Apple are automat 5 GB spațiu de stocare iCloud gratuit. De asemenea, puteți partaja spațiul de stocare iCloud cu Family Sharing.
Pași
Metoda 1 din 3: Accesați iCloud pe web
Acces la site-ul iCloud. Puteți face acest lucru pe orice browser web, un computer care poate rula Windows sau Chromebookuri.

Introduceți ID-ul și parola Apple.
Faceți clic pe ➲. Pictograma este în dreapta câmpului de parolă.
- Dacă aveți activată verificarea în doi pași, faceți clic sau atingeți Permite (Permiteți) pe un alt dispozitiv și introduceți codul de verificare cu 6 caractere pe care l-ați primit în fereastra browserului.

Acces la date. Aplicația web iCloud vă permite să accesați sau să manipulați orice date stocate sau sincronizate pe iCloud.- Numai datele și fișierele sincronizate sau stocate în iCloud sunt disponibile în iCloud.
- Backup-ul iPhone, iPad sau computer de pe iCloud nu poate fi accesat. Acestea sunt utilizate numai atunci când este necesar să restaurați setările și datele de pe dispozitiv.

Faceți clic pe buton Fotografii (Imagine). Aceasta este acțiunea care vă permite să vizualizați, să descărcați sau să ștergeți fotografii pe dispozitive cu iCloud.- Clic Albume pentru a vizualiza imagini. Se află în colțul din stânga sus al ferestrei.
- Clic Toate fotografiile (Toate fotografiile). Acesta este unul dintre albume, situat în colțul din stânga sus al ecranului. Odată ce dispozitivul dvs. se sincronizează cu iCloud, fotografiile de pe dispozitiv vor apărea în acest folder.
- Pentru a descărca o imagine, faceți clic pe o imagine și selectați descărcare. Acest buton are o pictogramă cloud cu o săgeată îndreptată în jos în partea de sus a ecranului.
- Alegeți unde să salvați imaginea în caseta de dialog care apare pe ecran.
Clic iCloud Drive. Veți vedea interfața iCloud Drive, spațiul de stocare pe care îl utilizați pentru a posta și descărca documente și fișiere.
- Faceți clic și trageți documentul pe care doriți să îl salvați pe ecranul Drive. Acum documentele dvs. apar pe toate dispozitivele sincronizate, inclusiv iPhone și iPad.
Faceți clic pe buton Contacte (A lua legatura). Acestea sunt contactele pe care le sincronizați cu dispozitivul. Orice modificări efectuate în aplicația iCloud sunt trimise imediat pe dispozitivul sincronizat.
Clic Calendar (Calendar). Acestea sunt evenimentele și programările pe care le luați în aplicația Calendar de pe dispozitivul dvs. de sincronizare. Dacă adăugați sau editați un eveniment în aplicația iCloud, modificarea va fi aplicată pe toate dispozitivele de sincronizare.
Clic Găsește-mi iphone-ul (Găsește-mi iphone-ul). Când „Găsește-mi ...” este activat pe un dispozitiv Apple, îl vei urmări în iCloud. Acest serviciu este utilizat pentru a localiza iPhone, iPad, Mac și AirPods. publicitate
Metoda 2 din 3: Sincronizați cu iCloud pe iPhone sau iPad
Deschide setările. Aceasta este o aplicație cu pictograma roată (⚙️), situată de obicei direct pe desktop.
Faceți clic pe ID-ul Apple. Aceasta se află în partea de sus a meniului, afișând numele și fotografia dvs. dacă ați adăugat-o.
- Dacă nu sunteți conectat, atingeți Conectați-vă la (Dispozitivul dvs.) (Conectați-vă la [Dispozitivul dvs.)], introduceți ID-ul și parola Apple, apoi atingeți Conectare (Autentificare).
- Dacă utilizați o versiune mai veche de iOS, acest pas nu este necesar.
Clic noroi. Acesta este al doilea element din meniu.
Selectați tipurile de date pe care doriți să le stocați pe iCloud. Glisați butonul de control de lângă o aplicație sub „Aplicații folosind iCloud” la „Activat” (verde) sau „Dezactivat” (alb).
- Derulați în jos pentru a vedea lista completă a aplicațiilor care pot accesa iCloud.
Clic Fotografii. Această opțiune se află în partea de sus a rubricii „Aplicații care utilizează iCloud”.
- Aprinde Biblioteca foto iCloud (Biblioteca foto ICloud) pentru a încărca și stoca automat fotografii pe iCloud. Când este activat, puteți vizualiza toate fotografiile și videoclipurile din galerie pe orice dispozitiv mobil sau computer.
- Aprinde Fluxul meu foto (Fotografiile mele) pentru a încărca automat fotografii noi pe iCloud de fiecare dată când vă conectați la Wi-Fi.
- Aprinde Partajarea fotografiilor iCloud (Partajare fotografii ICloud) dacă doriți să creați un album foto pe care prietenii dvs. îl pot accesa de pe web sau de pe dispozitivele lor Apple.
Clic noroi. Acest buton se află în colțul din stânga sus al ecranului.
Derulați în jos și selectați Breloc (O grămadă de taste). Această opțiune este aproape de partea de jos a secțiunii „Aplicații care utilizează iCloud”.
Trageți butonul „iCloud Keychain” spre dreapta, modul „On”. Butonul va deveni verde. Aceasta este acțiunea de salvare a parolelor și informațiilor de plată disponibile pe orice dispozitiv pe care sunteți conectat la ID-ul dvs. Apple.
- Apple nu are acces la aceste informații criptate.
apasa butonul noroi. Acest buton se află în colțul din stânga sus al ecranului.
Derulați în jos și selectați Găsește-mi iphone-ul (Găsește-mi iphone-ul). Această opțiune este aproape de partea de jos a secțiunii „Aplicații care utilizează iCloud”.
Trageți butonul „Găsește-mi iPhone-ul” spre dreapta, în modul „Activat”. Acest lucru vă va permite să localizați dispozitivul conectându-vă la contul iCloud pe un alt computer sau telefon și făcând clic Găsește-mi iphone-ul.
- Aprinde Trimiteți ultima locație (Trimiteți ultima locație) pentru a permite dispozitivului să trimită informațiile despre locație către Apple înainte ca bateria să se epuizeze.
Clic noroi. Acest buton se află în colțul din stânga sus al ecranului.
Derulați în jos și selectați Backup iCloud (Backup ICloud). Această opțiune este aproape de partea de jos a secțiunii „Aplicații care utilizează iCloud”.
Trageți butonul „iCloud Backup” spre dreapta, în modul „On”. Aceasta este acțiunea de a salva automat toate fișierele, setările, datele aplicațiilor, fotografiile și muzica pe iCloud atunci când dispozitivul este conectat, blocat sau conectat la Wi-Fi. ICloud Backup vă permite să restaurați date de la iCloud dacă înlocuiți sau ștergeți dispozitivul.
Trageți butonul „iCloud Drive” spre dreapta, modul „Activat”. Aceasta este acțiunea care permite aplicației să acceseze și să stocheze date pe iCloud Drive.
- Orice aplicație listată în articol iCloud Drive poate accesa arhivele când comutatorul este setat la „Activat”.
- Acum puteți accesa iCloud prin oricare dintre aplicațiile „On”, cum ar fi iCloud Drive, Fotografii, Calendare sau Pagini.
Metoda 3 din 3: Sincronizați cu iCloud pe Mac
Faceți clic pe meniul Apple. Este pictograma din colțul din stânga sus al ecranului.
Clic Preferințe sistem (Personalizare sistem). Aceasta este a doua opțiune din meniul derulant.
Clic noroi. Acest buton se află în partea stângă a ecranului.
- Dacă dispozitivul nu se conectează automat, introduceți ID-ul și parola Apple.
Bifați caseta de lângă „iCloud Drive”. Aceasta este prima opțiune din panoul din dreapta. Acum puteți accesa și edita fișiere și documente pe iCloud.
- Faceți clic pe orice casetă de dialog „Salvați” de sub „iCloud Drive” sau trageți fișierul înăuntru iCloud Drive în panoul din stânga al ferestrei Finder.
- Selectați aplicațiile care au acces la iCloud Drive făcând clic pe buton Opțiuni (Opțional) lângă „iCloud Drive” în caseta de dialog.
Selectați tipurile de date pentru sincronizare cu iCloud. Bifați caseta de sub „iCloud Drive”. De exemplu, bifați „Fotografii” dacă doriți să faceți backup și să accesați fotografii pe iCloud. Acum, datele pe care tocmai le-ați selectat vor fi stocate și vor apărea pe iCloud.
- Poate fi necesar să derulați în jos pentru a vedea toate opțiunile.
- De acum înainte, de fiecare dată când utilizați o aplicație sincronizată precum Fotografii, Calendare sau Pagini pe Mac, acestea vor fi accesate și sincronizate cu iCloud.
Sfat
- Veți obține 5 gigaocteți de stocare gratuită în contul dvs. iCloud. Dacă doriți să cumpărați mai mult spațiu de stocare, accesați Setări> „Stocare”.
- Dacă găsiți că aveți nevoie de mai mult spațiu, puteți găsi o modalitate de a elibera spațiu pe iCloud înainte de a cumpăra.
- Dacă faceți o fotografie cu „Live” activat, puteți vizualiza versiunea Live a fotografiilor aferente apăsând butonul triunghi „Redare” din colțul din dreapta sus al ecranului după deschiderea imaginii.
Avertizare
- Dacă iPhone-ul, iPad-ul sau Mac-ul dvs. nu rulează cea mai recentă versiune de iOS, este posibil să aveți probleme cu utilizarea funcțiilor iCloud.
- Unele tipuri de fișiere sunt stocate pe iCloud Drive, dar nu sunt compatibile sau vizibile pe iOS.