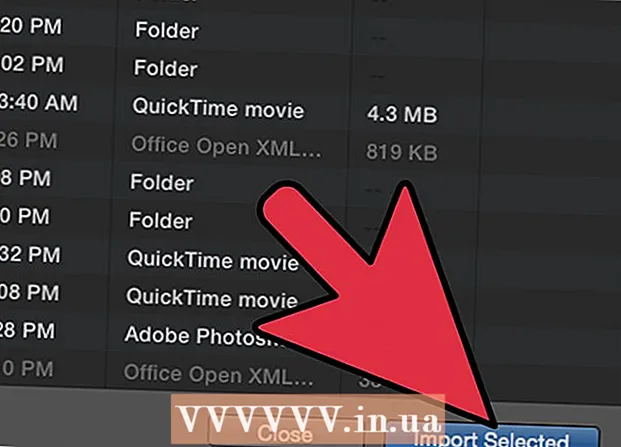Autor:
Randy Alexander
Data Creației:
28 Aprilie 2021
Data Actualizării:
1 Iulie 2024

Conţinut
În acest articol, wikiHow vă va îndruma despre cum să descărcați videoclipuri de pe Netflix, astfel încât să le puteți viziona oricând sau să utilizați funcția Watch Offline încorporată în aplicația mobilă Netflix sau să salvați ecranul. imaginea computerului
Pași
Metoda 1 din 2: Vizionați videoclipuri offline (iPhone / Android)
Conectați-vă la o rețea fără fir, dacă este posibil. Când descărcați emisiuni sau filme din aplicația Netflix, trebuie să descărcați o mulțime de date. Așadar, conectați-vă la rețeaua wireless, astfel încât să nu pierdeți taxele de date mobile.

Instalați și actualizați aplicația Netflix. Dacă aveți un iPhone, iPad, iPod Touch sau un dispozitiv Android, puteți utiliza aplicația Netflix pentru a salva conținut pentru vizualizare offline. Puteți instala aplicația gratuit din magazinul de aplicații al dispozitivului.- Dacă este instalat Netflix, verificați magazinul de aplicații pentru o actualizare. Trebuie să actualizați la cea mai recentă versiune pentru a salva videoclipuri pentru vizualizare offline.

Deschideți aplicația Netflix. După instalarea sau actualizarea aplicației, apăsați butonul Deschidere din magazinul de aplicații sau atingeți pictograma Netflix de pe desktop sau din lista de aplicații.
Conectați-vă cu contul dvs. (dacă este necesar). Dacă tocmai ați instalat aplicația, trebuie să vă conectați cu contul Netflix.
- Dacă nu aveți încă un cont, vă puteți înscrie pentru o încercare gratuită.

apasa butonul ☰. Veți vedea această pictogramă în colțul din stânga sus al ecranului.
apasa butonul Disponibil pentru descărcare (Se poate descărca). Dacă nu vedeți această opțiune, utilizați o versiune veche a Netflix sau nu există videoclipuri vizionate offline în țara dvs.
Găsiți filmul sau emisiunea pe care doriți să o descărcați. Categoriile de descărcare vor fi mai limitate decât online. Puteți accesa același titlu de film sau de emisiune pe care l-ați face online.
apasa butonul Descarca (Descărcați) la pagina filmului sau a spectacolului. Acest buton are o pictogramă săgeată îndreptată în jos pe o linie. Veți vedea această pictogramă după ce faceți clic pe titlul filmului și o listă cu fiecare episod care poate fi descărcat. Dacă nu vedeți acest lucru, titlul filmului sau al emisiunii pe care îl alegeți nu poate fi vizualizat offline.
Așteptați descărcarea conținutului. Puteți vedea progresul descărcării în colțul de jos al ecranului.
apasa butonul ☰.
apasa butonul Descărcările mele (Descărcările mele). Aceasta este secțiunea care arată toate videoclipurile pe care le-ați descărcat și realizat.
Faceți clic pe fișierul de descărcare pentru a începe vizualizarea. Odată descărcat, puteți viziona videoclipul în orice moment fără o conexiune la rețea. publicitate
Metoda 2 din 2: Înregistrarea filmului cu OBS (Windows / Mac)
Deschideți site-ul web Open Broadcast Software (OBS). Acesta este un software open source gratuit care vă permite să înregistrați conținut afișat pe ecranul computerului, puteți înregistra videoclipuri vizionate pe Netflix.
- OBS este complet gratuit și fără anunțuri, dezvoltat de comunitatea deschisă. Nimeni nu beneficiază atunci când instalați și utilizați acest software.
Faceți clic pe buton Descărcați OBS Studio (Descărcați OBS).
Faceți clic pe un sistem de operare compatibil. Suportul OBS pentru Windows, Mac și Linux este relativ similar.
Faceți clic pe programul de instalare după descărcare. Îl puteți găsi în lista Descărcări dintr-un browser web sau în folderul Descărcări.
Urmați instrucțiunile pentru a instala OBS. Atâta timp cât descărcați software-ul direct de pe site-ul web OBS, nu este nevoie să vă faceți griji cu privire la programul rău intenționat.
Lansați OBS după instalare. Veți fi întrebat dacă doriți să porniți automat programul după instalare.
Faceți clic pe buton Setări (Setare). Veți găsi acest buton în colțul din dreapta jos al ferestrei OBS.
Faceți clic pe fila Taste rapide (Tastă rapidă). Aceasta este o filă pentru a crea o comandă rapidă pentru a începe și a opri înregistrarea fără a deschide programul OBS. Comenzile rapide sunt foarte utile deoarece veți înregistra tot conținutul pe ecran.
Faceți clic pe câmp Începeți înregistrarea (Începeți înregistrarea).
Apăsați combinația de taste pe care doriți să o utilizați. Nu utilizați nicio apăsare de tastă care să coincidă cu funcțiile din browser.
Faceți clic pe câmp Opriți înregistrarea (Opriți înregistrarea).
Apăsați combinația de taste pe care doriți să o utilizați. Selectați combinația de taste chiar lângă Începeți înregistrarea pentru a vă aminti ușor. De exemplu, dacă setați comanda rapidă pentru Începeți înregistrarea la Ctrl+⇧ Shift+F11 Opriți înregistrarea poate fi setată la Ctrl+⇧ Shift+F12.
Faceți clic pe fila Ieșire (Ieșire). Aceasta este o filă în care puteți seta calitatea filmului înregistrat și locația pentru salvare.
Clic Naviga (Acces) în școală Calea de înregistrare (Linie de înregistrare). Aceasta este operația de a alege unde să salvați clipul video finalizat. În mod implicit, clipul filmului este salvat în folderul Videoclipuri.
Faceți clic pe meniu Format de înregistrare (Format înregistrare).
Clic mp4. Acesta este un format popular și poate fi vizualizat pe majoritatea dispozitivelor. Dacă doriți să utilizați un anumit format, puteți alege din acest pas.
Clic aplica (Aplicați) apoi apăsați O.K. Aceasta este acțiunea salvării modificărilor.
Faceți clic pe buton + la sfârșitul listei Surse (Sursă).
Clic Afișare captură (Înregistrare ecran).
Clic O.K.
Necontrolat Capturați cursorul (Înregistrare cursor mouse). Astfel, programul nu va înregistra cursorul mouse-ului care apare pe ecran.
Faceți clic pe buton O.K. Dacă sunteți gata să înregistrați ce este afișat pe ecran.
Dezactivați microfonul. Dacă aveți un microfon conectat, apăsați butonul Mute de lângă secțiunea Mixer din fereastra OBS.
Opriți programele inutile. Ar trebui să limitați șansa ca mesajul să apară spontan sau să fie întrerupt de sunet. Închideți toate programele neutilizate, cu excepția OBS.
Deschide Chrome sau Firefox. Puteți înregistra afișajul în timp ce utilizați aceste browsere, iar Explorer sau Edge nu.
Accesați site-ul Netflix și conectați-vă. Conectați-vă cu contul Netflix din browser.
Selectați videoclipul pe care doriți să îl urmăriți. Puteți înregistra orice film sau emisiune TV pe Netflix.
Pauză imediat. Dacă doriți să treceți la ecranul complet și să începeți înregistrarea. Puteți urmări spectacolul de la început ..
Faceți clic pe buton Ecran complet (Ecran complet). Veți găsi acest buton în partea dreaptă a barei de control.
Apăsați combinația de taste Start Recording. OBS a început să înregistreze. Nu vedeți niciun mesaj.
Faceți clic pe Redare pe Netflix. Videoclipul începe să se redea.
Redați videoclipul până la capăt. Nu opriți videoclipul și nu schimbați ferestrele. Puteți opri ecranul sau difuzoarele dacă nu doriți să așteptați în timp ce înregistrați.
Apăsați combinația de taste Stop Recording când videoclipul se termină. Videoclipul înregistrat este salvat în folderul selectat anterior.
Tăiați videoclipuri cu un program de editare gratuit. Există multe programe gratuite pentru a vă edita videoclipurile și a scăpa de toate fragmentele inutile.
- Puteți descărca Avidemux, care este, de asemenea, software open source precum OBS.
Sfat
- Majoritatea conținutului de pe Netflix poate fi descărcat folosind Torrent, dar în multe țări este ilegal să descărcați conținut pe care nu dețineți drepturi de autor.