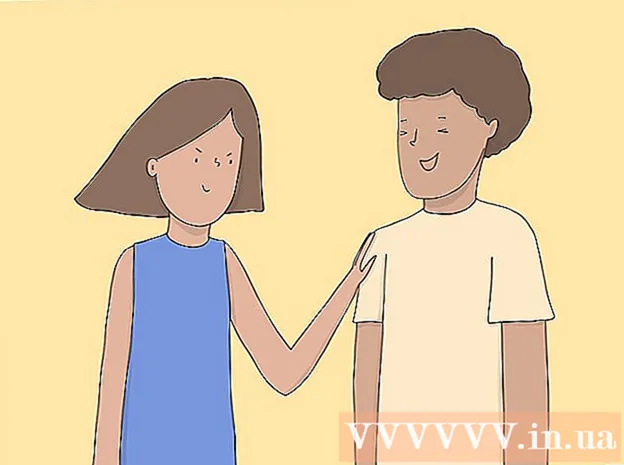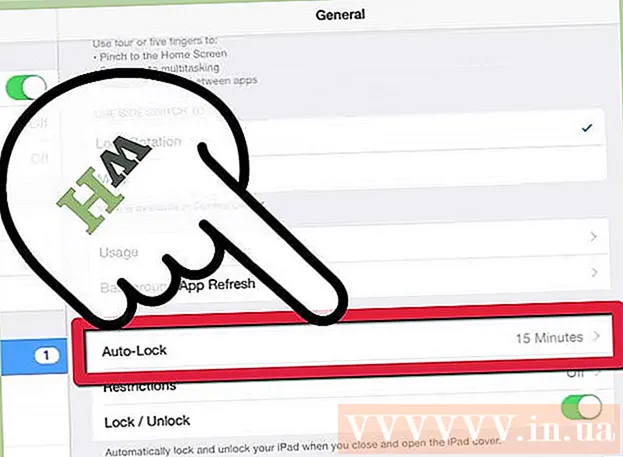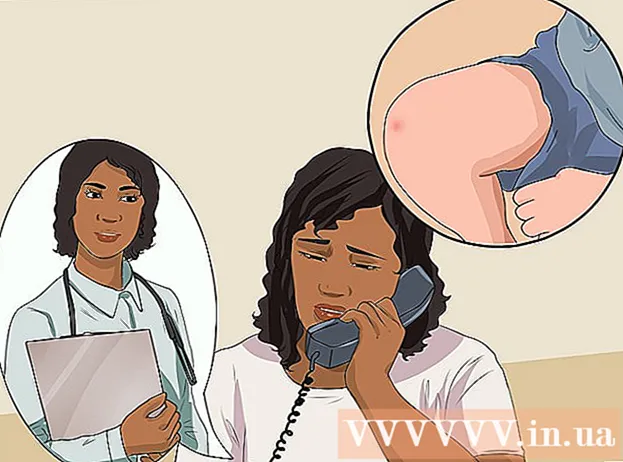Autor:
Louise Ward
Data Creației:
10 Februarie 2021
Data Actualizării:
1 Iulie 2024

Conţinut
În acest articol, wikiHow vă va arăta cum să eliminați căutarea Bing de pe computer și din browserul dvs. web. Bing este adesea utilizat cu piraterii browserului web sau cu alte programe malware care îl fac pagina dvs. de pornire sau motorul dvs. de căutare. Uneori sunt numiți și „viruși de navigație”. Dacă nu eliminați malware-ul de pe computer, chiar dacă modificați pagina de pornire a browserului, software-ul îl poate transfera în continuare la Bing. Cu toate acestea, scanând întregul computer, eliminând software-ul suspect, curățând sau resetând browserul web, puteți elimina complet Bing de pe computer.
Pași
Partea 1 din 7: Rularea Windows Defender
- Deschideți Start
(Începe). Faceți clic pe pictograma ferestrei situată în colțul din stânga jos al barei de activități sau apăsați tasta ⊞ Câștigă pentru a deschide meniul Start.
- Derulați în jos și faceți clic Windows Defender. Programul antivirus încorporat Windows, Windows Defender, se va deschide.
- Faceți clic pe card Actualizați (Actualizare) și faceți clic pe Actualizați definițiile (Actualizare definiție). Lista de viruși și programe malware detectate va fi actualizată pentru scanarea virusului.
- Faceți clic pe card Acasă (Acasă) și opțiuni de scanare Deplin (Deplin).
- presa Scaneaza acum (Scaneaza acum). Windows Defender va începe scanarea după malware pe computerul dvs. În funcție de dispozitiv, acest lucru poate dura între 3 și 4 ore.
- Elimină orice amenințări găsite. Când se constată amenințări:
- Apăsați cardul Istorie (Istorie).
- presa Elemente în carantină (Elementul este izolat).
- presa Vezi detalii (Vezi detalii).
- presa Inlătură tot (Toate eliminate).
Partea 2 din 7: Dezinstalați software-ul Bing
- Deschideți Start

. Faceți clic pe pictograma ferestrei situată în colțul din stânga jos al barei de activități sau apăsați tasta ⊞ Câștigă pentru a deschide meniul Start. - presa
(A stabili). Este o pictogramă în formă de roată din partea stângă a meniului Start.
- presa Aplicații (Cerere).
. Faceți clic pe pictograma ferestrei situată mai jos, în dreapta barei de activități sau apăsați tasta ⊞ Câștigă pentru a deschide meniul Start.
- Apăsați butonul Cortana de pe bara de activități. Este un mic cerc albastru lângă câmpul Căutare din meniul Start.
- Faceți clic pe pictograma roată din partea stângă a ferestrei Căutare.
- Comutați „Căutați online și includeți rezultatele web” la OPRIT

(Opriți). Apoi, căutarea Windows nu va returna rezultatele căutării Bing. publicitate
Partea 4 din 7: Verificați comenzile rapide ale browserului
- Accesați comanda rapidă pe care o utilizați pentru a deschide browserul web. Acesta poate fi orice buton pe care îl utilizați pentru a vă deschide browserul de fiecare dată când doriți să navigați pe web, cum ar fi butonul Google Chrome de pe bara de activități sau linkul Firefox de pe desktop.
- Faceți clic dreapta pe comanda rapidă. Va apărea un meniu.
- Clic Proprietăți (Proprietăți) în partea de jos a meniului.
- Dacă nu vedeți opțiunea „Proprietăți” și vedeți doar o altă pictogramă pentru browser, faceți clic dreapta pe noua pictogramă a browserului, apoi faceți clic pe „Proprietăți”.
- Bifați caseta de text Ţintă (Ţintă). Aici apare adresa completă a browserului dvs. web. Începe cu lucruri precum „C: / Program Files / ...” și se termină cu „.exe”. Această adresă trebuie să se termine aici. Aruncați o privire și verificați dacă ulterior apare o adresă URL sau o adresă URL.
- Eliminați toate adresele URL sau liniile de comandă adăugate. Dacă detectați alte adrese URL sau linii de comandă după „.exe” în caseta text Țintă, evidențiați-le și ștergeți-le.Poate fi orice lucru care are o cratimă (cum ar fi „-”) urmat de un anumit cuvânt cheie.
- Repetați acest proces pentru alte browsere de pe computer. Chiar dacă nu îl utilizați des, verificați orice scurtături de browser pentru adrese URL adăugate sau linii de comandă care pot naviga pe pagina principală a browserului, cum ar fi Chrome, Firefox sau Edge. publicitate
Partea 5 din 7: Eliminarea din Google Chrome
- A intra https://www.google.com/chrome/cleanup-tool (instrument de curățare) în browserul Chrome.
- Clic Descarcă acum (Descarcă acum). Se va deschide o fereastră.
- Clic Acceptați și descărcați (Acceptați și descărcați). Instrumentul de curățare Chrome pentru Windows se va descărca.
- Poate fi necesar să alegeți o locație pentru a salva fișierul descărcat și apăsați mai întâi Salvare.
- Rulați instrumentul de curățare Chrome. Faceți dublu clic pe fișierul descărcat și selectați DA (Da) când vi se cere dacă doriți să îl rulați.
- Urmează instrucțiunile. Chrome va fi curățat și repornit la finalizare.
- S-ar putea să fie necesar să resetați singur pagina de pornire Chrome.
Partea 6 din 7: Eliminarea din Firefox
- Deschideți Firefox.
- Clic ☰. Se află în colțul din dreapta sus al ferestrei Firefox.
- apasa butonul ?. Este o mică pictogramă circulară cu un semn de întrebare în centru și în partea de jos a meniului derulant.
- presa Informatii de depanare (Informatii de depanare). Aceasta este opțiunea din mijlocul listei derulante.
- presa Reîmprospătați Firefox (Reîncărcați Firefox). Se află în partea dreaptă sus a paginii de depanare.
- presa Reîmprospătați Firefox din nou pentru a confirma. Firefox se va încărca și reporni.
- Dacă problema persistă, repetați procesul, dar selectați Repornire cu programe de completare dezactivate. Dacă problema este rezolvată în acest moment, va trebui să dezinstalați tot software-ul backend din Firefox.
- Schimbați pagina principală în Firefox. Pentru a face acest lucru:
- Apăsați ☰.
- Apăsați Opțiuni pe computer sau Preferințe pe Mac.
- Tastați noua adresă URL de pornire sau faceți clic pe Restaurare la valorile implicite.
Partea 7 din 7: Eliminarea din Internet Explorer
- Deschideți Internet Explorer.
- Faceți clic pe pictograma roată. Această pictogramă se află în partea stângă sus a ferestrei browserului.
- Clic optiuni de internet (Optiuni de internet).
- Alegeți cardul Avansat (Avansat).
- presa Resetați (Setează din nou).
- presa Resetați din nou pentru a confirma.
- Alege Închide (Închideți) apoi apăsați O.K.
- Reporniți computerul. Orice modificare și setările implicite vor intra în vigoare.
- Este posibil să fie necesar să vă schimbați singur pagina de pornire Internet Explorer.