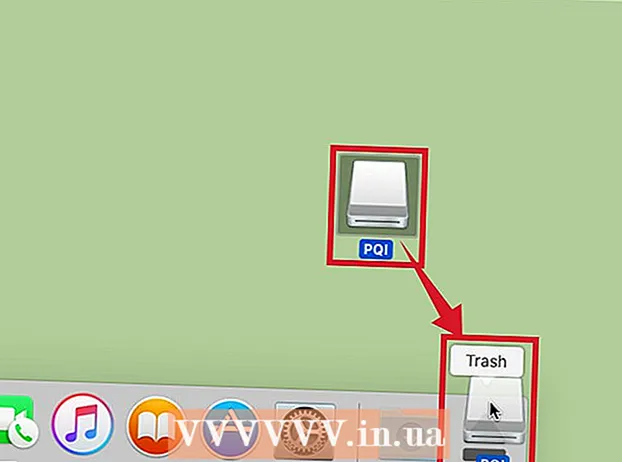Autor:
Louise Ward
Data Creației:
11 Februarie 2021
Data Actualizării:
1 Iulie 2024

Conţinut
Doriți să schimbați fundalul imaginii sau să ștergeți fontul și să-l înlocuiți cu o altă culoare / model, dar Adobe Photoshop sau software-ul de editare a fotografiilor sunt destul de scumpe? Dacă doriți să schimbați imaginea de fundal, aveți în continuare un mod mai ușor: „efecte de ecran verde” în MS Paint.
Pași
Deschideți imaginea pe care doriți să o schimbați pe fundal cu Microsoft (MS) Paint. Formatele compatibile includ Bitmap (BMP), Digital Decompression (JPEG) și Graphics Interchange Format (GIF). Pentru a deschide imaginea, aveți nevoie de:
- Faceți clic pe „Fișier” de lângă fila „Acasă”, în colțul din stânga sus al ecranului.
- Faceți clic pe „Deschideți ...” în meniul care apare.
- Găsiți fișierul de pe computer navigând în arborele din bara laterală stângă sau tastând numele fișierului în bara de căutare.
- Faceți dublu clic pe fișier pentru a-l deschide.

Măriți, dacă este necesar. Deplasați imaginea în stânga jos dacă este mai mare decât ecranul. Măriți la 800% făcând clic pe pictograma lupă (în bara de instrumente), apoi selectând 8.- Mărirea este utilă mai ales dacă fotografia pe care o alegeți are o margine aspră sau specială.

Faceți clic pe bara de instrumente „Acasă” aproape de începutul programului.
Faceți clic pe butonul „Selectați” cu pictograma liniei întrerupte situată în secțiunea „Imagine” din bara de instrumente de pornire.
Faceți clic pe „Free-Form Selection”. În acest fel, puteți distinge clar între prim-plan și fundal.
Setați setarea imaginii la transparentă. Dacă omiteți acest pas, fundalul din imaginea originală va fi lipit peste noul fundal.
- Faceți clic pe butonul „Selecție transparentă” situat în partea de jos a meniului „Selecție în formă liberă”.
Înconjurând obiectul. Faceți clic cu atenție și trageți mouse-ul în jurul imaginii pe care doriți să o selectați. Eliberați butonul mouse-ului după ce îl selectați.
- Nu eliberați butonul mouse-ului până când selecția nu este finalizată, altfel subiectul va fi inexact.
- Nu vă faceți griji prea mult cu privire la acuratețe. Puteți utiliza o radieră pentru a șterge orice piese inutile.
Ștergeți punctele. Faceți clic pe instrumentul de ștergere și selectați cel mai mic pătrat din meniu. Ștergeți toate punctele din jurul subiectului pe care le-ați pierdut. Veți obține obiectul pe ecranul verde.
Faceți clic pe butonul „Tăiați” cu forma foarfecă din bara de instrumente „Acasă”. Apoi, veți vedea că partea de imagine selectată dispare din selecția dreptunghiulară. Nu vă faceți griji - obiectul a fost copiat în clipboard și gata să fie mutat în orice locație.
Deschideți imaginea de fundal. Faceți clic pe butonul „Fișier” și alegeți „Deschidere”. Apoi, faceți dublu clic pe fotografia pe care doriți să o utilizați ca fundal.
Inserați fotografia selectată în noul fundal. presa Ctrl + V pentru a lipi o imagine pe care ați salvat-o în clipboard peste o imagine nouă. Ați schimbat cu succes fundalul! publicitate
Sfat
- Dacă există o margine circulară, puteți utiliza instrumentul curbă - faceți clic pe opțiunea curbă din bara de instrumente și trageți o linie dreaptă de la punctul de pornire al curbei până la punctul final. Apoi trageți spre exterior pentru a se deformează.
- Tehnica ecranului verde din această metodă nu este la fel de ușor de realizat ca pe Adobe Photoshop, dar oferă rezultate destul de bune, atâta timp cât ești atent.
- Fotografiile foarte detaliate sunt mai ușor de editat dacă măriți până la capăt. Faceți clic pe „Vizualizare”> „Zoom”> „Personalizat” sau pe pictograma de amplificare din partea de sus, dacă utilizați o versiune mai nouă de vopsea.
- Cu cât imaginea este mai mare, cu atât procesul de localizare este mai lung. Dacă doriți ca selecția să fie mai mică, apăsați Ctrl + A și trageți marca de ajustare în partea de jos, dreapta în sus - încercați să mențineți echilibrul, altfel imaginea va fi disproporționată.
- Adesea greșim sau dorim să redesenăm o linie. Așadar, puneți întotdeauna mâna pe Ctrl + Z pentru a reveni la acțiunea anterioară.
- Pentru ca această metodă să funcționeze, setarea lipirii trebuie setată la transparentă. Dacă nu, fundalul fotografiei originale va suprapune noul fundal. Setarea lipirii se afișează sub bara principală de instrumente, în stânga imaginii pe măsură ce fiecare selecție este utilizată.
Avertizare
- Desigur, dacă computerul se blochează sau programul este oprit brusc, toate modificările nesalvate se pierd. Pentru a preveni pierderea datelor de sesiune, apăsați periodic Ctrl + S.
- Evitați să faceți prea multe erori, apoi anulați! Instrumentul de anulare a Paint-ului funcționează numai cu 3 acțiuni în Windows XP, de 10 ori pe Vista, de 50 de ori pe Windows 7 și 8. Dacă faceți o greșeală, anulați imediat.
- Nu derulați rotița mouse-ului în timp ce utilizați radiera, deoarece greșeala de bază a MS Paint este că poate provoca o dungă verde mare asupra obiectului și nu veți putea reveni cu instrumentul de anulare (Ctrl + Z).
De ce ai nevoie
- MS Paint
- Imagine