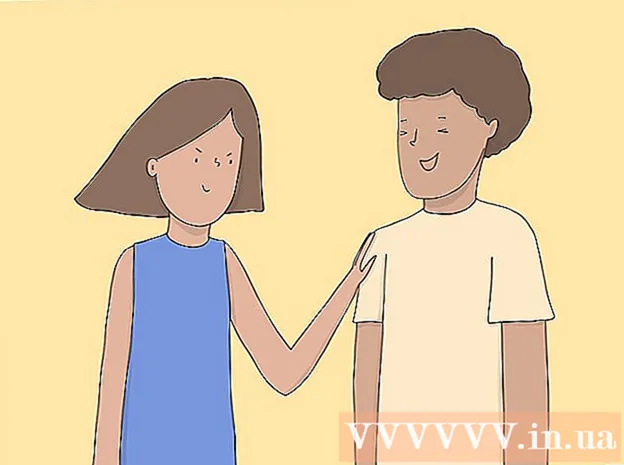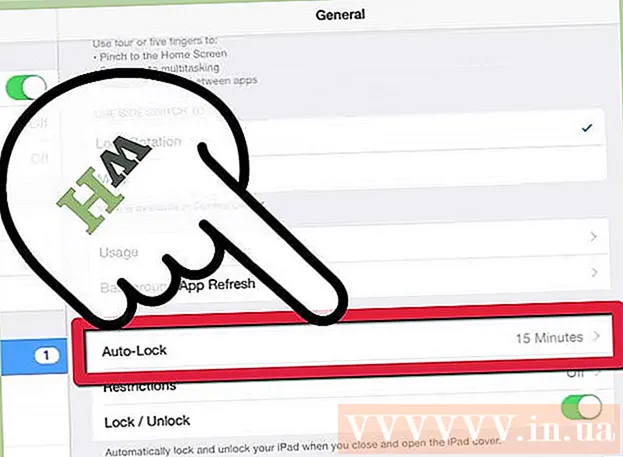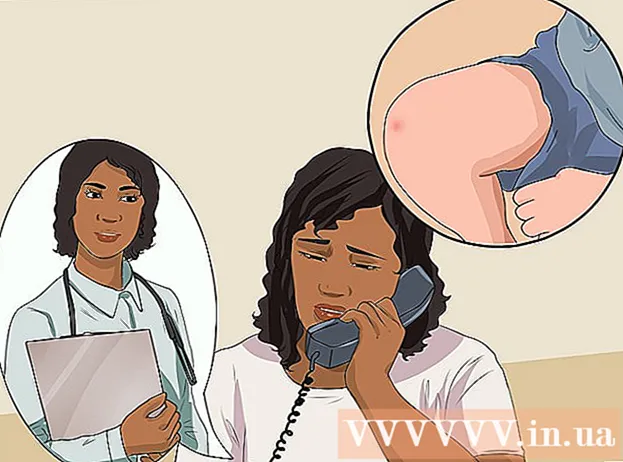Autor:
Laura McKinney
Data Creației:
5 Aprilie 2021
Data Actualizării:
1 Iulie 2024

Conţinut
În acest articol, wikiHow vă învață cum să imprimați fotografii, documente, e-mailuri și multe altele de pe iPhone. Puteți imprima fără fir dacă utilizați o imprimantă compatibilă AirPrint sau puteți utiliza o aplicație de imprimare pentru a furniza o interfață cu alte imprimante.
Pași
Metoda 1 din 2: Imprimați fără fir
Asigurați-vă că aveți o imprimantă compatibilă cu AirPrint. Puteți verifica compatibilitatea imprimantei pentru a vă asigura că poate imprima fără fir conținut de pe iPhone.
- Imprimanta și telefonul trebuie să se afle în aceeași rețea Wi-Fi.
- Dacă nu aveți o imprimantă compatibilă AirPrint, puteți utiliza în continuare AirPrint găsind o rețea cu o imprimantă activată AirPrint la locul de muncă, la școală și multe altele.
- Imprimanta trebuie instalată înainte de imprimarea fără fir. Deoarece acest proces este diferit pentru fiecare model, ar trebui să consultați manualul de utilizare pentru a afla cum să instalați dispozitivul pe care îl utilizați.

Deschideți o aplicație iPhone care acceptă AirPrint. Majoritatea aplicațiilor Apple sunt compatibile: Mail, Safari și iPhoto. Puteți imprima e-mailuri, documente și fotografii de pe telefon.- De exemplu, deschideți Fotografii (Foto) pentru a imprima imagini.
- Deschideți mesajul pe care doriți să-l imprimați. Dacă doriți să imprimați o fotografie sau o notă, trebuie doar să atingeți conținutul pe care doriți să îl imprimați.

Faceți clic pe butonul „Distribuiți”. Acest buton are o pictogramă cu o săgeată îndreptată în jos în colțul ecranului.- De exemplu, butonul „Distribuiți” se află în colțul din stânga jos al ecranului când deschideți imaginea Fotografii și situat în colțul din dreapta sus al ecranului dacă deschideți nota în aplicație Note (Notă).
- Dacă doriți să imprimați un e-mail, faceți clic pe butonul Înapoi din partea de jos a ecranului (chiar lângă pictograma coșului de gunoi).
- Clic Imprimare (Imprimare). Acest buton se află în rândul de jos al meniului „Partajare” care apare. În funcție de ceea ce doriți să imprimați, poate fi necesar să glisați spre stânga pentru a găsi opțiunea Imprimare.
- Pentru a imprima e-mailul, faceți clic pe Imprimare în partea de jos a meniului care apare.
- Clic Selectați Imprimantă (Selectați Printer) în partea de sus a ecranului. Aceasta vă va cere iPhone-ului să caute imprimante în aceeași rețea, atâta timp cât ați conectat imprimanta AirPrint la Wi-Fi, numele imprimantei va apărea în acest meniu.
- Puteți apăsa butonul - sau + sub opțiune Selectați Imprimantă (Selectați Imprimante) pentru a reduce sau crește numărul de tipăriri sau atingeți fiecare pagină a documentului dvs. cu mai multe pagini pentru a selecta sau deselecta pentru a tipări acea pagină.
- Atingeți numele imprimantei. Aștepți un moment și numele gazdei va apărea.
- apasa butonul Imprimare. Acest buton se află în colțul din dreapta sus al ecranului. După apăsarea butonului Print, vi se cere să alegeți un mesaj pentru a începe tipărirea. publicitate
Metoda 2 din 2: utilizați o aplicație de imprimare
- Deschideți App Store. Pictogramele albastre ale aplicației cu un „A” alb, căptușit cu instrumente de scriere, puteți găsi aplicația pe ecranul de pornire al iPhone-ului.
- Clic Căutare (Căutare). Acest buton se află în colțul din dreapta jos al ecranului și are deasupra o pictogramă de lupă.
- Faceți clic pe bara de căutare. Aceasta este opțiunea din partea de sus a paginii.
- Găsiți aplicații tipărite. Puteți introduce cuvântul cheie „aplicație imprimantă” în bara de căutare și apăsați Căutare (Căutare) sau căutați cu unul dintre următoarele:
- Printer Pro - 6,99 USD (160.000 VND). În ciuda versiunii sale gratuite („scurtate”), Printer Pro este compatibilă cu majoritatea imprimantelor, aplicația are și o versiune desktop care vă permite să sincronizați aplicații pentru a imprima mai multe documente de pe iPhone. .
- Brother iPrint & Scan - Gratuit. Compatibil cu o gamă largă de imprimante.
- Telecomandă HP All-in-One Printer - Gratuită. Compatibil cu imprimantele HP fabricate din 2010 până în prezent.
- Canon PRINT Inkjet / SELPHY - Gratuit. Compatibil numai cu imprimantele Canon.
- apasa butonul obține (Descărcați) din dreapta pentru a selecta aplicația. Dacă achiziționați aplicația, acest buton va fi înlocuit cu prețul aplicației.
- apasa butonul Instalare (Setare). Acest buton este în aceeași poziție ca butonul obține.
- Introduceți parola Apple ID. Aceasta este acțiunea de descărcare a aplicației.
- Dacă v-ați conectat recent la App Store, acest pas nu este necesar.
- Dacă iPhone-ul folosește Touch ID, poate fi necesar să utilizați amprente în acest pas.
- Deschideți aplicația de imprimare și urmați instrucțiunile de instalare. În timp ce pașii de instalare vor varia în funcție de aplicația pe care o descărcați, în majoritatea cazurilor se va asigura că imprimanta dvs. poate imprima online, va adăuga imprimanta la o aplicație pentru telefon și alte setări personalizate (portofel). de exemplu, imprimați în alb și negru sau color în mod implicit).
- Deschideți mesajul pe care doriți să-l imprimați. Dacă doriți să imprimați fotografii sau note, trebuie doar să atingeți conținutul.

Apăsați butonul „Distribuiți”. Acest buton are o pictogramă a unei casete cu o săgeată îndreptată în sus, situată în colțul ecranului.- Glisați rândul inferior al instrumentelor spre stânga. Veți vedea opțiuni precum Copie (Copiere) și Imprimare.
- apasa butonul …. Opțiunea este la capătul drept al rândului de jos. Apăsați acest buton pentru a deschide lista aplicațiilor pe care le puteți utiliza cu opțiunea selectată.
- Trageți aplicația dorită în poziția „Pornit” (dreapta). Acesta este declanșatorul pentru utilizare cu aplicația curentă (de exemplu Fotografii).
- Dacă nu vedeți lista aplicațiilor, puteți deschide documentul sau fișierul în aplicația însăși.
- Este posibil ca aplicația selectată să nu accepte locația sau fișierul pe care doriți să îl imprimați (de exemplu, aplicația Note neacceptat de unele aplicații de imprimantă).
- Clic Terminat (Finalizarea). Acest buton se află în colțul din dreapta sus al ecranului.
- Atingeți numele aplicației. Ar trebui să-l vedeți în rândul de jos al aplicațiilor. Aceasta este acțiunea de a deschide aplicația.
- Urmați instrucțiunile de pe ecran. În majoritatea cazurilor, trebuie pur și simplu să ajustați setarea în cauză (de exemplu, numărul paginii) și să apăsați butonul Imprimare. Atâta timp cât imprimanta este pornită și conectată la internet, veți putea imprima documentul. publicitate
Sfat
- Dacă iPhone-ul dvs. nu poate detecta imprimanta, poate fi necesar să conectați cele 2 dispozitive utilizând un adaptor USB-Lightning. În acest caz, conectați pinul mai mic al cablului adaptorului la portul de încărcare al iPhone-ului, conectați celălalt pin la portul USB al imprimantei.
Avertizare
- Unele imprimante nu acceptă tipărirea de pe iPhone deoarece sunt prea vechi sau software-ul nu este compatibil cu iOS. În acest caz, luați în considerare înlocuirea imprimantei dvs. actuale cu o imprimantă AirPrint cu costuri reduse.