Autor:
Laura McKinney
Data Creației:
10 Aprilie 2021
Data Actualizării:
24 Iunie 2024
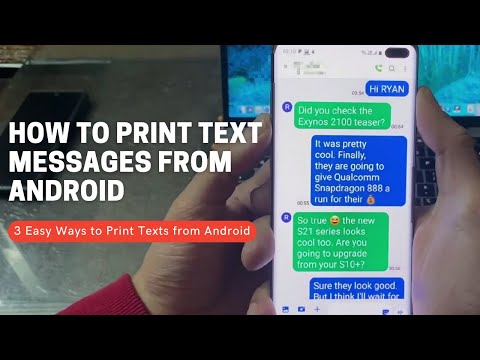
Conţinut
Acest wikiHow vă învață cum să imprimați mesaje text gratuit de pe un telefon Android. Veți avea nevoie de un computer conectat la imprimantă pentru a continua. Puteți utiliza aplicația SMS Backup + pentru a face backup pentru mesaje în căsuța de e-mail Gmail și a le imprima de aici sau pentru a face capturi de ecran și a le imprima din folderul Google Drive de pe computer.
Pași
Metoda 1 din 2: utilizați SMS Backup +
Magazin Google Play (Google Play App Store), apoi:
- Faceți clic pe bara de căutare.
- Import backup SMS +
- Clic SMS Backup +
- Clic INSTALARE (SETARE)
- Clic ACCEPT (ACCEPT) când apare.

(Imprimați) în partea dreaptă sus a ferestrei de e-mail, în dreapta liniei de subiect. Va apărea o fereastră de imprimare.
Imprimați conversația. Selectați imprimanta (dacă sunt conectate mai multe imprimante), verificați setările de imprimare pentru a vă asigura că culorile și setările de orientare sunt corecte, apoi faceți clic pe buton. Imprimare. Atâta timp cât computerul este conectat la imprimantă, mesajele text din chat-ul Android selectat vor fi tipărite. publicitate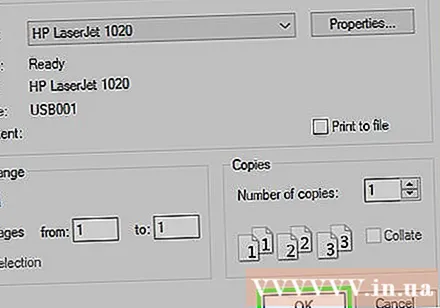
Metoda 2 din 2: faceți o captură de ecran

Deschideți aplicația Mesaje pe Android. Faceți clic pe pictograma aplicației Mesaje pentru a continua. Va apărea o listă de discuții recente.- Această metodă funcționează pentru toate aplicațiile de mesagerie precum WhatsApp, Facebook Messenger, Google Voice și așa mai departe.

Selectați o conversație. Atingeți conversația pentru care doriți să imprimați mesajul. Conversația se va deschide.
Captură de ecran conversaţie. Poate fi necesar mai întâi să derulați în sus sau în jos până la cadrul corect al ecranului de chat.
Captură de ecran a restului conversației. După ce ați făcut o captură de ecran a întregii povești de imprimat, puteți continua.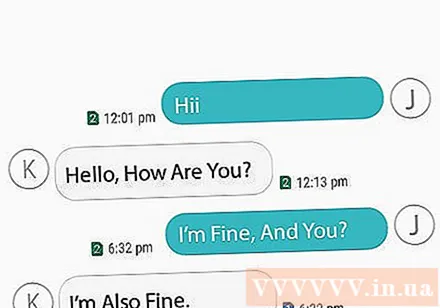
Deschideți Google Drive. Atingeți aplicația Google Drive, pictograma cu un triunghi galben, verde și albastru.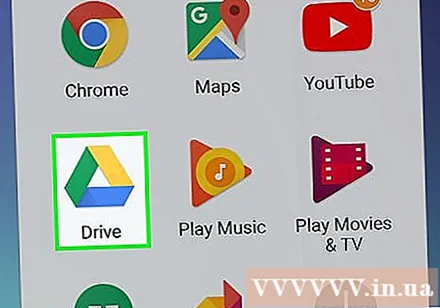
Faceți clic pe semn + în colțul din dreapta jos al ecranului principal Google Drive. Va apărea un meniu.
Faceți clic pe opțiune Încărcare (Încărcare) în meniul pop-up.
Apăsați pe galerie Capturi de ecran. Veți găsi acest album într-o listă de locații din care puteți încărca fotografii.
Selectați imaginea ecranului mesajului text. Țineți apăsat pe o captură de ecran, apoi atingeți restul fotografiilor pe care doriți să le imprimați.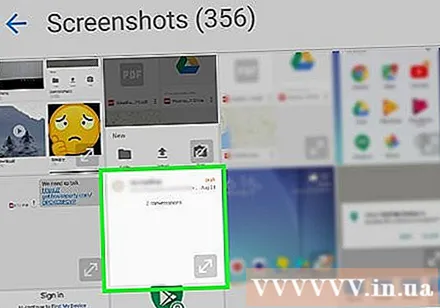
Clic DESCHIS în colțul din dreapta sus al ecranului. Captura de ecran va fi încărcată pe Google Drive.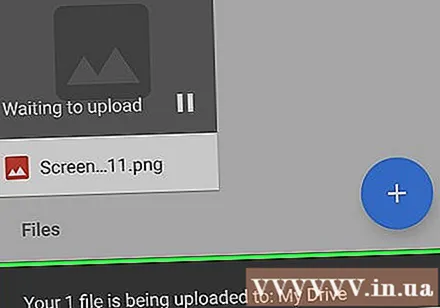
Deschideți Google Drive pe computer. Accesați https://drive.google.com/ utilizând un browser web de pe computer, apoi conectați-vă cu adresa de e-mail și parola contului dvs. Google (dacă nu sunteți deja conectat).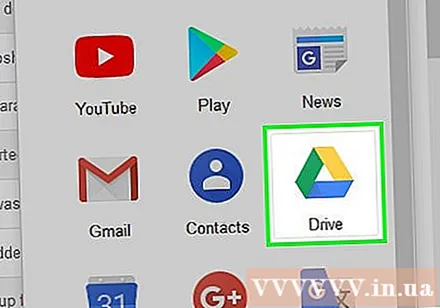
- Dacă se deschide un cont Google Drive, altul decât cel pe care doriți să îl utilizați, faceți clic pe fotografia circulară de profil din partea dreaptă sus a căsuței de e-mail, apoi faceți clic pe. Adaugă cont apoi conectați-vă cu contul corect.
Selectați captura de ecran. Ținând apăsată tasta Ctrl (Windows) sau ⌘ Comandă (Mac), faceți clic pe fiecare captură de ecran pe care doriți să o încărcați.
Descărcați capturi de ecran pe computer. Faceți clic pe butonul imagine corner în colțul din dreapta sus al paginii Google Drive, apoi faceți clic pe Descarca (Descărcați) în meniul derulant care apare.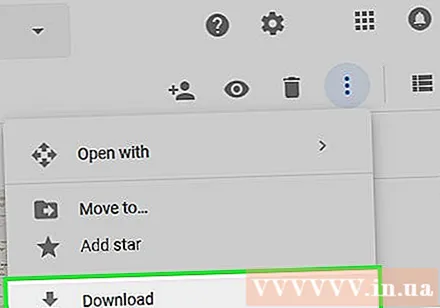
Deschideți și extrageți folderul ZIP descărcat. Acest proces diferă în funcție de computerul dvs. Windows sau Mac:
- Windows - Faceți dublu clic pe folderul ZIP al capturii de ecran, faceți clic pe etichetă Extrage (Extract), faceți clic pe opțiuni Extrage tot (Extrageți toate), faceți clic pe Următorul Extrageși așteptați să se deschidă folderul dezarhivat.
- Mac - Faceți dublu clic pe folderul ZIP al capturii de ecran, apoi așteptați ca folderul extras să se deschidă.
Alegeți captura de ecran. Faceți clic pe o fotografie, apoi atingeți Ctrl+A (Windows) sau ⌘ Comandă+A (Mac) pentru a selecta toate capturile de ecran.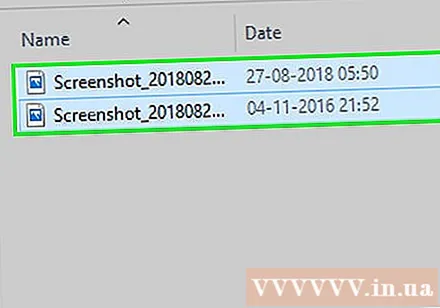
Deschideți meniul „Print”. Puteți apăsa Ctrl+P pe Windows sau ⌘ Comandă+P pe Mac.
- Pe Windows, puteți face clic și pe un card Acțiune (Partajați) în partea de sus a ferestrei, apoi faceți clic pe Imprimare în secțiunea „Trimiteți” a barei de instrumente.
- Pe Mac, puteți face clic și pe meniu Fişier în partea de sus a ecranului, apoi faceți clic pe Imprimare ... în meniul derulant.
Imprimați capturi de ecran. Selectați imprimanta (dacă este necesar), parcurgeți setările de imprimare pentru a vă asigura că culorile și preferințele de orientare sunt corecte, apoi faceți clic pe buton. Imprimare. Atâta timp cât computerul este conectat la imprimantă, mesajele text din chat-ul Android selectat vor fi tipărite.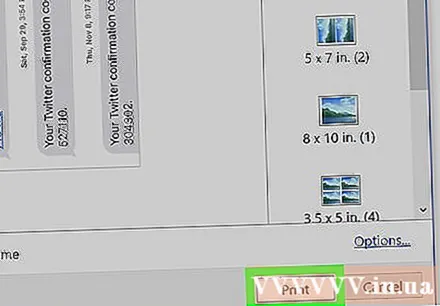
- Dacă opțiunea de imprimare color nu este strict necesară, puteți lua în considerare utilizarea tipăririi alb-negru (sau „în tonuri de gri”), deoarece capturile de ecran vor consuma o cantitate mare de cerneală.
Sfat
- În plus față de opțiunile gratuite din articol, există multe aplicații cu plată care permit tipărirea mesajelor text. Dacă tipăriți în mod regulat mesaje text, ar trebui să cheltuiți aproximativ 30.000 VND sau mai mult pentru a cumpăra o aplicație de imprimare SMS de înaltă calitate.
Avertizare
- Datorită costului cernelii și hârtiei, funcționarea imprimantei este destul de costisitoare. Dacă este posibil, luați în considerare utilizarea tipăririi alb-negru.



