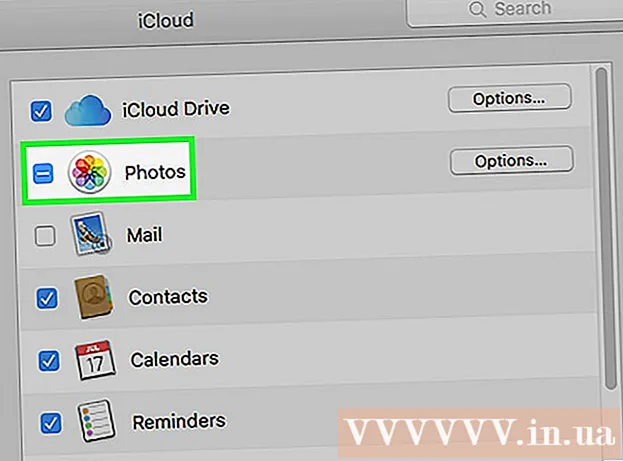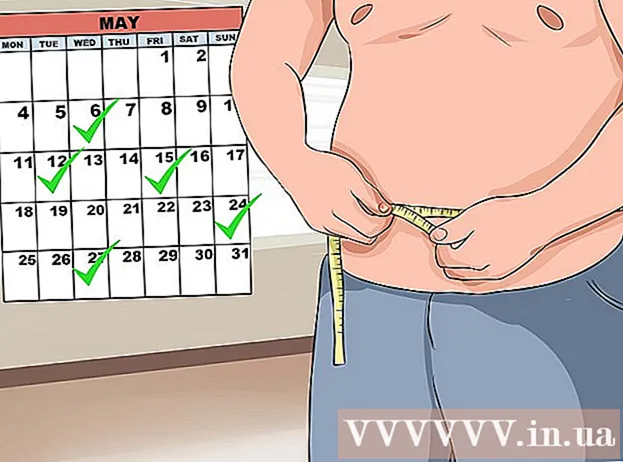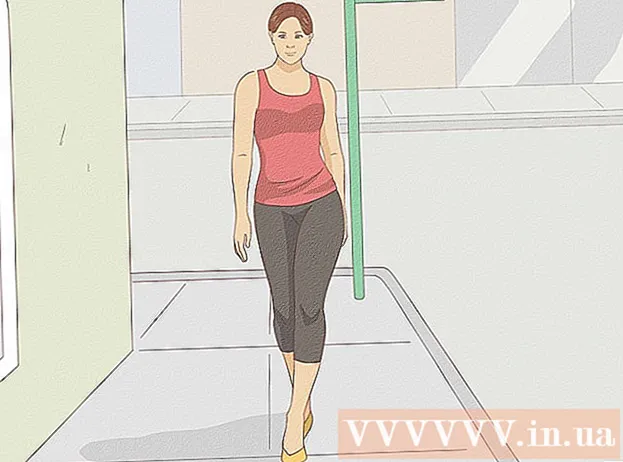Autor:
Robert Simon
Data Creației:
20 Iunie 2021
Data Actualizării:
24 Iunie 2024

Conţinut
WhatsApp este un serviciu de mesagerie gratuit și popular utilizat de milioane de oameni din întreaga lume. Pentru a utiliza WhatsApp, utilizatorii trebuie să primească un cod de verificare prin numărul lor de telefon mobil pentru a activa contul. Deși nu există o modalitate formală de a ocoli codurile de verificare, este ușor să generați un număr gratuit gratuit pentru a finaliza procesul de activare. Acest lucru este destul de util dacă nu aveți un telefon sau nu doriți să utilizați numărul de telefon mobil pentru a vă înscrie la WhatsApp. Acest wikiHow vă învață cum să activați WhatsApp fără un număr de mobil pe orice dispozitiv iOS sau Android și cum să vă activați contul pe un PC Windows fără telefon.
Pași
Metoda 1 din 4: Creați un nou număr de telefon
Play Store (Android) sau

App Store (iOS) prin introducerea cuvintelor cheie voce Google în bara de căutare.
Dacă doriți să alegeți un alt număr.

a alege. Puteți selecta „Nu” dacă nu doriți să utilizați numărul permanent.- Selectați Da (toate apelurile) dacă doriți să utilizați acest număr pentru aplicații de apel standard.
- Selectați Da (numai apeluri internaționale) dacă doriți să utilizați numărul pentru apeluri internaționale. Google Voice vă va taxa 0,01 USD / min pentru apelurile internaționale.
- Selectați Selectați numărul înainte de fiecare apel dacă doriți să selectați numărul înainte de a apela.
- Selectați Nu dacă nu doriți să utilizați numărul Google Voice împreună cu aplicația de telefon standard.
Play Store (Android) sau

App Store (iOS) prin introducerea cuvintelor cheie WhatsApp în bara de căutare.- Dacă utilizați WhatsApp pe telefon, dezinstalați și reinstalați aplicația dacă doriți să utilizați noul număr de telefon.
Porniți și tastați BlueStacks în bara de căutare.
- Prima dată când deschideți BlueStacks, vi se va cere să vă conectați cu contul dvs. Google.
Magazin Google Play. Această aplicație se află pe ecranul de pornire. De asemenea, puteți importa Magazin Google Play accesați bara de căutare din colțul din dreapta sus al ecranului.
Găsiți aplicația WhatsApp în bara de căutare de sus. Pictograma oficială a aplicației este o imagine albă a telefonului pe un fundal verde.
Clic Instalare (Instalați și Deschis (Deschis) după terminare. WhatsApp se va deschide în BlueStacks.
- De asemenea, puteți deschide WhatsApp făcând clic pe pictograma de pe ecranul de pornire după instalare. Aceasta este o pictogramă albă a telefonului pe un fundal verde.
Clic De acord și continuați în partea de jos a ecranului.
Introduceți noul număr de telefon în câmp, apoi atingeți Următor →. WhatsApp va trimite mesaje text către acest număr.
Clic O.K fereastră pop-up pentru a verifica numărul de telefon.
Deschideți mesajul de verificare pe site-ul Google Voice. Dacă nu primiți mesajul, puteți face clic pe Retrimiteți SMS sau Sunați-mă pentru a obține un cod de verificare.
Introduceți codul de verificare în WhatsApp. Aplicația va verifica automat numărul de telefon după ce îl introduceți.
Clic Nu acum sau tiếp tục pe fereastra pop-up. Selectați „Continuați” dacă doriți să faceți backup WhatsApp pe Google Drive în acest pas.
Introduceți numele dvs. pe următorul ecran pentru a finaliza configurarea. Deci, ați activat WhatsApp cu numărul dvs. de telefon alternativ și nu ați avut nevoie de telefonul dvs. mobil.
- BlueStacks va rula în fundal singur, astfel încât să puteți rămâne în contact permanent cu prietenii și familia în timp ce utilizați computerul.
Metoda 4 din 4: activați WhatsApp Web pe computer
Deschideți un browser web pe computer. Procesul este similar atât pe computer, cât și pe Mac.
Acces https://web.whatsapp.com. Pașii pentru a configura WhatsApp Web și un cod QR vor apărea în colțul de sus.
Deschideți WhatsApp pe telefonul Android sau iOS. Aplicația are o pictogramă albă a telefonului pe un fundal verde deschis. Îl puteți găsi pe ecranul de pornire, în sertarul de aplicații sau într-o listă de aplicații.
- Aveți nevoie de un cont WhatsApp pentru a finaliza acest proces. Vă rugăm să urmați pașii de mai sus, dacă este necesar.
Faceți clic pe pictograma meniu ⋮ în colțul din dreapta sus al ecranului.
Clic Web WhatsApp în meniul derulant.
Clic OK AM INTELES pe ecranul următor pentru a continua.
- Este posibil să trebuiască să permiteți WhatsApp să acceseze camera. Urmați pașii de pe ecran pentru a continua.
Îndreptați camera telefonului spre ecranul computerului. Odată ce codul QR se află în mijlocul cadrului, aplicația va recunoaște codul și se va conecta automat la contul dvs. pe WhatsApp Web. publicitate