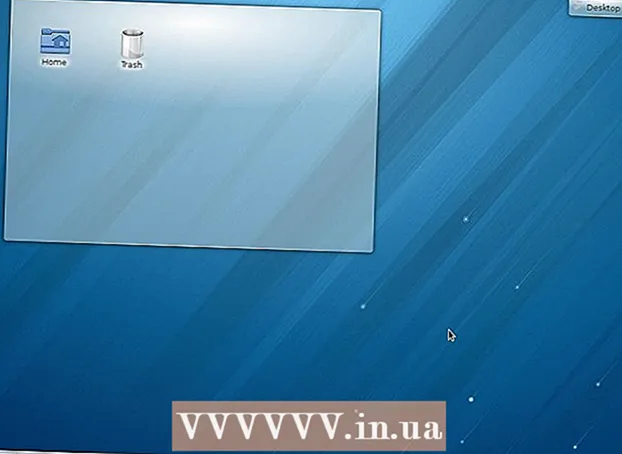Autor:
Monica Porter
Data Creației:
13 Martie 2021
Data Actualizării:
27 Iunie 2024

- Există diferite pagini pentru a testa porturile deschise. Dacă doriți, puteți utiliza cuvântul cheie „instrument de verificare a portului deschis” pe un motor de căutare utilizat în mod obișnuit pentru a găsi alternative.


Metoda 2 din 5: Verificați dacă este permisă o aplicație prin firewall-ul Windows

Deschideți motorul de căutare Windows și tastați firewall. Dacă bara de căutare nu este deja deschisă, faceți clic pe cercul sau lupa din dreapta meniului Start.- Utilizați această metodă dacă doriți să verificați dacă Windows este configurat pentru a permite aplicația pe care ați instalat-o prin firewall.
- Paravanul de protecție Windows este activat în mod implicit. Dacă aveți instalat un software firewall separat, îl puteți utiliza pentru a verifica dacă aplicația este permisă.
Clic Paravan de protecție Windows Defender. Se vor deschide setările Firewall și Network Protection.

Clic Permiteți o aplicație prin firewall (Permite aplicației să pătrundă în firewall). Acesta este unul dintre linkurile text situate în partea de jos a ferestrei. Va apărea o listă de aplicații permise prin firewall.- Dacă o aplicație trece prin firewall doar atunci când sunteți conectat la o rețea marcată „privat” (de exemplu, atunci când computerul se conectează la rețeaua dvs. de acasă), va apărea o bifă în coloana „Privat” de lângă aplicație. .
- Dacă aplicația trece prin firewall atunci când sunteți conectat la o rețea publică, va apărea o bifă în coloana „Public”.
Permite unei aplicații care nu se află pe listă sau pe un port să treacă prin firewall. Dacă nu vedeți aplicația pe care o căutați în lista „Aplicații și caracteristici permise”, faceți clic pe buton. Schimbă setările (Schimbați setările) în colțul din dreapta sus, apoi efectuați următoarele:
- Clic Permite (Permite) o altă aplicație aproape de final.
- Clic Naviga (Răsfoiți), selectați o aplicație, apoi faceți clic pe Deschis.
- Clic Tipuri de rețea (Tip rețea) lângă colțul din stânga jos, selectați preferințele dvs. de confidențialitate și faceți clic O.K.
- Clic Adăugați pentru a adăuga aplicația (Adăugați pentru a adăuga aplicație) și selectați O.K.
Metoda 3 din 5: Verificați dacă aplicația este permisă prin firewall-ul Mac

Faceți clic pe meniu
și alegeți Preferințe sistem. În mod implicit, paravanul de protecție Mac nu este pornit.
Clic Securitate și confidențialitate (Confidențialitate și confidențialitate). Această opțiune are o pictogramă de casă și se află în rândul de sus.
Faceți clic pe card Paravan de protecție Paravanul de protecție (Firewall) se află în partea de sus a centrului ferestrei.
- Dacă în partea de sus a acestui card apare mesajul „Firewall: Activat”, firewall-ul funcționează.
- Dacă paravanul de protecție nu funcționează și doriți să-l activați, faceți clic pe pictograma lacăt din partea stângă jos a ferestrei, introduceți parola de administrator, apoi faceți clic pe Porniți Paravanul de protecție (Porniți paravanul de protecție).
Clic Opțiuni firewall (Opțiunea firewall). Se deschide Setări, care include o listă de aplicații și servicii pentru a stabili dacă să permită sau nu conexiunile primite.
- Dacă aplicația sau serviciul prezintă un punct verde și textul „Permiteți conexiunile primite”, portul este deschis.
- Dacă vedeți un punct roșu cu starea „Blocați conexiunile primite”, portul este închis.
- Puteți comuta starea portului la activat sau dezactivat făcând clic pe pictograma săgeată dublă de lângă starea curentă a aplicației și apoi selectând acțiunea.
Metoda 4 din 5: Verificați dacă portul routerului local este deschis sau nu (Windows)
Porniți Telnet pe Windows. Puteți utiliza Telnet pentru a verifica dacă un anumit port este deschis pe router (router) sau portul de acces. Iată cum să activați portul:
- Import caracteristici ferestre în bara de căutare. Dacă nu vedeți bara de căutare, puteți face clic pe cercul sau lupa din dreapta meniului Start.
- Clic Activați sau dezactivați funcțiile Windows (Activați / dezactivați caracteristica Windows).
- Bifați caseta de lângă Client Telnet și selectați O.K.
- Clic Închide (Închideți) când aplicația este instalată.
Deschideți linia de comandă prin:
- Import cmd accesați bara de căutare Windows.
- Clic Prompt comandă în rezultatele căutării.
Import ipconfig introduceți promptul de comandă și apăsați ↵ Intrați. Va apărea o serie de informații despre rețea.
Notați adresa IP a routerului. Adresa afișată lângă linia „Gateway implicit” în rezultatele ipconfig este adresa locală a routerului.
Import telnet la promptul de comandă, apoi apăsați ↵ Intrați. Se va deschide promptul de comandă Microsoft Telnet.
Import deschis (adresa IP a routerului) (numărul portului). De exemplu, dacă doriți să vedeți dacă portul 25 este deschis pe router (adresa IP a routerului este 10.0.0.1), trebuie să introduceți deschideți 10.0.0.1 25.
presa ↵ Intrați. Telnet va încerca să se conecteze la port.
- Dacă apare mesajul „Vă rugăm să apăsați Enter” sau „Apăsați orice tastă pentru a continua”, acest port este deschis.
- Dacă apare mesajul „Nu s-a putut deschide conexiunea”, portul este închis.
Metoda 5 din 5: verificați dacă routerul local este deschis sau nu (Mac)
Deschideți o fereastră Terminal. Pentru a face acest lucru, deschideți Spotlight făcând clic pe pictograma lupă din colțul din dreapta sus al ecranului și tastați Terminal apoi apasa Terminal cuvinte în rezultatele căutării.
- Utilizați această metodă pentru a verifica dacă un anumit port este deschis pe routerul local sau punctul de acces.
Import netstat –nr | grep implicit la promptul de comandă, apoi apăsați ⏎ Reveniți. Adresa IP a routerului va apărea lângă linia „implicită” în partea de sus a rezultatelor căutării.
Import nc -vz (adresa IP a routerului) (port). De exemplu, cu adresa IP 10.0.0.1 și doriți să verificați dacă portul 25 este deschis sau nu pe router, introduceți netcat 10.0.0.1 25.
presa ⏎ Reveniți. Iată cum se analizează rezultatele:
- Dacă portul este deschis, veți vedea un mesaj că conexiunea a reușit.
- Dacă portul este închis, veți vedea un mesaj care indică faptul că conexiunea a fost refuzată sau expirată.