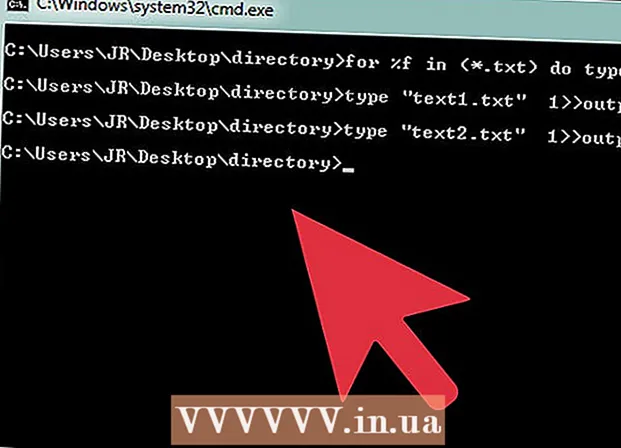Autor:
Laura McKinney
Data Creației:
1 Aprilie 2021
Data Actualizării:
26 Iunie 2024

Conţinut
iPad este o tabletă realizată de Apple. Acest dispozitiv are multe funcții, inclusiv ascultarea de muzică, accesarea aplicațiilor, poștă și multe altele. Conectarea iPad-ului la un computer nu este dificilă, iar acest lucru vă permite să mutați informații între cele două dispozitive.
Pași
Partea 1 din 5: Conectați iPad-ul la computer
Descărcați și instalați iTunes (dacă computerul dvs. nu are acest program). Puteți descărca iTunes gratuit de pe site-ul iTunes al Apple.

Conectați iPad prin portul USB de pe computer. Trebuie să vă conectați la port direct pe computer, nu printr-un hub USB (folosit pentru a adăuga câteva porturi USB la computer, astfel încât utilizatorii să poată utiliza mai multe periferice).- Atingeți „Încredere” pe iPad. Acest mesaj apare numai atunci când conectați iPad pentru prima dată.

Deschide iTunes. Programul vă poate solicita să alegeți funcția de încredere iPad care necesită o conexiune fiabilă cu computerul.
Verificați dacă iPad-ul a apărut pe iTunes. Vei vedea pictograma iPad în bara de instrumente de sus dacă folosești iTunes 12 sau în meniul dispozitivului, dacă folosești iTunes 11.
- Dacă pictograma iPad nu apare, va trebui să verificați dacă dispozitivul este pornit. Dacă iPad-ul nu poate fi deschis și iTunes nu îl poate recunoaște, va trebui să puneți tableta în modul Recuperare.

Selectați iPad în iTunes. Aceasta va deschide o fereastră de rezumat pentru iPad, unde puteți crea o copie de rezervă sau puteți descărca o actualizare iOS. publicitate
Partea 2 din 5: Sincronizați muzică și filme cu iPad
Adăugați fișiere în biblioteca iTunes. Pentru a copia sau „sincroniza” conținutul pe iPad, trebuie să le adăugați în biblioteca dvs. iTunes. Puteți adăuga fișiere pe computer, cum ar fi MP3, AAC, MP4, MOV și alte tipuri de fișiere. De asemenea, puteți achiziționa conținut din iTunes Store.
- Citiți instrucțiuni mai detaliate despre cum să adăugați muzică la iTunes.
- Citiți instrucțiuni mai detaliate despre cum să adăugați fișiere video la iTunes.
- Citiți instrucțiuni mai detaliate despre convertirea fișierelor WMA în MP3.
Selectați iPad în iTunes. Faceți clic pe pictograma iPad din bara de instrumente superioară dacă utilizați iTunes 12 sau în meniul dispozitivului, dacă utilizați iTunes 11.
Faceți clic pe fila Muzică. În iTunes 12, cardul se află în panoul din stânga după selectarea iPad-ului. În iTunes 11, fila este localizată vertical deasupra cadrului principal după selectarea iPad-ului.
- Bifați caseta de selectare „Sincronizare muzică” pentru a permite iTunes să sincronizeze muzică cu iPad-ul dvs. Puteți sincroniza întreaga bibliotecă sau puteți specifica albume, artiști, genuri sau liste de redare pe care doriți să le copiați pe iPad.
Faceți clic pe fila Film. În iTunes 12, cardul se află în panoul din stânga după selectarea iPad-ului. În iTunes 11, fila este localizată vertical deasupra cadrului principal după selectarea iPad-ului.
- Bifați caseta „Sincronizați filme” pentru a permite iTunes să sincronizeze videoclipuri și filme cu iPad. Puteți alege ce filme din bibliotecă doriți să sincronizați sau să copiați automat pe baza filmelor vizionate.
- Dacă aveți Emisiuni TV în biblioteca dvs. video, acestea vor apărea în fila Emisiuni TV.
Clic.Sincronizare sau aplica pentru a începe procesul de copiere. Acest pas va dura ceva timp, mai ales dacă copiați o mulțime de fișiere muzicale sau video mari. publicitate
Partea 3 din 5: Sincronizați fotografiile cu iPad
- Aranjați-vă fotografiile într-o singură zonă. iTunes va sincroniza fotografiile din folderul original sau din orice subfoldere din folderul original. Dacă sunteți pe un Mac, puteți utiliza iPhoto pentru a vă organiza imaginile în albume.
- Faceți clic aici pentru sfaturi despre cum să vă organizați imaginile pe computer.
Selectați iPad în iTunes. Faceți clic pe pictograma iPad din bara de instrumente superioară dacă utilizați iTunes 12 sau în meniul dispozitivului, dacă utilizați iTunes 11.
Faceți clic pe fila Fotografii. În iTunes 12, cardul se află în panoul din stânga după selectarea iPad-ului. În iTunes 11, fila este localizată vertical deasupra cadrului principal după selectarea iPad-ului.
Bifați caseta de selectare „Sincronizați fotografiile din” și selectați sursa din meniul derulant. După selectarea unui folder, puteți alege să sincronizați toate imaginile dintr-un folder sau dintr-un anumit subfolder.
Clic.Sincronizare sau aplica pentru a începe procesul de copiere. Acest pas va dura timp dacă sincronizați multe fișiere imagine.
Sincronizați alte fișiere. De asemenea, puteți utiliza iTunes pentru a sincroniza alte tipuri de fișiere, cum ar fi aplicații, podcast-uri și contacte. Faceți clic pe cardul corespunzător și alegeți ce doriți să sincronizați. publicitate
Partea 4 din 5: Configurarea sincronizării Wi-Fi
Deschideți fila Rezumat pentru iPad în iTunes. Asigurați-vă că iPad-ul dvs. este conectat la computer prin USB și că ați apăsat „Trust” pe ecranul iPad-ului (dacă este necesar).
- Sincronizarea Wi-Fi vă permite să gestionați conținutul de pe iPad fără a fi nevoie să îl conectați la computer.
Selectați „Sincronizați cu acest iPad prin Wi-Fi” (Sincronizați cu acest iPad prin Wi-Fi). Acest pas vă permite să faceți aceeași sincronizare ca la conectarea iPad-ului prin USB, cu excepția conexiunii wireless.
Click pe.aplica.
Conectați iPad-ul la rețeaua wireless.
Bifați pentru a porni computerul și a deschide iTunes.
Conectați încărcătorul iPad și începeți sincronizarea. iPad se va sincroniza cu computerul atâta timp cât este conectat la aceeași rețea, computerul este pornit și iTunes rulează. publicitate
Partea 5 din 5: Conectarea iPad-ului la un monitor de computer
- Cumpărați un adaptor de ecran. Există o gamă largă de adaptoare disponibile astăzi pentru fiecare model de tabletă iPad, precum și tipul de conexiune acceptat de monitorul dvs.
- Cel mai bun mod de a vă conecta iPad-ul la un ecran mai nou este prin intermediul unui adaptor HDMI. Conexiunile VGA sunt de calitate mai mică, dar sunt și destul de populare.
- Conectați iPad-ul pentru a monitoriza utilizând adaptorul. Dacă este necesar, puteți utiliza și mufa audio de pe adaptor pentru a atașa difuzoare externe.
- Utilizați iPad ca de obicei. În mod implicit, iPad-ul va afișa ecranul atât pe iPad, cât și pe monitor (cu excepția iPad-ului original care ar putea afișa doar redarea video). Întregul sistem de operare și aplicațiile vor fi afișate pe ambele dispozitive.
- Redați videoclip pe ecran și controlați cu iPad. O redare video va fi redată pe ecran, iar iPad va afișa comenzile de redare. publicitate