Autor:
Laura McKinney
Data Creației:
5 Aprilie 2021
Data Actualizării:
1 Iulie 2024

Conţinut
Dacă uitați codul de acces pentru blocarea ecranului iPhone-ului (codul de acces), puteți șterge datele și codul de telefon folosind iTunes, apoi restaurați datele de rezervă. Parola dvs. va fi ștearsă în timpul operației, permițându-vă să vă resetați parola. De asemenea, puteți utiliza Siri pentru a gestiona blocarea ecranului; cu toate acestea, este ilegal să faceți acest lucru pe iPhone-ul altcuiva. De asemenea, rețineți că ocolirea codului de acces prin Siri este aplicabilă numai pe iOS 9 și poate fi modificată; similar cu alte metode care vă permit să ocoliți parola, aceasta este o eroare neașteptată; Prin urmare, Apple este responsabil pentru corectarea imediat ce detectează problema.
Pași
Metoda 1 din 2: ocolirea blocării ecranului pe iOS 9.2.1
Asigurați-vă că telefonul dvs. rulează versiunea corectă a iOS. Această acțiune nu va funcționa pe iPhone cu versiunea iOS 9.3 și ulterioară; O versiune inferioară a versiunii iOS este posibilă dacă nu vă deranjează jailbreak-ul iPhone-ului dvs., dar rețineți că acest lucru vă va împiedica să fiți acoperit de garanția Apple.

Asigurați-vă că iPhone-ul dvs. este blocat. Această metodă nu dezactivează codul de acces al ecranului, deci trebuie să efectuați în continuare pasul de recuperare a datelor iPhone pentru a șterge definitiv codul de acces.
Țineți apăsat butonul „Acasă” timp de 2 secunde pentru a activa Siri.
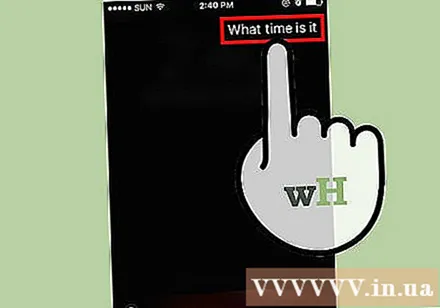
Întrebați-l pe Siri pentru moment. Afișajul va afișa o pictogramă de ceas în funcție de ora locală.- Siri răspunde la întrebarea „Cât este ceasul?” (Ce oră este acum?) Mai bine decât alte întrebări (cum ar fi „Vrei să-mi spui ora?”, Etc.).
Atingeți pictograma ceas pentru a deschide meniul World Clock.

Atingeți semnul „+” din colțul din dreapta sus al ecranului.
Tastați câteva caractere în bara de căutare din partea de sus a ecranului. Aceste caractere nu trebuie să aibă semnificație - doar tastați pentru a selecta și apoi copiați.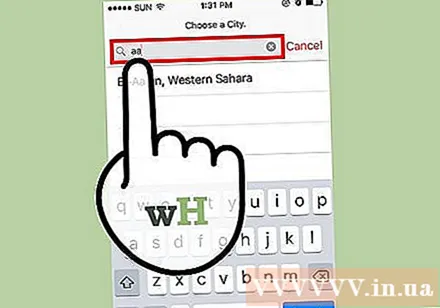
Atingeți lung bara de căutare, apoi eliberați pentru a evidenția textul.
Atingeți din nou textul, apoi selectați „Copiați”. Aceasta va copia textul selectat, astfel încât să îl puteți lipi imediat.
Atingeți săgeata din dreapta „Copiere”, apoi selectați „Distribuiți” pentru a deschide un meniu cu mai multe opțiuni de partajare.
Atingeți opțiunea „Mesaj” pentru a deschide o nouă fereastră de compunere a mesajului.
Țineți apăsat câmpul „Către” din partea de sus a ecranului, apoi selectați „Inserați”.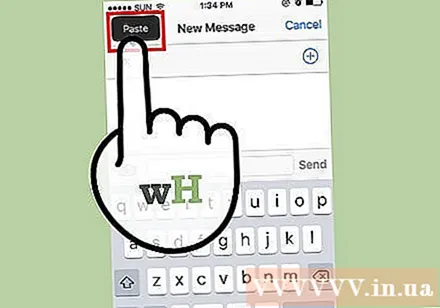
Așteptați 2-3 secunde, apoi apăsați butonul „Acasă”. Aceasta va reduce la minimum fereastra iMessage, ducându-vă direct la ecranul de pornire. Deci, ați reușit să ocoliți blocarea ecranului pe iOS 9.2.1! publicitate
Metoda 2 din 2: Ștergeți și restaurați datele folosind iTunes
Atașați cablul încărcătorului iPhone la telefon și computer. Capătul USB al cablului de încărcare (capătul mare) se atașează la computer, în timp ce capătul mic se atașează la portul de încărcare al iPhone-ului.
- În timp ce orice cablu de încărcare USB pentru iPhone este utilizabil, este recomandat să utilizați cablul de încărcare furnizat împreună cu iPhone-ul dvs. pentru cele mai bune rezultate.
Deschide iTunes pe computer dacă nu s-a deschis deja. În funcție de modelul computerului dvs., poate fi necesar să confirmați că doriți să deschideți iTunes automat după conectarea la telefon.
Așteptați ca iPhone-ul dvs. să se sincronizeze cu iTunes. Bara de instrumente din partea de sus a ferestrei iTunes va afișa „Sincronizarea iPhone-ului (Pasul)”. Odată ce iPhone-ul dvs. a terminat sincronizarea cu iTunes, puteți începe sincronizarea. procesul de recuperare a datelor.
Faceți clic pe „Dispozitiv” pentru a deschide fila Rezumat a iPhone-ului. Este pictograma iPhone de sub fila „Cont”.
Faceți clic pe „Faceți backup acum” sub secțiunea „Backup-uri”. Deși acest pas nu este necesar, este o modalitate de a vă asigura că datele sunt actualizate atunci când restaurați din punctul de rezervă.
- Dacă aveți copierea de rezervă automată activată, nu este nevoie să faceți o copie de rezervă din nou - telefonul dvs. este copiat de rezervă imediat ce vă conectați la computer. Verificați cea mai recentă dată a copiei de siguranță în „Copii de rezervă” pentru a confirma că datele telefonului dvs. au fost copiate.
- Când faceți o copie de rezervă a telefonului, puteți selecta iCloud pentru a face copii de rezervă ale datelor în contul iCloud sau „Acest computer”, pentru a vă salva datele telefonului pe computerul curent.
Faceți clic pe „Restabiliți iPhone” în secțiunea cu informații despre iPhone din partea de sus a paginii iTunes.
- Dacă „Find My iPhone” este deja activat, iTunes vă va cere să îl opriți înainte ca restaurarea să poată avea loc. Faceți acest lucru deschizând aplicația Setări pentru a deschide setările, derulați în jos și selectați „iCloud”, derulați din nou în jos și selectați „Găsește iPhone-ul meu”, apoi apăsați glisorul. Lângă „Găsește iPhone-ul meu” din dreapta pentru a dezactiva Găsește iPhone-ul meu. Poate fi necesar să introduceți codul de acces iCloud pentru a finaliza acest pas.
Faceți clic pe „Restabiliți și actualizați” pentru a vă confirma decizia. Nu uitați să citiți informațiile din fereastra pop-up înainte de a continua pentru a vedea ce se întâmplă când faceți o copie de rezervă a iPhone-ului.
Faceți clic pe „Următorul”, apoi selectați „De acord” pentru a începe procesul de restaurare. Aceasta înseamnă că sunteți de acord cu termenii și condițiile de utilizare a software-ului Apple.
Așteptați finalizarea recuperării datelor. Acest lucru poate dura câteva minute, deoarece iTunes șterge și reinstalează iOS pe telefon.
Selectați punctul de restaurare în opțiunea „Restaurare din această copie de rezervă”. Faceți clic pe bara de instrumente cu numele iPhone-ului dvs. pentru a face acest lucru.Data și locația backupului selectat vor apărea sub bară; selectați cel mai apropiat timp pentru cele mai bune rezultate.
- Faceți clic pe cercul de lângă „Restabiliți din această copie de rezervă” pentru a afișa informațiile dacă aceasta nu este opțiunea dvs. implicită.
Faceți clic pe „Continuați” pentru a începe procesul de recuperare a datelor. Astfel, iTunes va începe să restabilească datele telefonului; Veți vedea „Timpul rămas” sub fereastra de recuperare a datelor tocmai afișată.
- Recuperarea datelor durează destul de mult - de obicei în jur de 20-30 de minute - în funcție de cantitatea de date pe care trebuie să o recuperați.
Glisați pe ecranul telefonului cuvintele „Glisați pentru a debloca”. Aceasta este deblocarea ecranului; Rețineți că nu va trebui să introduceți o parolă!
- Puteți seta o nouă parolă pe telefon în orice moment din fila „Parolă” din aplicația Setări.
Introduceți parola Apple ID când vi se cere să recuperați datele de pe telefon. Rețineți că poate dura ceva timp până când aplicațiile de pe telefonul dvs. se actualizează și revin la starea de pre-ștergere. publicitate
Sfat
- Dacă nu vă amintiți parola Apple ID, o puteți reseta de pe site-ul iCloud făcând clic pe linkul „Ați uitat parola?”. (Ți-ai uitat parola?) Și urmează instrucțiunile de pe ecran.
- Pentru a preveni ocolirea codului de acces prin Siri, puteți seta un cod de acces pentru utilizarea lui Siri în fila „Cod de acces” din aplicația „Setări”.
Avertizare
- Cu iOS 9.3.3, nu puteți utiliza operațiunea de bypass de cod prin Siri pentru a accesa telefonul.
- Dacă telefonul nu a fost făcut o copie de rezervă înainte de al șterge, nu puteți restabili datele.



